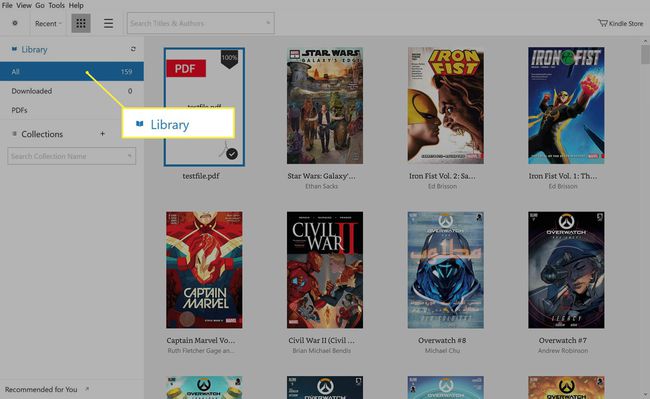So konvertieren Sie PDF in Kindle
Was Sie wissen sollten
- Schau in den Einstellungen Abschnitt des Kindle-Geräts oder Einstellungen in der Kindle-App für Ihre Send-to-Kindle-E-Mail-Adresse.
- Gehe bei Amazon zu Verwalten Sie Ihre Inhalte und Geräte > Präferenzen. Klicken Sie unter Einstellungen für persönliche Dokumente auf Hinzufügen und fügen Sie eine neue Adresse hinzu.
- Öffnen Sie eine neue E-Mail und adressieren Sie diese an Ihre Send-to-Kindle-E-Mail-Adresse. Hängen Sie die PDF-Datei wie gewohnt an und wählen Sie Senden.
In diesem Artikel wird erläutert, wie Sie PDFs per E-Mail auf ein Kindle-Gerät oder eine Kindle-App übertragen. Es enthält Informationen zum Senden von PDFs an die Kindle-App auf Windows 10-PCs und -Macs, die keine E-Mail-Adressen zum Senden an Kindle unterstützen.
So übertragen Sie ein PDF auf den Kindle
Obwohl die Kindle E-Reader und Apps von Amazon weithin dafür bekannt sind, digitale Inhalte anzuzeigen, die im Online-Amazon Kindle Store gekauft wurden, unterstützen sie auch PDF-Dateien aus anderen Quellen.
Übertragen Sie eine PDF-Datei in ein Kindle-E-Reader oder App per E-Mail. Bevor Sie die Überweisung vornehmen können, müssen Sie:
- Suchen Sie Ihre Send-to-Kindle-E-Mail-Adresse.
- Fügen Sie optional eine genehmigte persönliche E-Mail-Adresse hinzu.
- Senden Sie die PDF-Datei per E-Mail an Ihren Kindle.
So finden Sie Ihre Send-to-Kindle-E-Mail-Adresse
Um eine PDF-Datei auf dem Kindle zu lesen und den Dateiübertragungsprozess einzuleiten, müssen Sie die eindeutige E-Mail-Adresse kennen, die mit Ihrem Kindle-E-Reader, Tablet oder Ihrer App verknüpft ist.
Diese E-Mail-Adresse wird offiziell als Ihre Send-to-Kindle-E-Mail-Adresse bezeichnet.
Ihre an Kindle gesendete E-Mail-Adresse ist nicht die E-Mail-Adresse, mit der Sie sich bei der Amazon-Website oder den Apps anmelden. Es ist auch nicht die E-Mail, die Sie für den Zugriff auf Amazon-Dienste verwenden, wie z Videospiel-Streaming-Site, Twitch.
Es ist völlig verständlich, wenn Sie Ihre Send-to-Kindle-E-Mail-Adresse vergessen haben, da die meisten Leute sie nicht oft oder gar nicht verwendet hätten. Es ist jedoch leicht zu finden und im zu finden Einstellungen Abschnitt des Betriebssystems auf Ihrem Kindle selbst oder innerhalb der Einstellungen Seite in Ihrer Kindle-App.
Ihre Send-to-Kindle-E-Mail-Adresse finden Sie auch auf diese Seite auf der Amazon-Website indem Sie auf die Auslassungspunkte neben Ihrer bevorzugten Kindle-App oder Ihrem bevorzugten Kindle-Gerät klicken.
Diese Seite enthält auch Informationen zu installierten Hörbar Apps, die die Send-to-Kindle-Funktionalität nicht unterstützen. Wenn Sie eine E-Mail-Adresse nicht sehen können, überprüfen Sie, ob Sie die Details einer Audible-App nicht sehen.
Jede Send-to-Kindle-E-Mail-Adresse ist für jedes Gerät völlig unterschiedlich. Wenn Sie also eine PDF-Datei an mehrere Geräte senden möchten, müssen Sie die Datei per E-Mail an mehrere Send-to-Kindle-E-Mail-Adressen senden.
Fügen Sie eine optionale genehmigte E-Mail-Adresse hinzu
Standardmäßig, Ihre E-Mail-Adresse die Sie zum Anmelden bei der Amazon-Website und -Apps verwenden, ist bereits für das Senden von PDF-Dateien an Ihre Kindle-Apps und E-Reader freigegeben. Wenn Sie jedoch aus Sicherheitsgründen eine andere E-Mail-Adresse verwenden möchten, müssen Sie diese als genehmigte E-Mail-Adresse registrieren.
Eine alternative E-Mail-Adresse verhindert, dass Fremde Kindle-Geräte mit ihren eigenen PDFs spammen.
So fügen Sie Ihrem Konto eine genehmigte E-Mail-Adresse hinzu:
Gehe zum Einstellungen Abschnitt der Verwalten Sie Ihre Inhalte und Geräte Seite auf der Amazon-Website.
-
Unter Einstellungen für persönliche Dokumente, klicken Fügen Sie eine neue genehmigte E-Mail-Adresse hinzu.
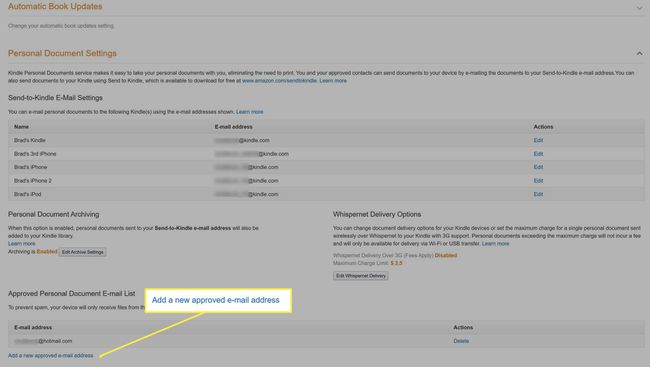
Nachdem Sie auf den Link geklickt haben, öffnet sich ein Formular. Geben Sie Ihre E-Mail-Adresse in das dafür vorgesehene Feld ein und klicken Sie auf Adresse hinzufügen.
So senden Sie PDF an Kindle
Nachdem Sie nun Ihre Send-to-Kindle-E-Mail-Adresse haben und Ihre persönliche E-Mail-Adresse als genehmigte E-Mail in Ihrem Amazon-Konto hinzugefügt haben, können Sie Ihre PDF-Datei an Ihren Kindle senden.
-
Öffnen Sie Ihre bevorzugte E-Mail-App oder Ihren bevorzugten Dienst wie Ausblick oder Gmail und beginnen Sie mit dem Verfassen einer neuen E-Mail.

-
Innerhalb des Empfänger oder Die Anschrift Geben Sie im Feld die E-Mail-Adresse zum Senden an Kindle für den Kindle-E-Reader, das Tablet oder die App ein, an die Sie die PDF-Datei senden möchten.

-
Wenn Sie Ihre PDF-Datei in das Kindle-Dateiformat konvertieren möchten, schreiben Sie Konvertieren in die E-Mail Gegenstand Leitung. Amazon wird Ihre PDF-Datei während des Sendevorgangs automatisch für Sie konvertieren.

PDF-Dateien mit erweiterten oder komplexen Stilen können beim Konvertieren ihre Formatierung verlieren. Wenn Ihre Datei falsch angezeigt wird, wiederholen Sie einfach diese Schritte und lassen Sie das Gegenstand Zeile leer. Kindle-Geräte und Apps können PDF-Dateien im Allgemeinen ohne Konvertierung vollständig lesen.
-
Hängen Sie die PDF-Datei wie jede andere an Ihre E-Mail an Email Anhang.
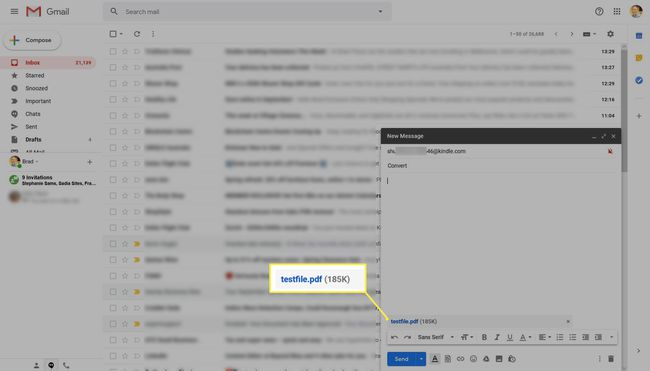
Stellen Sie sicher, dass das Hochladen der PDF-Datei in Ihre E-Mail abgeschlossen ist, bevor Sie fortfahren.
Klicken Senden.
-
Die Übertragung der Kindle-PDF-Datei kann von einigen Minuten bis zu einer Stunde dauern und kann je nach Größe der Datei variieren.
Wenn Ihr Kindle oder das Smart-Gerät, auf dem die Kindle-App installiert ist, vom Internet getrennt wird, versucht Amazon etwa 60 Tage lang, die PDF-Datei zu senden. Nach Ablauf dieser Zeit müssen Sie die Datei erneut in einer neuen E-Mail senden.
So lesen Sie PDFs auf Kindle-E-Readern
Sobald Sie eine PDF-Datei an die zugehörige E-Mail-Adresse Ihres Kindle-E-Readers gesendet haben, sollte sie innerhalb von. erscheinen Ihre reguläre Bibliothek mit Romanen, Comics und anderen Veröffentlichungen, die Sie gekauft oder heruntergeladen haben im Vergangenheit.
Das Lesen von PDF-Dateien auf einem Kindle funktioniert genauso wie das Lesen eines Kindle-E-Books. Alles, was Sie tun müssen, ist auf das Miniaturbild oder den Titel zu tippen, und es wird automatisch geöffnet.
So lesen Sie PDFs auf Kindle für PC und Mac
Die Kindle-Apps für Windows und macOS-Computer haben keine Send-to-Kindle-E-Mail-Adressen, aber sie bieten integrierte Unterstützung für den Import lokaler PDF-Dateien.
So lesen Sie PDF-Dateien in den Kindle für PC- und Mac-Apps.
Öffnen Sie die Kindle-App auf Ihrem Windows- oder Mac-Computer.
-
Klicken Datei.
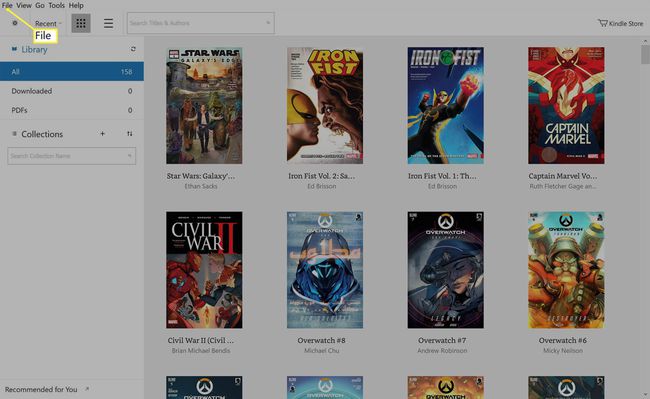
-
Klicken PDF importieren.
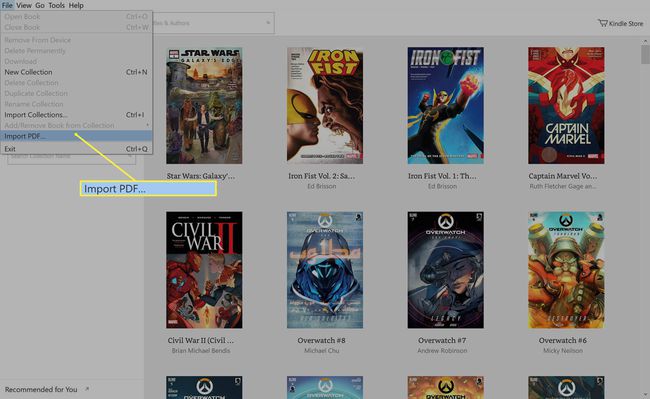
-
Es öffnet sich ein Dateibrowser. Suchen Sie Ihre PDF-Datei und klicken Sie auf Offen.
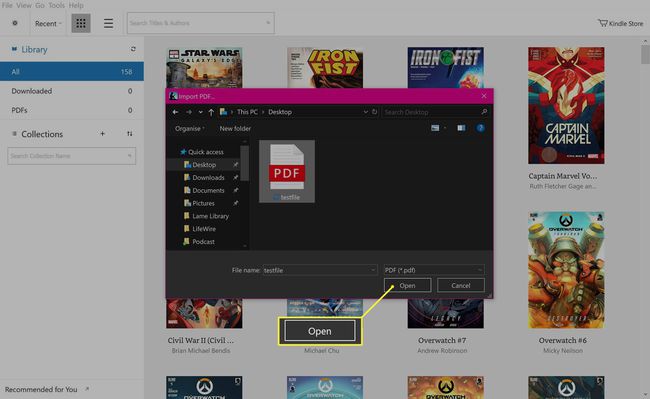
-
Ihre PDF-Datei ist jetzt in der Kindle-App lesbar und bearbeitbar.
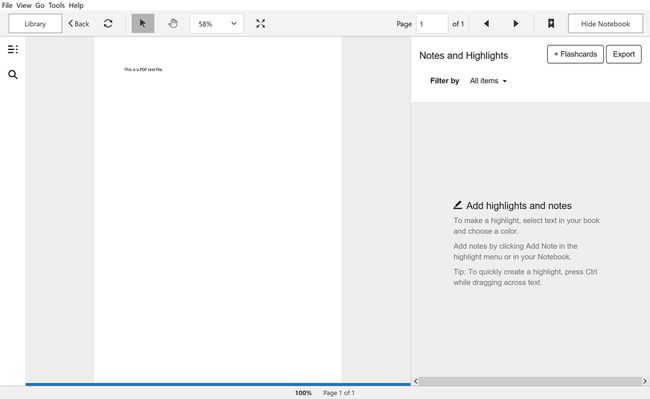
Wenn Sie fertig sind, können Sie die App wie gewohnt schließen oder auf klicken Bücherei um zum Hauptmenü der App zurückzukehren.