So überprüfen Sie die Hardware- oder Systemspezifikationen des Chromebooks
Was Sie wissen sollten
- Öffne Chrome und gib ein chrome://system in der URL-Leiste, um eine Seite mit einer vollständigen Liste der Systemspezifikationen zu öffnen.
- Prozessspeicher, CPU, Netzwerkauslastung anzeigen: Öffnen Sie Google Chrome, wählen Sie das Drei-Punkte-Menü, dann wähle Mehr Werkzeuge > Taskmanager.
- Informationen zur Netzwerkverbindung anzeigen: Gehe zu Einstellungen > Netzwerk, wählen Sie Ihr Netzwerk aus und tippen Sie dann auf Fortschrittlich und Netzwerk.
In diesem Artikel wird erläutert, wie Sie die Spezifikationen eines Chromebooks überprüfen. Anleitung gilt für alle Geräte mit Chrome-Betriebssystem.
Prozessspeicher-, CPU- und Netzwerknutzung des Chromebooks anzeigen
Auf einem normalen PC können Sie eine App wie Taskmanager um zu sehen, wie viel Arbeitsspeicher, CPU oder Netzwerkbandbreite eine App verwendet. Auf einem Chromebook müssen Sie die Chromebook-Task-Manager.
Offen Google Chrome auf Ihrem Chromebook.
-
Wähle aus Dreipunktmenü oben rechts und wählen Sie dann Mehr Werkzeuge > Taskmanager.

-
Dies öffnet die Task-Manager-App. Hier können Sie alle aktiven Prozesse anzeigen und sehen, wie viel Arbeitsspeicher, CPU und Netzwerkbandbreite jeder Prozess derzeit verwendet.

Wenn Prozesse außer Kontrolle geraten (die zu viel von einer Ressource verbrauchen), können Sie diesen Prozess auswählen und dann auswählen Prozess beenden den Prozess zu beenden.
Verwenden Sie die Systemseite, um alle Chromebook-Spezifikationen anzuzeigen
Wenn Sie den Großteil Ihrer Chromebook-Systemspezifikationen an einem Ort sehen möchten, ist die Systemseite der perfekte Ort, um dies zu überprüfen.
Um auf die Systemseite zuzugreifen, öffnen Sie einen Chrome-Browser auf Ihrem Chromebook und geben Sie in die Browserleiste ein chrome://system. Dadurch wird eine Seite "Über das System" mit einer langen Liste von Systemspezifikationen geöffnet.

In dieser Liste steckt ein Berg an Informationen. Um tiefer in die Details einzusteigen, scrollen Sie nach unten zu dem gewünschten Element und wählen Sie dann Expandieren. Wenn Sie beispielsweise eine vollständige Aufschlüsselung der Speichernutzung anzeigen möchten, scrollen Sie nach unten zum meminfo Artikel, dann wählen Sie Expandieren. Dies zeigt Ihnen freien, verfügbaren, Cache, aktiven, inaktiven Speicher und vieles mehr.
Siehe Informationen zur Netzwerkverbindung des Chromebooks
Es ist auch sehr einfach, den Verbindungsstatus, die IP und andere Informationen zu Ihrer aktiven Netzwerkverbindung anzuzeigen.
-
Öffne das Einstellungen Seite auf Ihrem Chromebook und wählen Sie dann Netzwerk aus dem linken Navigationsbereich. Hier sehen Sie den Namen des WLAN-Netzwerks, mit dem Sie derzeit verbunden sind.

-
Um weitere Informationen zu dieser Verbindung anzuzeigen, wählen Sie sie aus. Im Wi-Fi-Fenster sehen Sie den Verbunden-Status für dieses Netzwerk.

-
Der Dropdown-Bereich Erweitert zeigt Ihnen SSID, BSSID, Signalstärke, Sicherheitstyp und die Frequenz dieses Netzwerks an.

-
Der Dropdown-Bereich Netzwerk zeigt Ihnen Ihre IP-Adresse, das Routing-Präfix, das Gateway und die IPv6-Adresse sowie die aktuellen Nameserver an.

Chrome OS-Informationen anzeigen
Eine schnelle Möglichkeit, die Version und andere Informationen zu Ihrem Chrome-Betriebssystem ist es, die zu öffnen Einstellungen Menü, dann wählen Sie Über Chrome OS aus dem linken Menü. Dies zeigt Ihnen die Plattformversion, Firmware-Version, das letzte Build-Datum und mehr an.
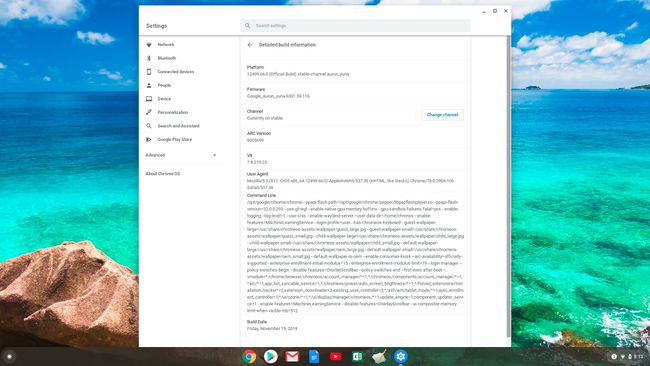
Verfügbaren Speicherplatz des Chromebooks prüfen
Die Speicherung auf einem Chromebook unterscheidet sich stark von der Speicherung auf einem Fenster oder Mac Rechner. Ein Chromebook hat zwei Speichertypen, sowohl den lokalen Speicher als auch Cloud-Speicher.
Lokale Speicherung ist ein SSD, wird hauptsächlich als Cache und für heruntergeladene Dateien verwendet. Cloud-Speicher ist Ihr Google Drive Konto, und hier sollte der Großteil Ihrer gespeicherten Dateien und anderer Arbeiten abgelegt werden. Das Überprüfen des verfügbaren Speicherplatzes jedes einzelnen von Ihrem Chromebook ist sehr einfach.
Lokalen Speicher prüfen
-
Wähle aus Startprogramm Symbol in der unteren linken Ecke des Bildschirms. Suchen und wählen Sie die Dateien Symbol.
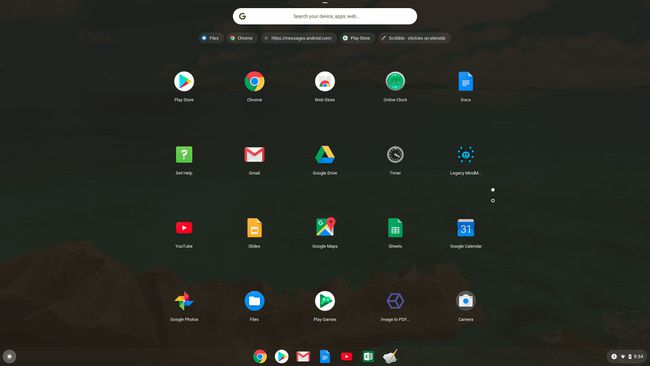
-
Auswählen Meine Akten im linken Navigationsbereich und wählen Sie dann die Dreipunktmenü oben links im Fenster Meine Dateien. Dies öffnet ein Dropdown-Menü und unten sehen Sie den verfügbaren Speicherplatz auf Ihrem lokalen SSD-Laufwerk.

-
Wählen Sie diesen verfügbaren Speicherplatz aus, um ein neues Fenster mit einer Aufschlüsselung der Speichernutzung auf diesem Laufwerk zu öffnen.

Google Drive Cloud-Speicher prüfen
Um den verfügbaren Speicherplatz in Ihrem Google Drive-Konto anzuzeigen, wählen Sie die Startprogramm Symbol in der unteren linken Ecke des Bildschirms, und wählen Sie dann das Google Drive Symbol. Sobald Google Drive geöffnet ist, sehen Sie unten im linken Navigationsbereich den verfügbaren Speicherplatz. Sie sehen sowohl den Gesamtspeicher als auch den verfügbaren Speicherplatz.
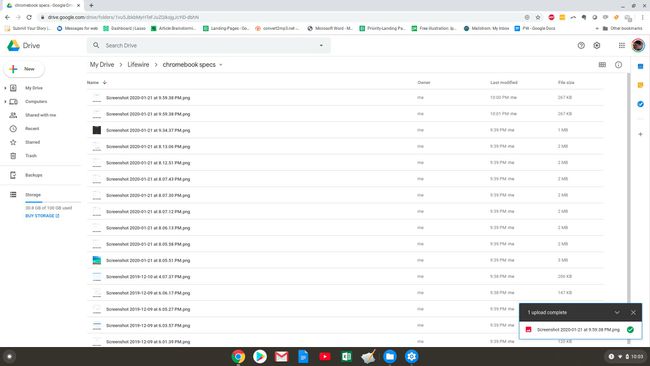
Eine weitere schnelle Methode zum Überprüfen des Chromebook-Speichers besteht darin, einen Chrome-Browser zu öffnen und einzugeben chrome://quota-internals in das URL-Feld ein.
