So vergrößern und verkleinern Sie das Chromebook
Chromebooks sind preiswert und leicht, aber ihre kleinen Bildschirme sind manchmal schwer zu lesen. Wenn Sie etwas auf Ihrem Chromebook nicht sehen können, können Sie in ein einzelnes Fenster hineinzoomen, z. B. Chrom, oder vergrößern Sie den gesamten Desktop, damit die Benutzeroberfläche und die Symbole besser zu sehen sind. Chromebooks verfügen außerdem über ein integriertes Eingabehilfe-Tool, mit dem Sie kleine Teile des Bildschirm damit sie leichter zu sehen sind.
Wenn Ihr Chromebook beim Heranzoomen feststeckt oder Sie es an jemanden ausgeliehen und wieder herangezoomt haben, können Sie diese Techniken auch verwenden, um herauszuzoomen oder die Zoomstufe auf den Normalwert zurückzusetzen.
So vergrößern Sie das Chromebook
Das Heranzoomen in ein einzelnes Fenster, wie Chrome, ist auf einem Chromebook extrem einfach. Sie erreichen es, indem Sie eine bestimmte Tastenkombination drücken. Sie drücken dieselbe Kombination wiederholt, um weiter einzuzoomen.
Der erste Schritt vergrößert das Fenster um 10 Prozent, und jeder weitere Schritt vergrößert Sie um weitere 25, 50 und dann 100 Prozent, bis Sie so weit wie möglich hineingezoomt haben.
So vergrößern Sie ein einzelnes Fenster auf einem Chromebook:
Drücken Sie Strg + Plus (+)gleichzeitig.
Um weiter hineinzuzoomen, drücken Sie Strg + Plus (+) wieder.
Weiter drücken Strg + Plus (+) bis Sie einen maximalen Zoom von 500 Prozent erreichen.
Wenn Sie versehentlich zu weit hineinzoomen oder den Bildschirm wieder normalisieren möchten, ist das Herauszoomen genauso einfach.
So verkleinern Sie das Chromebook
Das Verkleinern auf einem Chromebook erfolgt ebenfalls durch Drücken einer Tastenkombination, und Sie können die Zoomstufe Schritt für Schritt anpassen, genau wie beim Vergrößern. Jeder Schritt folgt dem gleichen Muster wie das Vergrößern.
So verkleinern Sie auf einem Chromebook:
Drücken Sie Strg + Minus (-)gleichzeitig.
Wenn Sie weiter herauszoomen möchten, drücken Sie Strg + Minus (-) wieder.
So setzen Sie die Zoomstufe auf dem Chromebook zurück
Da Sie ein Chromebook mit wenigen Tastendrücken vergrößern und verkleinern können, ist es leicht, versehentlich hinein- oder herauszuzoomen, ohne es zu bemerken. Wenn Sie feststellen, dass auf Ihrem Chromebook alles zu groß oder zu klein aussieht, beheben Sie das Problem, indem Sie die Zoomstufe zurücksetzen.
So setzen Sie die Zoomstufe auf einem Chromebook zurück:
Drücken Sie Strg + 0.
Wenn die Zoomstufe nicht zurückgesetzt wird, drücken Sie Strg + Schicht + 0.
Dieser Befehl setzt die Zoomstufe auf dem Chromebook selbst zurück, nicht nur in einem einzelnen Fenster wie Ihrem Chrome-Browser.
Verwenden der integrierten Zoomsteuerung in Chrome
Wenn Sie Ihr Chromebook nicht mit Tastenkombinationen vergrößern und verkleinern möchten und nur die Stufe in Chrome anpassen möchten, können Sie dies über den Chrome-Browser tun.
So verwenden Sie die integrierten Chrome-Zoomsteuerungen auf einem Chromebook:
Start Chrom.
-
Wähle aus ⋮ (drei vertikale Punkte) Symbol.
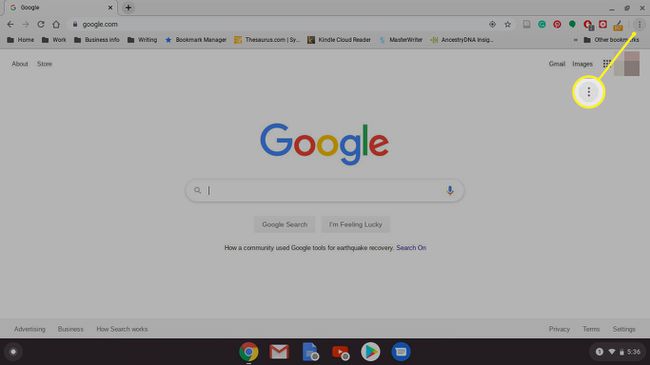
-
Lokalisieren Zoomen im Menü.
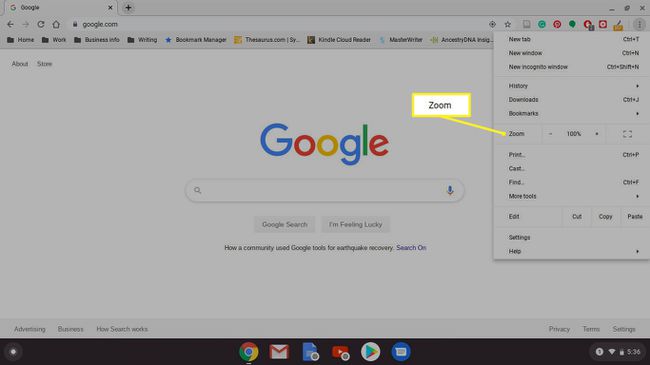
-
Verwenden Sie die Plus (+)und Minus (-) neben Zoom, um die Zoomstufe nach Ihren Wünschen anzupassen.
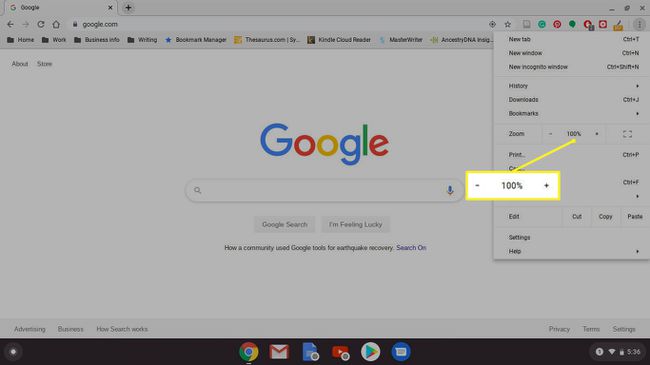
Die Standard-Zoomstufe beträgt 100 Prozent.
So vergrößern Sie den Bildschirm auf dem Chromebook
Chromebooks können nicht nur in ein einzelnes Fenster hineinzoomen, sondern auch den gesamten Desktop vergrößern. Dies wird erreicht, indem die Auflösung des Displays angepasst wird, wodurch alles effektiv größer wird; Sie können dies tun, indem Sie eine Tastenkombination auf der Tastatur drücken.
So passen Sie die Zoomstufe des gesamten Desktops an:
drücken und halten Strg + Schicht. Halten Sie diese Tasten während der gesamten Zoomstufe gedrückt.
Drücken Sie Plus (+).
Drücken Sie Plus (+) erneut, um weiter hineinzuzoomen.
Drücken Sie Minus (-), um die Zoomstufe zu verringern.
Drücken Sie 0 um die Zoomstufe zurückzusetzen.
Wenn die Zoomstufe an der gewünschten Stelle ist, lassen Sie los Strg + Schicht.
Wenn Ihr Chromebook über eine Touchscreen, können Sie es zum Vergrößern und Verkleinern verwenden. Dies funktioniert wie bei den meisten Smartphones. Berühren Sie den Bildschirm mit Daumen und Zeigefinger und machen Sie eine Kneifbewegung zum Verkleinern, und spreizen Sie Daumen und Zeigefinger auseinander, um die Ansicht zu vergrößern.
So verwenden Sie das Chromebook-Bildschirmvergrößerungstool
Chromebooks werden auch mit einem integrierten Bildschirmvergrößerungstool geliefert. Dies ist nützlich für Benutzer, die Probleme haben, kleinen Text auf einem Chromebook-Bildschirm zu sehen, da bestimmte Teile des Bildschirms stark vergrößert werden können.
So verwenden Sie das Bildschirmvergrößerungstool auf einem Chromebook:
Drücken Sie Alt + Schicht + S auf der Tastatur.
-
Wählen Sie das ☰(Hamburgermenü) oder das Ausrüstung Symbol.

-
Auswählen Fortschrittlich in der Seitenleiste Einstellungen.
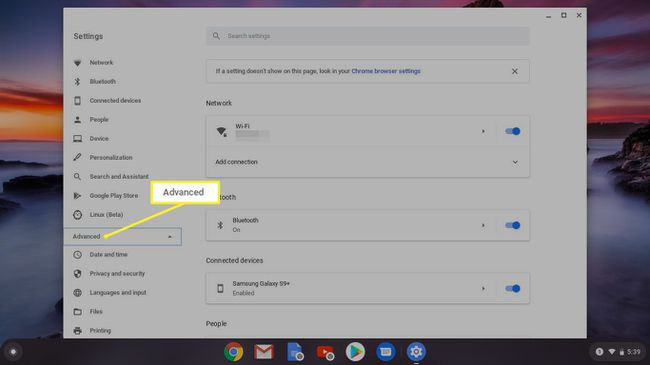
-
Auswählen Barrierefreiheit.
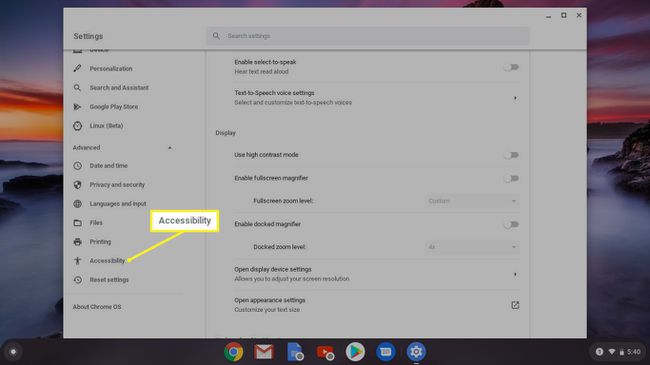
-
Auswählen Bedienungshilfen verwalten.
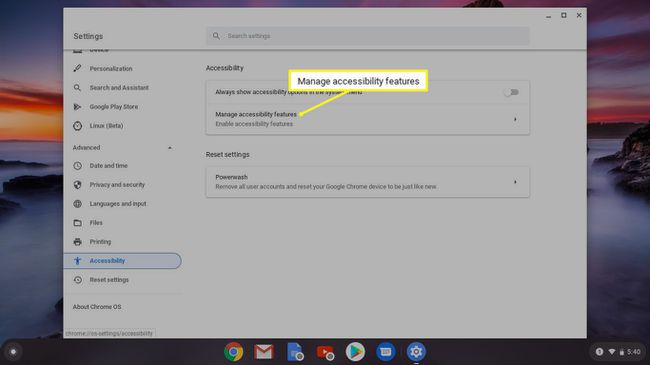
-
Auswählen Angedockte Lupe aktivieren.
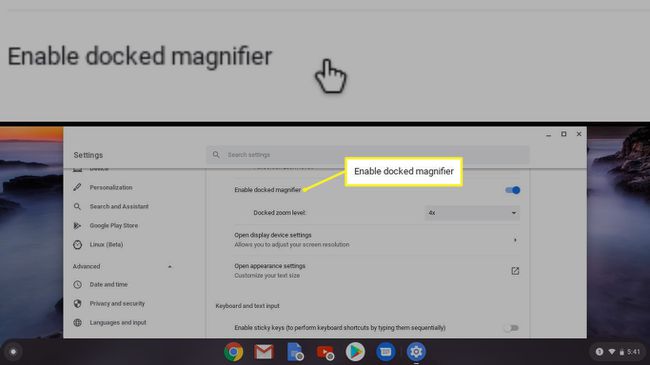
-
Suche Angedockte Zoomstufe undwählen Sie eine Zoomstufe aus, um sie anzupassen.

Klicken Dock-Lupe aktivieren erneut, um das Vergrößerungswerkzeug auszuschalten.
