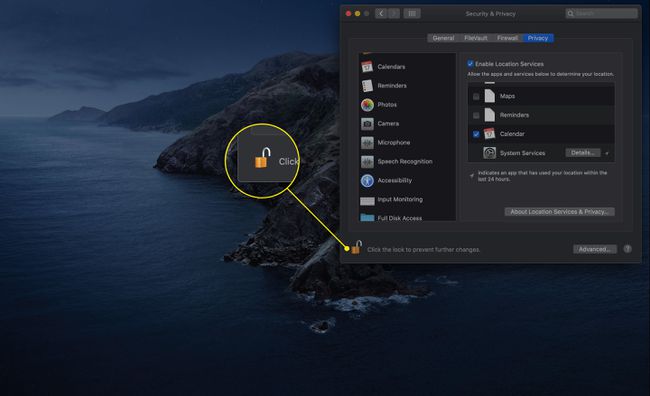Verwenden des Mac-Sicherheitseinstellungsbereichs
Im Einstellungsbereich Sicherheit können Sie die Sicherheitsstufe der Benutzerkonten auf Ihrem Mac steuern. Darüber hinaus konfigurieren Sie im Einstellungsbereich Sicherheit die Einstellungen Ihres Mac Firewall sowie drehen Datenverschlüsselung ein oder aus für Ihr Benutzerkonto.
So verwenden Sie den Bereich Sicherheit & Datenschutz, um Ihren Computer zu schützen.
Die Anweisungen in diesem Artikel gelten für macOS Big Sur (11) bis OS X Mountain Lion (10.8). Einige Optionen unterscheiden sich je nach verwendetem Betriebssystem geringfügig.
So ändern Sie die Sicherheitseinstellungen auf einem Mac
Der Bereich Sicherheit und Datenschutz umfasst vier Bereiche, von denen jeder einen anderen Aspekt der Mac-Sicherheit steuert. Befolgen Sie diese Schritte, um auf jeden von ihnen zuzugreifen und sie zu ändern.
-
Offen Systemeinstellungen durch Auswahl aus dem Apple-Menü oder klicken Sie auf das Symbol im Dock.

-
Klicken Sicherheit.
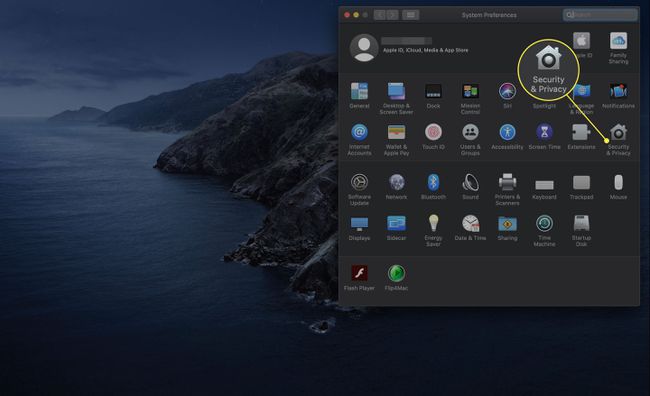
-
Wähle aus Allgemein Tab.
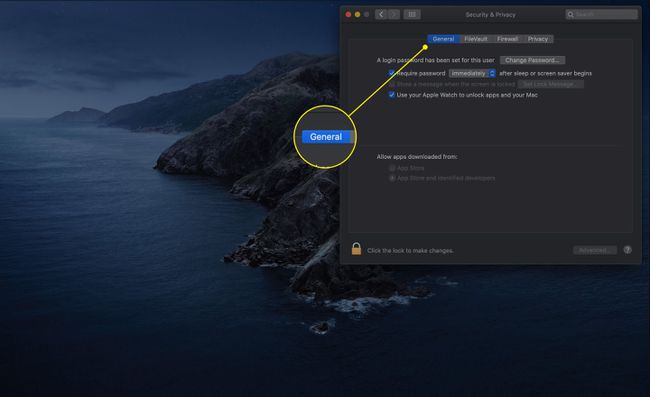
-
Drücke den sperren -Symbol in der unteren linken Ecke des Einstellungsbereichs Sicherheit.

Geben Sie Ihr Administrator-Passwort wenn die Aufforderung erscheint.
-
Die Passwort erforderlich Option erfordert, dass Sie (oder jeder, der versucht, Ihren Mac zu verwenden), das Kennwort für das aktuelle Konto zum Beenden des Ruhezustands oder einen aktiven Bildschirmschoner angeben. Klicken Sie auf das Kästchen, um die Option zu aktivieren.
Verwenden Sie das Menü, um das Intervall auszuwählen, vor dem macOS nach dem Passwort fragt. Zur Auswahl stehen: sofort, fünf Sekunden, eine Minute, fünf Minuten, 15 Minuten, eine Stunde, vier Stunden und acht Stunden.
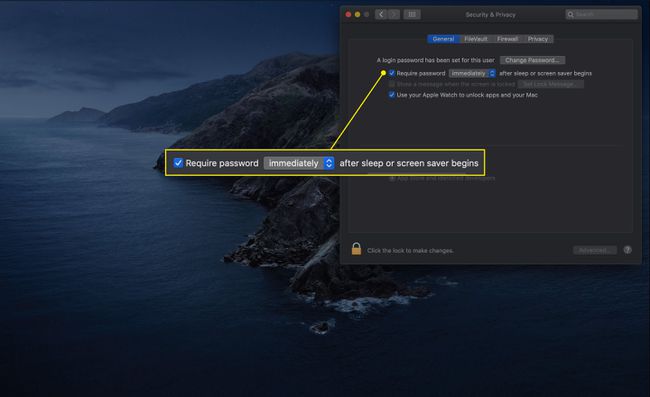
-
Die folgenden Elemente können auf Ihrem Mac angezeigt werden oder nicht:
- Automatische Anmeldung deaktivieren: Bei dieser Option müssen Benutzer bei jeder Anmeldung ihre Identität mit ihrem Kennwort authentifizieren.
- Erfordert ein Passwort, um jeden Bereich der Systemeinstellungen zu entsperren: Wenn diese Option ausgewählt ist, müssen Benutzer ihre Konto-ID und ihr Kennwort jedes Mal angeben, wenn sie versuchen, eine sichere Systemeinstellung zu ändern. Normalerweise entsperrt die erste Authentifizierung alle sicheren Systemeinstellungen.
-
Möglicherweise haben Sie auch die Möglichkeit, eine Nachricht anzeigen, wenn der Bildschirm gesperrt ist indem Sie auf das Kästchen neben dieser Option klicken. Drücke den Sperrnachricht einstellen Schaltfläche, um eine Nachricht zu erstellen.

-
Macs, die Mitte 2013 und später mit mindestens macOS Sierra (10.12) hergestellt wurden, haben auch die Möglichkeit, das Passwort beim Aufwecken des Computers vollständig zu überspringen. Sie können eine Apple Watch verwenden, sofern sie sich am Handgelenk befindet und entsperrt ist. Klicke auf das Kästchen neben Verwenden Sie Ihre Apple Watch, um Apps und Ihren Mac zu entsperren um diese Funktion zu aktivieren.
Diese Funktion ist kompatibel mit Apple Watch Series 1 und 2 für Sierra und Series 3 und höher für High Sierra (10.13) und höher.

-
Die letzten beiden Optionen auf dem Hauptbildschirm der Registerkarte Allgemein haben damit zu tun, welche Apps Sie herunterladen können. Die beiden Optionen sind Appstore und App Store und identifizierte Entwickler. Die erste Wahl ist sicherer, da Sie nur Apps installieren können, die Apple als kompatibel zertifiziert hat.
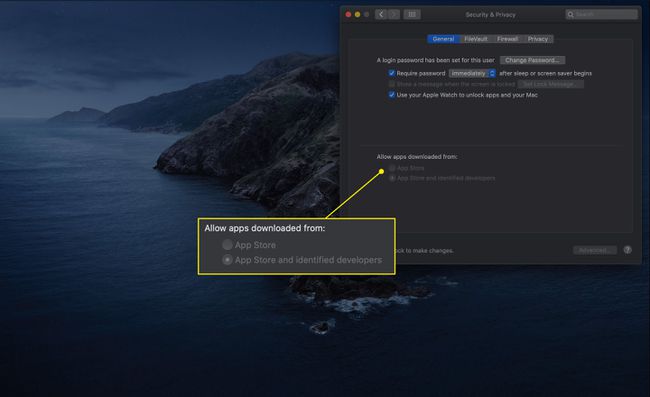
-
Drücke den Fortschrittlich, um auf weitere Optionen zuzugreifen.
Die Einstellungen unter der Schaltfläche Erweitert sind auf allen Registerkarten der Sicherheits- und Datenschutzeinstellungen gleich.
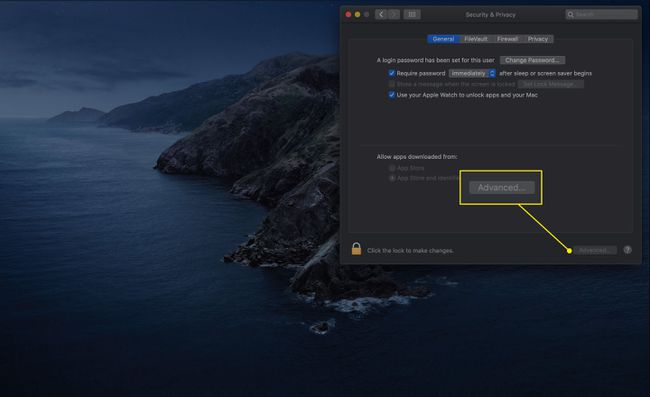
-
Die erste Einstellung im nächsten Fenster ist Abmelden nach xx Minuten Inaktivität. Mit dieser Option können Sie eine festgelegte Leerlaufzeit auswählen, nach der sich das aktuell angemeldete Konto automatisch abmeldet.
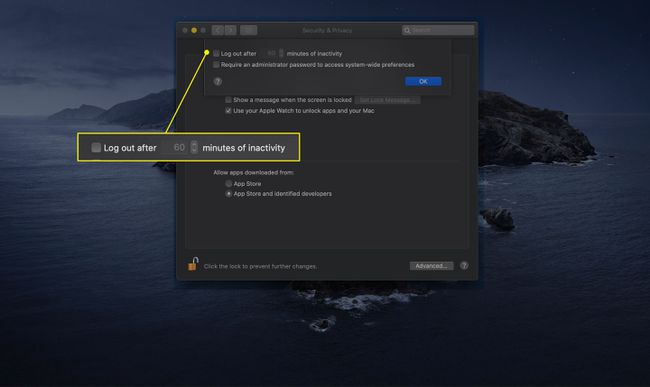
-
Sie können auch ein Häkchen in das Kästchen neben setzen Für den Zugriff auf systemweite Einstellungen ist ein Administratorkennwort erforderlich. Diese Einstellung ähnelt der, die nach Anmeldeinformationen für den Zugriff auf Einstellungsbereiche fragt.

So verwenden Sie FileVault-Einstellungen
Die nächste Registerkarte steuert FileVault. Diese Funktion verwendet ein 128-Bit-Verschlüsselungsschema (AES-128), um Ihre Benutzerdaten vor neugierigen Blicken zu schützen. Das Verschlüsseln Ihres Privatordners macht es nahezu unmöglich, ohne Ihren Kontonamen und Ihr Passwort auf Benutzerdaten auf Ihrem Mac zuzugreifen.
FileVault ist praktisch für diejenigen mit tragbaren Macs, die sich Sorgen um Verlust oder Diebstahl machen. Wenn FileVault aktiviert ist, wird Ihr Home-Ordner zu einem verschlüsselten Festplatten-Image, das erst nach der Anmeldung für den Zugriff bereitgestellt wird. Wenn Sie sich abmelden, herunterfahren oder in den Ruhezustand gehen, ist das Home-Ordner-Image nicht mehr verfügbar.
-
Drücke den Datentresor Registerkarte, um auf seine Einstellungen zuzugreifen.

-
FireVault ist möglicherweise aktiviert. Ist dies nicht der Fall, klicken Sie auf FileVault aktivieren um den Verschlüsselungsvorgang zu starten.
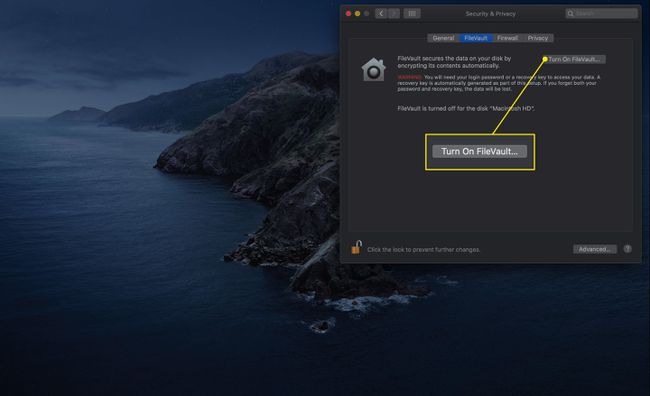
-
Ein Fenster wird angezeigt, in dem Sie den Zugriff auf Ihre Festplatte anpassen können. Die beiden Auswahlmöglichkeiten sind:
- Erlaube meinem iCloud-Konto, meine Festplatte zu entsperren: Mit dieser Option können Sie Ihre Apple-ID und Ihr Passwort verwenden.
- Erstellen Sie einen Wiederherstellungsschlüssel und verwenden Sie nicht mein iCloud-Konto: Wählen Sie diese Einstellung für mehr Sicherheit. Ihre Daten befinden sich hinter einem unabhängigen, eindeutigen Schlüssel, der nicht mit Ihrer Apple-ID in Verbindung steht. Dies ist eine bessere Option, wenn Sie sich Sorgen um die Sicherheit Ihrer iCloud-Anmeldeinformationen machen.
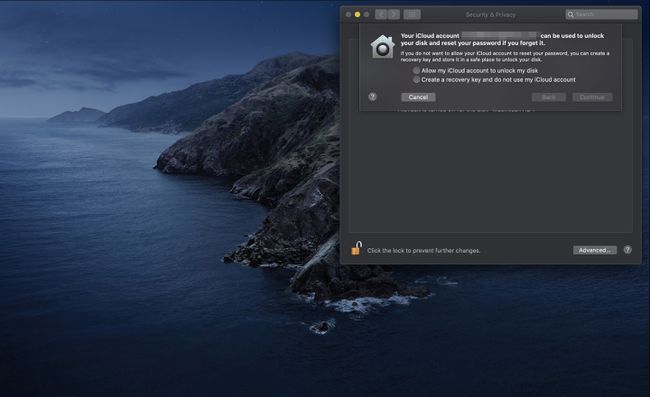
Treffen Sie Ihre Auswahl und klicken Sie Weitermachen.
-
FileVault beginnt mit der Verschlüsselung Ihrer Festplatte. Wenn Sie sich entschieden haben, einen Wiederherstellungsschlüssel zu erstellen, wird dieser in einem Fenster angezeigt. Notieren Sie es und klicken Sie dann Weitermachen.
Bewahren Sie Ihren Wiederherstellungsschlüssel an einem sicheren Ort auf.
-
FileVault beendet die Verschlüsselung Ihrer Festplatte.
Abhängig von Ihrem Computermodell und der von Ihnen verwendeten macOS-Version kann FileVault Sie während dieses Vorgangs abmelden.
-
Auf der Registerkarte FileVault werden möglicherweise die folgenden zusätzlichen Optionen angezeigt:
- Master-Passwort festlegen: Das Master-Passwort ist ausfallsicher. Es ermöglicht Ihnen, Ihr Benutzerpasswort zurückzusetzen, falls Sie Ihre Zugangsdaten vergessen. Wenn Sie jedoch sowohl Ihr Benutzerkonto-Passwort als auch das Master-Passwort vergessen, können Sie nicht auf Ihre Benutzerdaten zugreifen.
- Verwenden Sie sicheres Löschen: Diese Option überschreibt die Daten, wenn Sie den Papierkorb leeren. Dadurch wird sichergestellt, dass die gelöschten Daten nicht leicht wiederhergestellt werden können.
- Verwenden Sie sicheren virtuellen Speicher: Die Auswahl dieser Option erzwingt, dass alle RAM-Daten, die auf Ihre Festplatte geschrieben werden, zuerst verschlüsselt werden.
So konfigurieren Sie die Firewall Ihres Macs
Ihr Mac enthält Folgendes: persönliche Firewall können Sie verwenden, um Netzwerk- oder Internetverbindungen zu verhindern. Es basiert auf einem Standard UNIX Setup namens ipfw. Dies ist eine gute, wenn auch einfache Firewall mit Paketfilterung. Zu dieser grundlegenden Firewall fügt Apple ein Socket-Filtering-System hinzu, das auch als Anwendungsfirewall bezeichnet wird.
Anstatt wissen zu müssen, welche Ports und Protokolle erforderlich sind, können Sie festlegen, welche Anwendungen das Recht haben, eingehende oder ausgehende Verbindungen herzustellen.
Drücke den Firewall Registerkarte im Einstellungsbereich.
-
Wenn Ihre Firewall deaktiviert ist, klicken Sie auf Firewall einschalten um es zu aktivieren.
In älteren Versionen von macOS und OS X heißt diese Option Start.
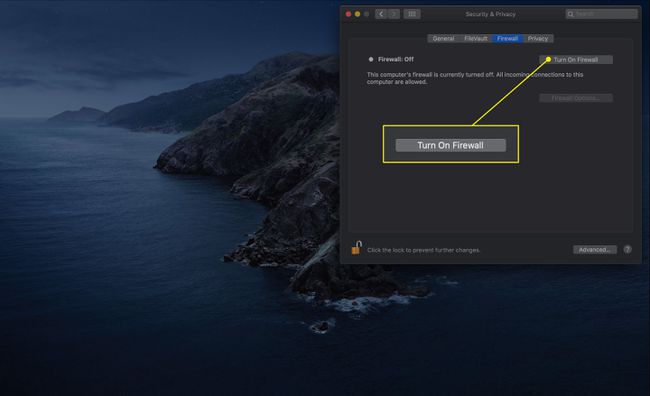
-
Klicken Firewall-Optionen um auf weitere Einstellungen zuzugreifen.
In früheren Versionen heißt diese Schaltfläche Fortschrittlich. Es ist nur verfügbar, wenn die Firewall aktiviert ist.

-
Klicke auf das Kästchen neben Alle eingehenden Verbindungen blockieren um eingehende Verbindungen zu nicht wesentlichen Diensten zu verhindern. Wesentliche Dienste im Sinne von Apple sind:
- Konfig: Erlaubt DHCP und andere Netzwerkkonfigurationsdienste auftreten.
- mDNSResponder: Ermöglicht die Bonjour Protokoll zu funktionieren.
- Waschbär: Erlaubt IPSec (Internet Protocol Security), um zu funktionieren.
Wenn Sie alle eingehenden Verbindungen blockieren, funktionieren die meisten Datei-, Bildschirm- und Druckfreigabedienste nicht mehr.
Überprüfung Eingebauter Software automatisch erlauben, eingehende Verbindungen zu empfangen weist die Firewall an, Anfragen von Standard-Apps wie Mail und Nachrichten zu akzeptieren.
Die Signierte Software automatisch den Empfang eingehender Verbindungen zulassen Option fügt automatisch sicher signierte Softwareanwendungen zur Liste der Anwendungen hinzu, die Verbindungen von einem externen Netzwerk, einschließlich des Internets, akzeptieren dürfen.
Sie können Anwendungen manuell zur Anwendungsfilterliste der Firewall hinzufügen, indem Sie die Plus (+) Taste. Ebenso können Sie Anwendungen aus der Liste entfernen, indem Sie die Minus- (-) Taste.
Stealth-Modus aktivieren verhindert, dass Ihr Mac auf Verkehrsanfragen aus dem Netzwerk reagiert. Diese Option lässt Ihren Mac so aussehen, als wäre er nicht vorhanden.
So passen Sie die Datenschutzeinstellungen an
Möglicherweise haben Sie eine vierte Registerkarte: Datenschutz. In diesem Abschnitt können Sie entscheiden, welche Apps Informationen aus verschiedenen Bereichen Ihres Mac sammeln und lesen können. So funktioniert das.
-
Drücke den Privatsphäre Tab.

Im Allgemeinen listet die linke Spalte den Datentyp auf, auf den eine App möglicherweise zugreifen möchte. Einige Beispiele sind Ihr Standort, Kontakte, Kalender, Kamera und Mikrofon. Wählen Sie eine aus, um ihre Optionen zu öffnen.
-
Im rechten Bereich sehen Sie Apps, die diese Informationen angefordert haben. Setzen Sie ein Häkchen in das Kontrollkästchen neben dem Namen, um die Berechtigung zu erteilen. entfernen Sie es, um es zu widerrufen.

-
Wenn Sie alle gewünschten Änderungen in diesem Einstellungsbereich vorgenommen haben, klicken Sie auf sperren um zu verhindern, dass weitere unbefugt auftreten.