So setzen Sie Ihr Microsoft-Kontokennwort zurück
Ihre Microsoft-Konto ist ein sogenanntes Single Sign-On-Konto, was bedeutet, dass dieses einzelne Konto verwendet werden kann, um sich bei einer Reihe verschiedener Dienste von Microsoft und Partner-Websites anzumelden (anzumelden).
Microsoft-Konten werden häufig verwendet, um sich anzumelden Windows 11, Windows 10, und Windows 8 Computer, den Microsoft Store, Windows Phone-Geräte, Xbox-Videospielsysteme, Outlook.com (ehemals Hotmail.com), Skype, Microsoft 365, OneDrive (ehemals Skydrive) und mehr.
Erfahren Sie, wie Sie ein Microsoft-Kennwort zurücksetzen, wenn Sie es vergessen haben oder vermuten, dass es kompromittiert wurde.
So setzen Sie Ihr Microsoft-Kontokennwort zurück
Das Zurücksetzen Ihres Microsoft-Kontokennworts ist sehr einfach und sollte in den meisten Fällen nur 10 bis 15 Minuten dauern.
Wenn Sie das Kennwort Ihres Microsoft-Kontos zurücksetzen, ändern Sie das Kennwort für alle Websites und Dienste, für die Sie Ihr Microsoft-Konto verwenden.
Öffnen Sie die Seite „Ihr Konto wiederherstellen“
von jedem Browser auf jedem Computer oder Gerät, sogar auf Ihrem Smartphone.-
Geben Sie Ihre Microsoft-E-Mail-Adresse oder die alternative E-Mail-Adresse, Telefonnummer oder den Skype-Namen ein, die mit dem Konto verknüpft sind, und wählen Sie dann Nächste.
-
Geben Sie den Code ein, der von Ihrer Authentifizierungs-App generiert oder an Ihre alternative E-Mail-Adresse oder Telefonnummer gesendet wurde. Wählen Verwenden Sie eine andere Überprüfungsoption wenn du musst.
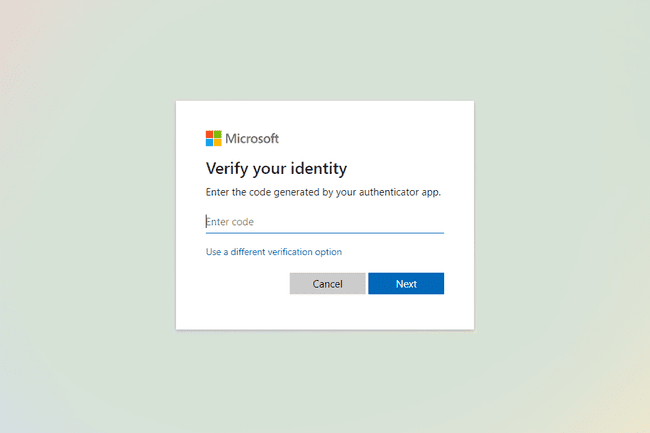
-
Sie sehen diesen Bildschirm, wenn Sie andere Informationen eingeben müssen, z. B. die letzten vier eingeben Ziffern Ihrer Telefonnummer oder Ihrer vollständigen E-Mail-Adresse, damit Sie einen Verifizierungscode von Text. Vervollständigen Sie die Informationen und wählen Sie dann Code abrufen.
-
Geben Sie den erhaltenen Bestätigungscode ein und wählen Sie Nächste.
Möglicherweise müssen Sie den anderen Überprüfungsprozess abschließen, wenn Sie dies getan haben Bestätigung in zwei Schritten eingeschaltet. Wenn Sie beispielsweise den Code eingegeben haben, den Sie per SMS erhalten haben, müssen Sie möglicherweise auch die Authentifizierungs-App verwenden, um einen anderen Code zu erhalten.
-
Geben Sie das gewünschte neue Passwort ein. Er muss mindestens acht Zeichen lang sein und ist passwortsensitiv. Geben Sie das Passwort erneut ein und wählen Sie Nächste.
So erstellen Sie ein starkes PasswortMicrosoft verlangt, dass Sie kein Kennwort verwenden, das Sie in der Vergangenheit verwendet haben.
-
Es erscheint eine Benachrichtigung, dass Ihr Passwort geändert wurde. Auswählen Einloggen um sich mit dem neuen Kennwort bei Ihrem Microsoft-Konto anzumelden.
Wenn Sie Ihr Microsoft-Kontokennwort zurücksetzen, damit Sie sich jetzt bei Ihrem Windows 11, 10 oder 8-Computer anmelden können, stellen Sie sicher, dass Sie auf dem Windows-Anmeldebildschirm mit dem Internet verbunden sind. Wenn Ihnen das Internet aus irgendeinem Grund zu diesem Zeitpunkt nicht zur Verfügung steht, wird Windows von den Microsoft-Servern keine Nachricht über Ihr neues Passwort erhalten!
Wenn Sie versuchen, Ihr Windows 11/10/8-Passwort zurückzusetzen, aber Sie tun es nicht Melden Sie sich mit einer E-Mail-Adresse bei Windows an, verwenden Sie kein Microsoft-Konto, um sich bei Windows anzumelden, und dieses Verfahren funktioniert für Sie nicht. Was Sie stattdessen verwenden, ist ein traditionelles "lokales Konto", das etwas komplizierter ist So setzen Sie ein Windows 11/10/8-Passwort zurück Tutorial ist, was Sie befolgen müssen.
