So fügen Sie Text zu einer PDF-Datei hinzu
Was Sie wissen sollten
- Klicken Sie im Datei-Explorer mit der rechten Maustaste auf den Namen der PDF-Datei und wählen Sie Öffnen mit > Wort. Bearbeiten Sie den Text und wählen Sie dann Datei > Speichern als > PDF > Speichern.
- Alternativ laden Sie die PDF-Datei in einen Online-Editor hoch und nehmen die Änderungen vor.
In diesem Artikel wird erläutert, wie Sie mit Word für Microsoft 365, Word 2019, 2016, 2013 oder 2010 oder mit einem kostenlosen PDF-Editor Änderungen an einer PDF-Datei vornehmen.
Hinzufügen von Text zu einer PDF-Datei mit Microsoft Word
Eine Möglichkeit, den Text in einer PDF-Datei zu ändern, besteht darin, sie in MS Word zu öffnen.
Das Format der PDF kann beeinflusst werden, wenn Sie sie in Word öffnen.
-
Offen Dateimanagerund navigieren Sie zu der PDF-Datei, die Sie ändern möchten. Klicken Sie mit der rechten Maustaste auf den Dateinamen und wählen Sie Öffnen mit > Wort.
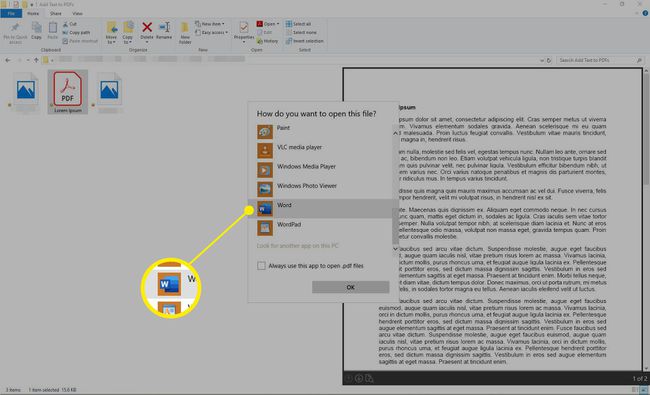
Wenn du nicht siehst Wort als Option zum Öffnen wählen Sie Wählen Sie eine andere App > Mehr Apps > Wort.
-
Word wird geöffnet, und eine Meldung wird angezeigt, die erklärt, dass sich das Erscheinungsbild der Datei ändern kann. Auswählen OK.
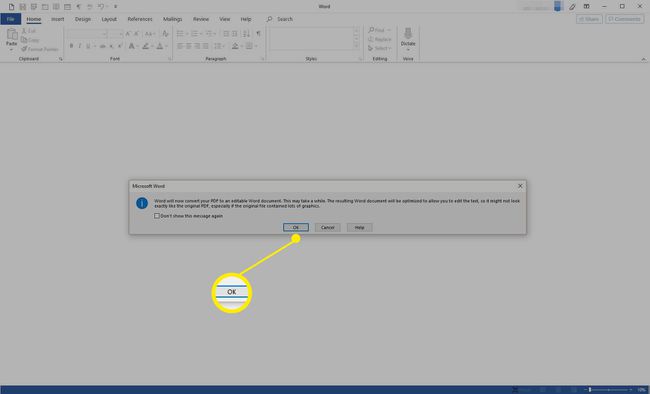
-
Ändern Sie den Text nach Bedarf.

-
Auswählen Datei > Speichern als. In dem Speichern als Navigieren Sie im Dialogfeld zu dem Ordner, in dem Sie die PDF speichern möchten. Von dem Speichern unter Dropdown-Feld, wählen Sie PDF. Auswählen Speichern.
Möglicherweise müssen Sie den Speicherort oder den Dateinamen ändern, bevor die Datei gespeichert werden kann.
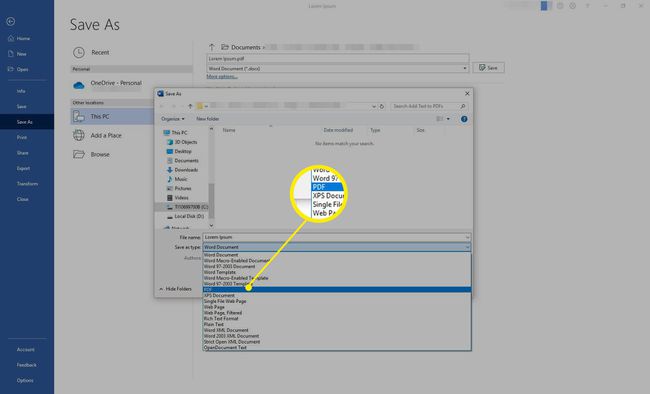
-
Die neue PDF-Datei wird geöffnet, damit Sie sie überprüfen können.
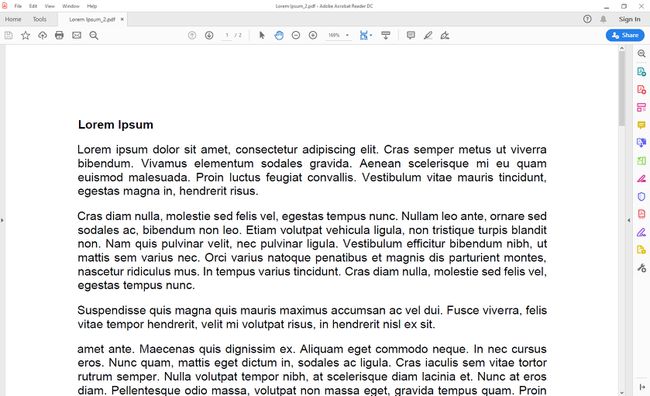
Hinzufügen von Text zu einer PDF-Datei mit einem kostenlosen Editor
Sie können den Text in einer PDF-Datei auch mit einem der verfügbare kostenlose PDF-Editoren. Hier demonstrieren wir den Sedja PDF Editor, der mit Windows und macOS kompatibel ist.
-
Starten Sie Ihren Lieblingsbrowser und Navigieren Sie zu Sejdas Online PDF Editor. Auswählen PDF-Datei hochladen.
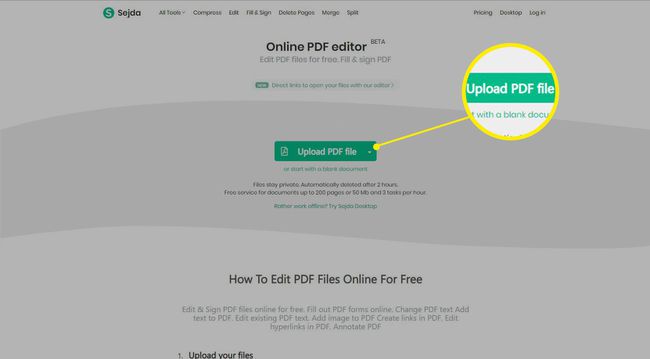
-
Wählen Sie die PDF-Datei aus, die Sie ändern möchten, und wählen Sie dann Offen.
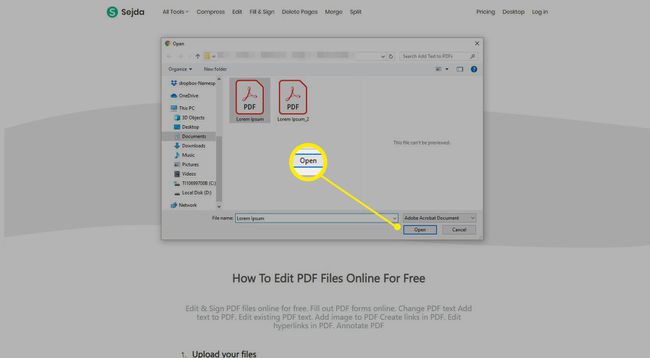
-
Nehmen Sie Ihre Änderungen vor und wählen Sie aus Änderungen übernehmen.
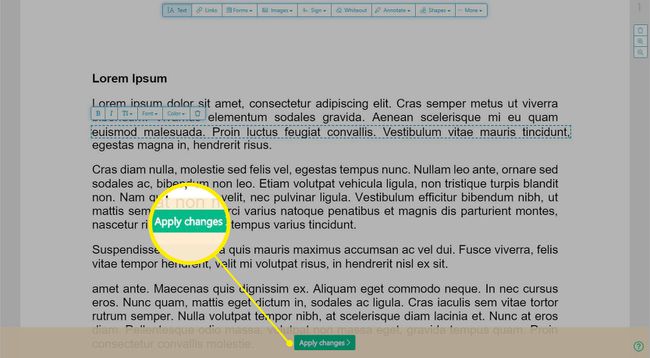
-
Der nächste Bildschirm bietet Ihnen die Möglichkeit, die Datei auf Ihre Festplatte, Dropbox, Eine Fahrt, oder Google Drive; um die Datei zu teilen oder zu drucken; um die Datei umzubenennen oder mit der nächsten Aufgabe fortzufahren. Wählen Sie die Option aus, die Sie verwenden möchten, und folgen Sie den Anweisungen von dort.
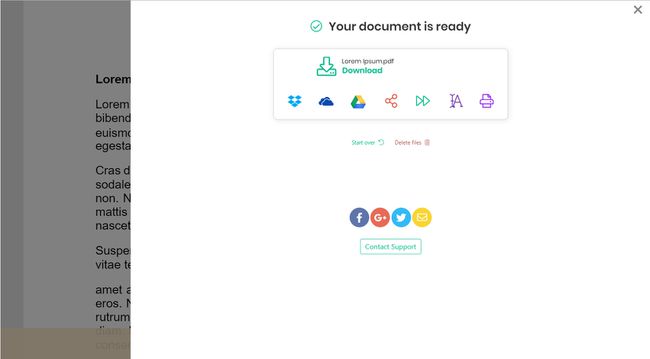
Öffnen Sie die PDF-Datei, um zu überprüfen, ob Ihre Änderungen übernommen wurden.
