So drehen Sie PDFs
Was Sie wissen sollten
- Öffnen Sie die Datei über einen Onlinedienst: Wir empfehlen Adobe, Smallpdf oder Rotatepdf.
- Adobe: Klick Wählen Sie eine Datei aus > finde es > Offen > einloggen > mit der Maus über die Seite fahren > mit den Pfeilen nach links oder rechts drehen > Speichern > PDF Herunterladen.
- Die folgenden Methoden funktionieren nicht bei schreibgeschützten PDFs oder bei kennwortgeschützten PDFs.
In diesem Artikel erfahren Sie, wie Sie Seiten in einem PDF drehen. Es enthält Anweisungen zum Drehen einzelner PDF-Seiten, Seitenbereiche und zum Drehen ganzer PDF-Dateien.
So drehen Sie einzelne PDF-Seiten
Wenn Sie lernen, Seiten in PDF-Dokumenten zu drehen, kann die Anzahl der verschiedenen Methoden einschüchternd wirken. Wir konzentrieren uns auf die einfachsten Optionen mit kostenlosen Tools, damit Sie dies mit minimalem Aufwand tun können, unabhängig davon, welches Gerät Sie verwenden. Gehen Sie wie folgt vor, wenn Sie nur ein PDF-Dokument ändern möchten.
Alle diese Methoden beinhalten die Verwendung kostenloser webbasierter Dienste, sodass Sie eine aktive Internetverbindung benötigen, um die Schritte auszuführen. Alternativ viele
Gehe zu Adobes PDF-Rotationsseite.
-
Klicken Wählen Sie eine Datei aus.
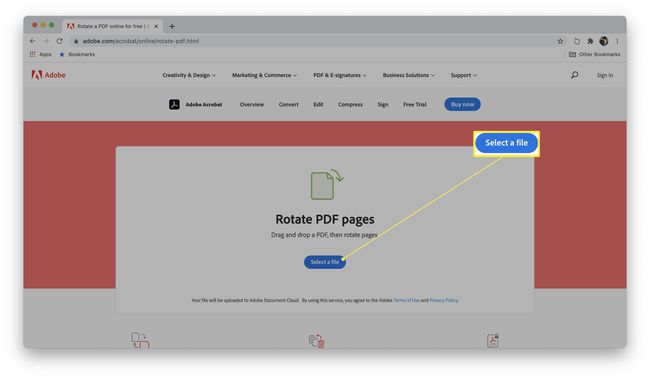
-
Suchen Sie die Datei auf Ihrem PC oder Mac und klicken Sie auf Offen.
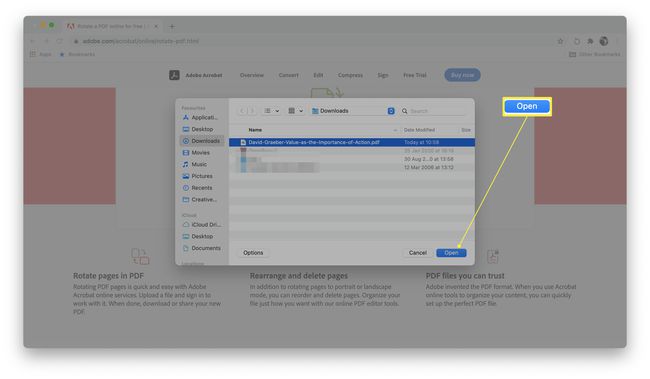
Warten Sie, bis die Datei hochgeladen wurde.
-
Melden Sie sich über ein Adobe- oder Google-Konto an.
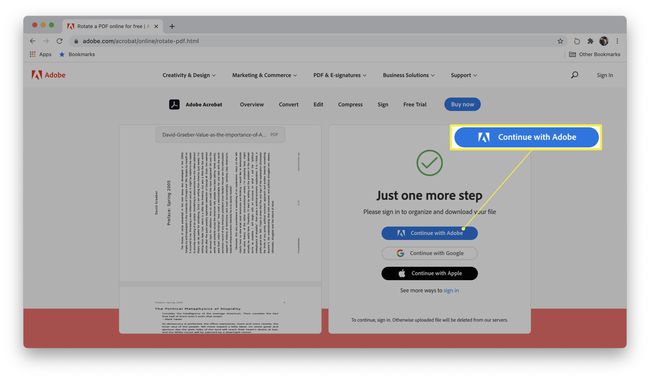
Wenn Sie die Site oder einen Adobe-Dienst zum ersten Mal verwenden, müssen Sie sich anmelden. Mit kostenlosen Konten können Sie normalerweise nur ein PDF-Dokument drehen.
Bewegen Sie den Mauszeiger über die Seite, die Sie drehen möchten.
-
Klicken Sie auf die Pfeile, um entweder nach links oder rechts zu drehen.
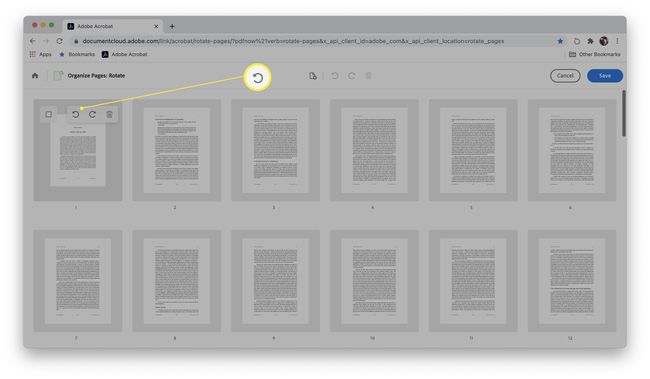
-
Klicken Speichern.
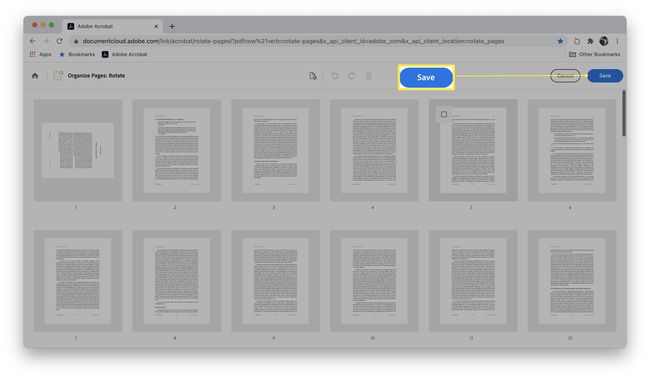
-
Klicken PDF Herunterladen um die Datei herunterzuladen.
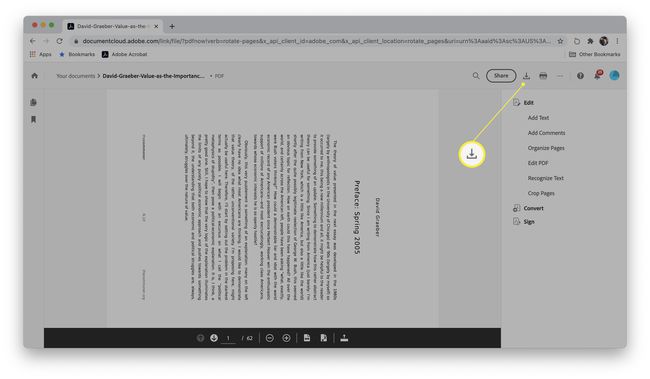
So drehen Sie einen Seitenbereich in einem PDF
Wenn Sie mehrere Seiten in einem PDF drehen oder mehrere PDF-Dokumente drehen müssen, gibt es andere kostenlose Lösungen. So geht's.
-
Gehe zu Smallpdfs Rotationsseite.
Sie dürfen die Site nur mit zwei Dokumenten pro Tag kostenlos nutzen.
-
Klicken Wähle Dateien.
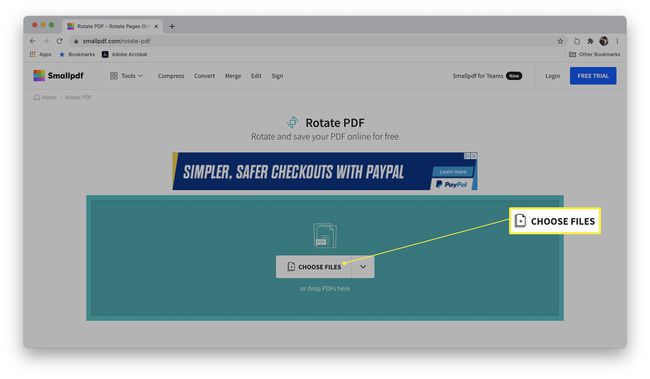
-
Suchen Sie die gewünschte Datei auf Ihrem PC oder Mac und klicken Sie auf Offen.
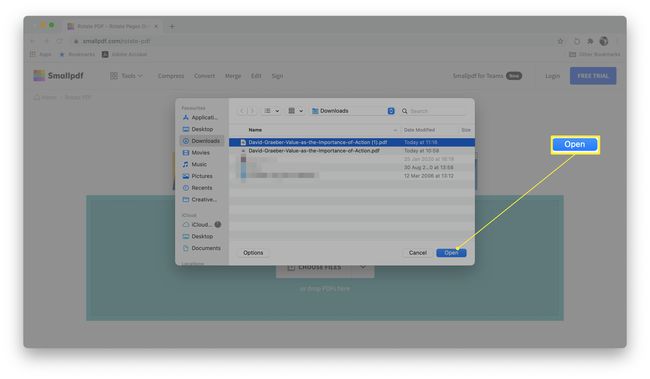
-
Bewegen Sie den Mauszeiger über jede Seite, die Sie drehen möchten, und klicken Sie auf die Richtungspfeile, um sie zu drehen.
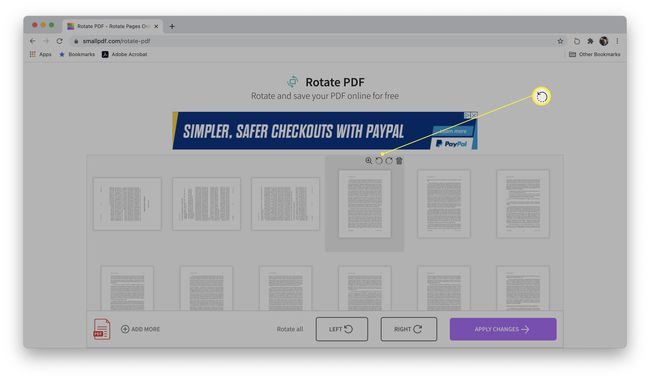
Sie können auch alles drehen, indem Sie auf den linken oder rechten Pfeil neben Alle drehen klicken.
-
Klicken Änderungen übernehmen wenn du fertig bist.

-
Klicken Herunterladen.

So drehen Sie ein gesamtes PDF-Dokument
Wenn Sie es vorziehen, PDF-Dateien ohne Einschränkungen en masse zu drehen, gibt es andere Optionen. So geht's.
-
Gehe zu PDF-Seite drehen.
Die Site ist völlig kostenlos und schränkt nicht ein, wie oft Sie sie pro Tag verwenden können. Es funktioniert jedoch nur beim Drehen ganzer Dokumente.
-
Klicken Wählen Sie das PDF-Dokument aus.
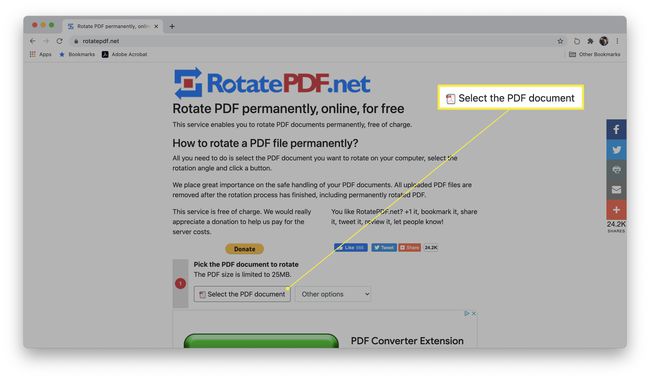
-
Suchen Sie die Datei auf Ihrem PC oder Mac und klicken Sie auf Offen.
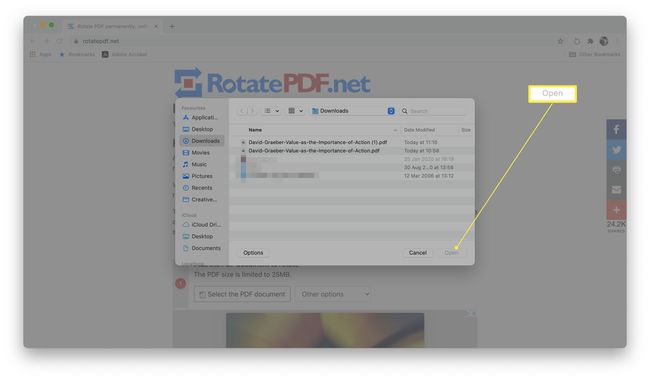
-
Scrollen Sie nach unten und wählen Sie den gewünschten Drehwinkel für das Dokument.
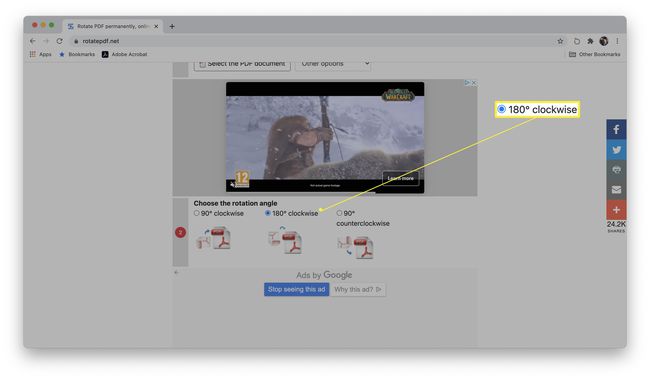
-
Klicken PDF drehen.
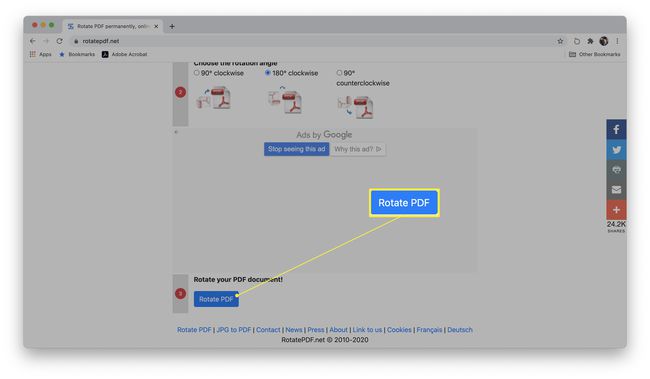
-
Klicken Laden Sie das gedrehte PDF herunter.
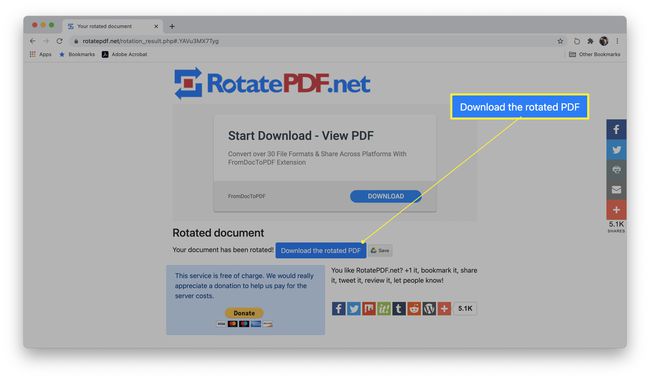
Die Datei wird nun auf Ihrem PC oder Mac gespeichert und vollständig in den gewünschten Winkel gedreht.
Einschränkungen beim Drehen von PDF-Dokumenten
Es gibt einige Einschränkungen beim Rotieren von PDF-Dateien. Hier ist, was Sie wissen müssen.
- Diese Methoden funktionieren nicht bei einem schreibgeschützten PDF. Wenn eine PDF-Datei schreibgeschützt ist, können Sie sie in keiner Weise bearbeiten. Das bedeutet, dass Sie das Dokument in keiner Weise drehen können. Sie müssen zuerst die schreibgeschützten Eigenschaften ändern, um dies zu tun.
- Durch das Drehen einer PDF wird der Passwortschutz nicht umgangen. Wenn eine PDF-Datei mit einem Kennwortschutz versehen ist, müssen Sie das Kennwort dennoch kennen, um die Datei zu bearbeiten und zu drehen.
