So drehen Sie den Bildschirm auf einem Chromebook
Was Sie wissen sollten
- On-the-fly: Gedrückt halten STRG+Schicht und der Aktualisierung (Kreis mit Pfeil), um den Bildschirm um 90 Grad im Uhrzeigersinn zu drehen. Wiederholen Sie dies nach Bedarf.
- Standardausrichtung ändern: Wählen Sie die Uhr > Einstellungen. Auswählen Gerät > Anzeigen. Unter Orientierung, wählen Sie Ihre bevorzugte Ausrichtung.
- Beide Methoden funktionieren auch auf sekundären Displays.
In diesem Artikel wird erläutert, wie Sie den Bildschirm eines Chromebooks auf zwei Arten drehen können: einmal im Handumdrehen nach Bedarf und einmal in der App "Einstellungen". Es enthält auch Informationen zum Drehen des Bildschirms auf einem sekundären Gerät, falls Sie eines verwenden.
Schnelle Möglichkeit, einen Chromebook-Bildschirm mit der Tastatur zu drehen
Der schnellste und einfachste Weg, den Bildschirm zu drehen, ist, gedrückt zu halten STRG+Schicht und der Aktualisierung Taste auf Ihrer Tastatur. Die Aktualisierung Die Taste sieht aus wie ein Kreis mit einem Pfeil darauf, der sich direkt über den Zahlen 3 und 4 auf Ihrer Tastatur befindet. Jedes Mal, wenn Sie dies tun, dreht sich Ihr Bildschirm um 90 Grad im Uhrzeigersinn. Wenn Sie diese Tastenkombination zum ersten Mal drücken, werden Sie in einem Popup gefragt, ob Sie Ihren Bildschirm drehen möchten. Klicken
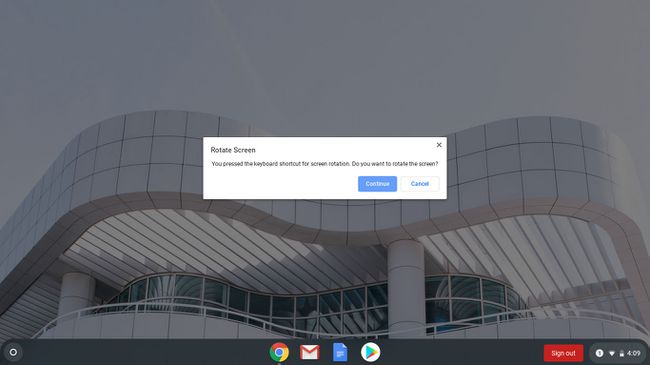
So drehen Sie den Bildschirm in den Einstellungen
Wenn Sie es vorziehen, eine einzelne Rotation für die ganze Zeit einzustellen, können Sie die Rotation Ihres Bildschirms in den Einstellungen ändern.
-
Klicken Sie auf die Uhr und wählen Sie Einstellungen.

-
Klicken Gerät > Anzeigen.

-
Unter Orientierung, klicken Sie auf das Dropdown-Feld. Wählen Sie Ihre gewünschte Ausrichtung und schon kann es losgehen.
Wenn Ihr Chromebook ein 2-in-1-Gerät ist und Sie den Bildschirm rundum in Tablet-Position haben, ist die Orientierung Dropdown-Feld wird abgeblendet.
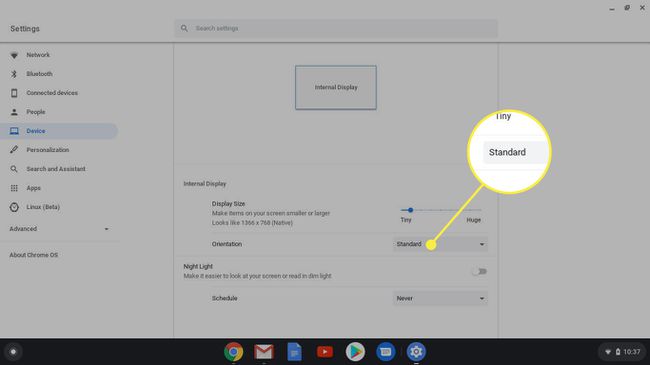
Um eine Ausrichtung auszuwählen, klappen Sie den Bildschirm zurück in den Laptop-Modus. Chromebooks im Tablet-Modus überschreiben die Ausrichtung in Anzeige die Einstellungen.
So drehen Sie das zweite Display eines Chromebooks um
Beide Methoden funktionieren auch auf sekundären Displays. Wenn Sie ein zweites Display angeschlossen haben, funktioniert der Tastaturbefehl weiterhin. Die Ausrichtung der Drehung wird durch die Position des Cursors gesteuert, daher müssen Sie den Cursor auf die Anzeige bewegen, die Sie drehen möchten.
In den Einstellungen hat jedes Display eine eigene Registerkarte im Inneren Einstellungen > Geräte > Anzeigen. Sie können auf eine der beiden Registerkarten klicken, um die Ausrichtung eines einzelnen Bildschirms festzulegen.
Die Ausrichtungen müssen nicht auf beiden Bildschirmen gleich sein.
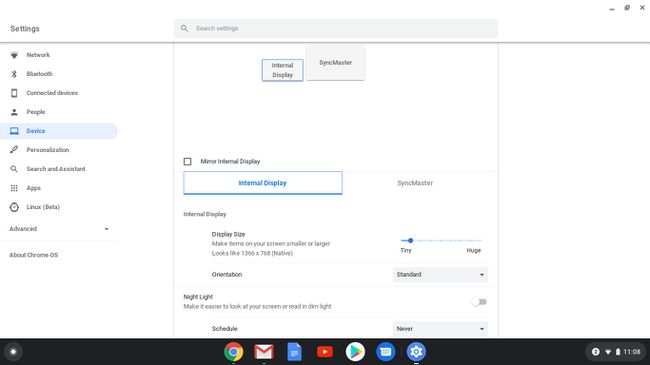
Andere Chromebook-Bildschirmnotizen
Wenn Sie die Ausrichtung Ihres Bildschirms ändern, wird diese Einstellung auch bei einem Neustart gespeichert. Die einzige Möglichkeit, die Ausrichtungseinstellung zu überschreiben, besteht darin, das Chromebook in den Tablet-Modus umzuschalten, wenn es sich um ein 2-in-1-Gerät handelt.
Es ist auch wichtig zu beachten, dass sich die Richtungen auf dem Trackpad sowie die Ausrichtung ändern. Wenn Sie beispielsweise den Bildschirm um 90 Grad drehen und Ihren Finger auf dem Trackpad nach oben bewegen, bewegt sich der Cursor zum oberen Rand des Bildschirms, was bedeutet, dass er sich von links nach rechts bewegt. Unnötig zu erwähnen, dass dies verwirrend sein kann, seien Sie also darauf vorbereitet. Ein Chromebook mit Touchscreen erleichtert die Korrektur.
