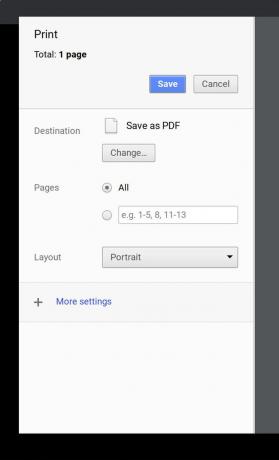So nehmen Sie ein Foto auf einem Chromebook auf
Ihre Chromebook wird mit einer integrierten Kamera geliefert, mit der Sie Fotos aufnehmen, speichern und in sozialen Medien veröffentlichen können. Während das Aufnehmen von Fotos auf diese Weise im Vergleich zu Smartphones etwas unhandlich sein kann, ist es ein ziemlich einfacher Prozess. Wir zeigen Ihnen, wie es geht.
So nehmen Sie ein Foto mit einem Chromebook auf
In diesem Artikel gehen wir davon aus, dass Sie ein Chromebook mit einer Kamera haben, die mit Ihrem verknüpft ist Google Drive Konto, und es ist an einen Drucker angeschlossen.
Um ein Foto aufzunehmen, starten Sie das Kamera app, rahmen Sie Ihre Aufnahme ein und tippen Sie auf das Verschluss Symbol. Wenn Sie zuerst einen Timer einstellen müssen, wählen Sie die Timer Symbol. Sie können eine Verzögerung von 3 oder 10 Sekunden wählen.
Sie können die Kamera-App über das Launcher-Symbol in der unteren linken Ecke öffnen. Sie können auch die Suchfunktion in der Launcher-App verwenden.
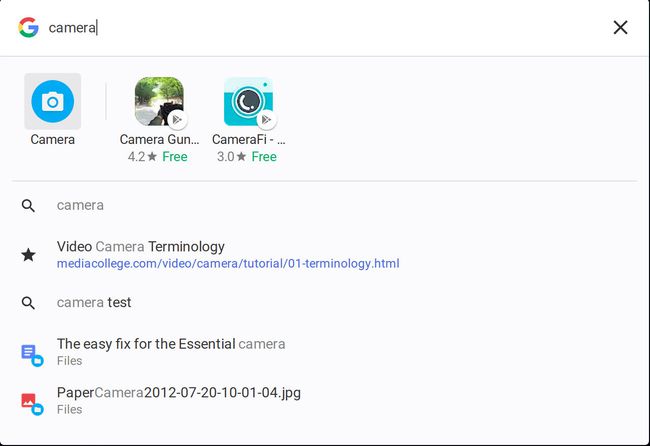
Um ein Video zu erstellen, wählen Sie die Video neben dem Auslösersymbol. Verwenden Sie dann die Starte die Aufnahme Taste zum Starten und Stoppen der Aufnahme.
Egal, ob Sie ein Foto oder ein Video aufnehmen, es ist sehr wichtig, dass Sie viel Licht für Ihre Aufnahme haben. Wenn Sie nicht genügend Licht haben, werden die Bilder körnig. Die perfekte Beleuchtung ist natürliches Licht (denken Sie im Freien).
Was tun, nachdem Sie ein Foto gemacht haben
Sobald Sie Ihre Bilder aufgenommen haben, können Sie sie alle anzeigen, indem Sie die Miniaturansicht Ihres neuesten Fotos oder Videos in der unteren rechten Ecke auswählen. Von hier aus können Sie:
- Drucken Sie Ihr Foto (das Symbol in Form eines Druckers).
- Speichern Sie Ihr Foto (das Symbol in Form eines nach unten weisenden Pfeils in einem Feld).
- Löschen Sie Ihr Foto (das Symbol in Form eines Papierkorbs).
- Kehren Sie zur Kamera-App zurück (das Symbol in Form eines nach links weisenden Pfeils).
Manchmal ist es einfacher zu Machen Sie einen Screenshot auf Ihrem Chromebook als ein Foto zu machen. Wenn Sie dies tun, wird der Screenshot an der gleichen Stelle wie Ihre Bilder gespeichert.
Speichern eines Bilds auf Ihrem Chromebook
Hier könnte es für manche etwas verwirrend werden. Denken Sie daran, dass das Chromebook die ideale Cloud-Plattform ist. Und da Ihr Chromebook mit Ihrem Google-Konto verknüpft ist, würden Sie sofort davon ausgehen, dass Fotos in Ihrem Cloud-Konto gespeichert sind. Das ist nicht der Standardfall. Wenn Sie ein Bild speichern, das Sie mit der Chromebook-Kamera aufgenommen haben, wird es tatsächlich lokal gespeichert Downloads-Ordner. Sie können jedoch während des Speichervorgangs bestimmen, wo das Bild gespeichert wird.
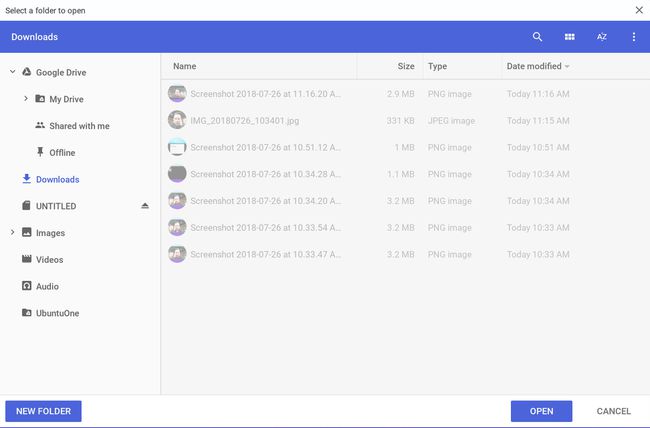
So speichern Sie ein Foto direkt in Google Drive:
Erweitere die Google Drive Eintrag.
Auswählen Meine Fahrt.
Navigieren Sie zum Mappe Sie das Bild speichern möchten.
Wähle aus Offen Taste.
Drucken eines Bilds auf Ihrem Chromebook
Das Drucken von Bildern auf einem Chromebook ist einfach. Wie bereits erwähnt, muss Ihr Chromebook mit einem Cloud-freundlichen Drucker verbunden sein. Sobald dies erledigt ist, öffnen Sie das Foto, das Sie drucken möchten, in der Kameragalerie und Drucksymbol.
Wählen Sie im nächsten Fenster die Ändern Taste. Sie erhalten eine Liste der verfügbaren Drucker. Wählen Sie Ihren Drucker aus, dann wähle Drucken.