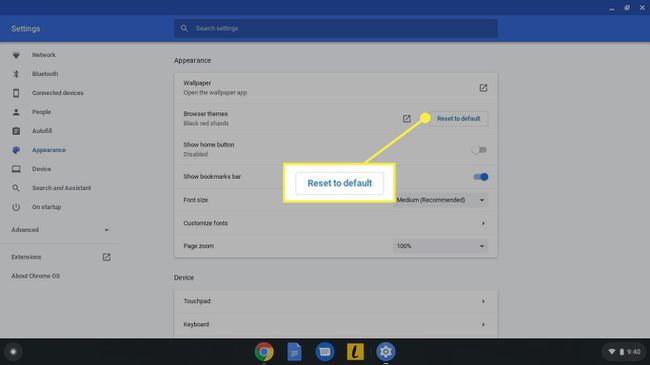Ändern des Hintergrunds und des Designs auf Ihrem Google Chromebook
Wenn Sie wissen, wie Sie das Hintergrundbild und die Designs Ihres Chromebooks ändern, können Sie den Desktop und Google Chrome. Sie können sogar eines Ihrer Bilder für die Chromebook Hintergrund.
Die Anweisungen in diesem Artikel gelten für Laptops mit Chrome-Betriebssystem, unabhängig davon, wer das Gerät hergestellt hat.
Chromebook-Designs und -Hintergründe
Chromebooks sind leichte Laptops, die hauptsächlich für Produktivitätsanwendungen und im Internet surfen. Neben mehreren vorinstallierten Hintergrundbildern bietet das Chrome-Webstore hat jede Menge kostenlose Themes, die das Erscheinungsbild von Google verändern Browser. Obwohl viele Modelle verfügbar sind, ist die Chrome OS-Benutzeroberfläche auf allen Geräten Standard, sodass die Schritte zum Ändern des Hintergrunds und des Designs für alle Chromebooks gleich sind.
Sie brauchen kein Chromebook, um Passen Sie das Google Chrome-Design an. Du kannst auch Chrome-Designs erstellen.
So ändern Sie das Hintergrundbild auf dem Chromebook
So wählen Sie einen anderen Desktop-Hintergrund für Ihr Chromebook aus:
-
Wählen Sie das Taskleistenmenü in der unteren rechten Ecke des Desktops aus und wählen Sie dann das EinstellungenAusrüstung die öffnen Chromebook-Einstellungen.
Sie können auch über das Menü in der oberen rechten Ecke des Google Chrome-Browsers auf die Chromebook-Einstellungen zugreifen.

-
Gehen Sie zum linken Bereich des Einstellungen Fenster und wählen Sie Personalisierung.
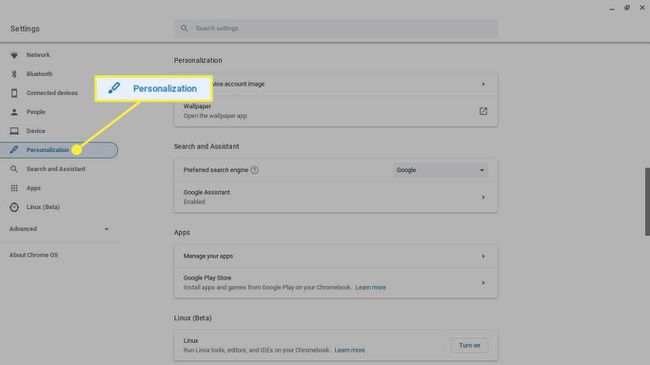
-
Auswählen Hintergrund.
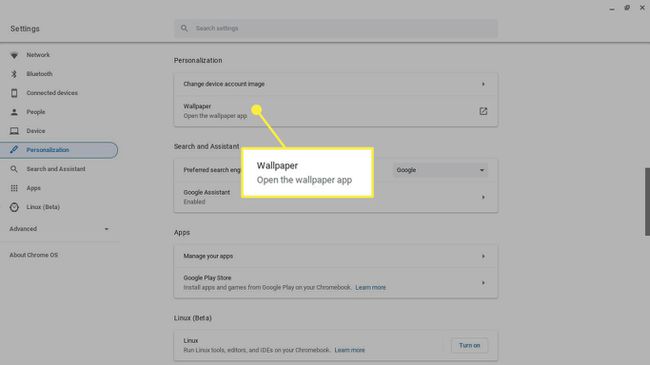
-
Die Wallpaper-App zeigt Miniaturansichten vorinstallierter Bilder an. Wählen Sie die Kategorien im linken Bereich aus, um die Optionen zu durchsuchen.
Auswählen Tägliche Aktualisierung damit Chrome OS jedes Mal, wenn Sie Ihren Computer starten, ein zufälliges Hintergrundbild aus der Kategorie auswählt.
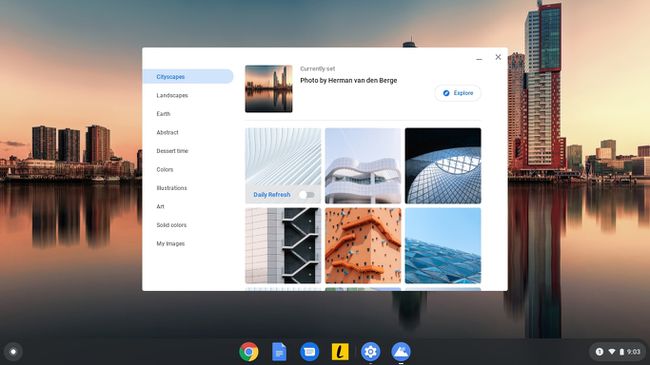
-
Wählen Sie das Hintergrundbild aus, für das Sie den Desktop sofort aktualisieren möchten.
Einige Bilder zeigen Informationen über den Fotografen an. Auswählen Entdecken unter dem Namen des Fotografen, um die Website des Eigentümers zu besuchen.
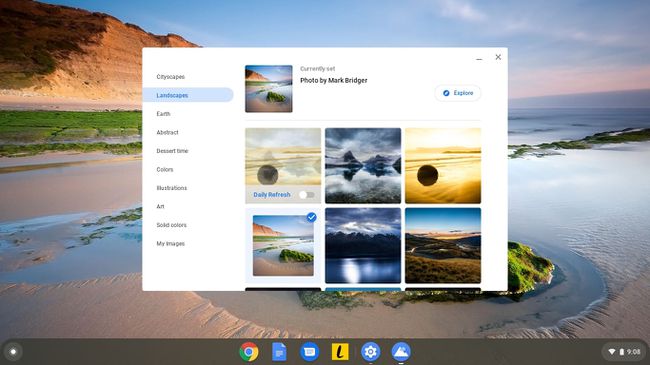
-
Wenn Sie es vorziehen, eines Ihrer Bilder als Desktop-Hintergrund zu verwenden, wählen Sie Meine Bilder. Sie sehen Miniaturansichten aller Bilder in Ihrem Downloads-Ordner. Wählen Sie den Desktop aus, den Sie sofort aktualisieren möchten.
Auswählen Mitte beschnitten oben im Menü zu beschneide das Bild um den Bildschirm anzupassen.
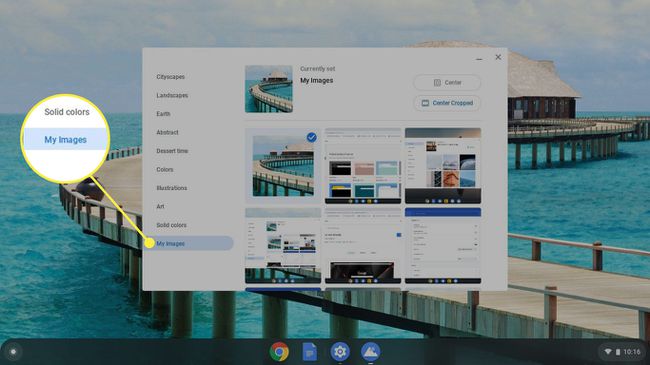
So ändern Sie Designs auf Chromebook
So laden Sie ein neues Design für Google Chrome herunter und installieren es:
-
Öffnen Sie Google Chrome, wählen Sie das drei Punkte in der oberen rechten Ecke und wählen Sie dann Einstellungen aus dem Dropdown-Menü.

-
Im linken Bereich des Einstellungen Fenster, wählen Aussehen.
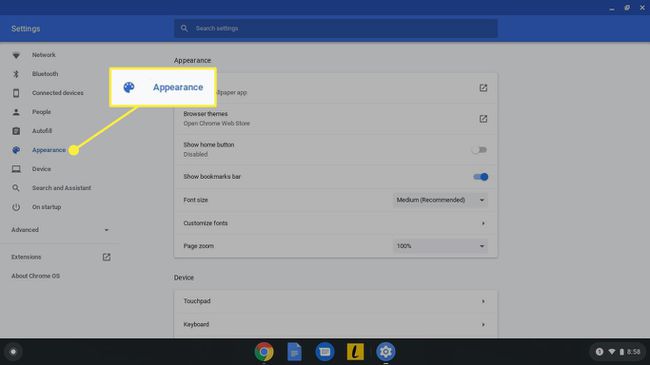
-
Auswählen Browser-Themes.
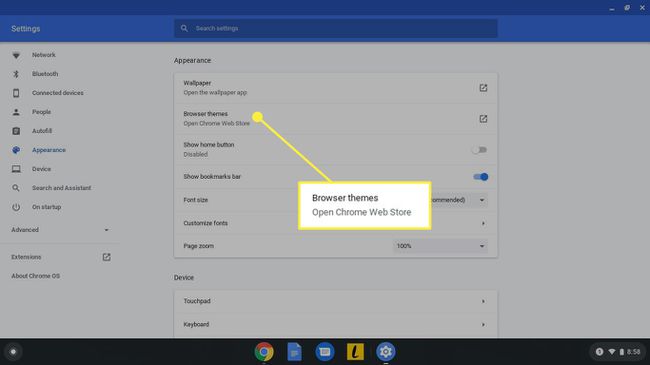
-
Der Themenbereich des Chrome Web Store wird im Chrome-Browser geöffnet. Scrollen Sie auf der Seite nach unten, um durch Hunderte von Optionen zu blättern und das gewünschte Thema auszuwählen.
Auswählen Alle ansehen neben einer Kategorie, um alle Themen in dieser bestimmten Kategorie anzuzeigen.
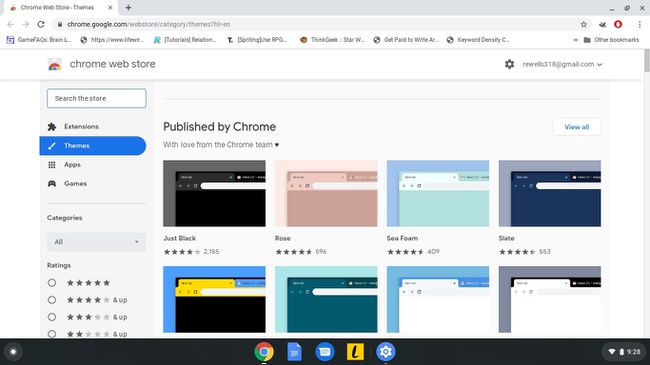
-
Auswählen Zu Chrome hinzufügen. Nach der Installation wird das neue Design sofort auf die Chrome-Benutzeroberfläche angewendet.
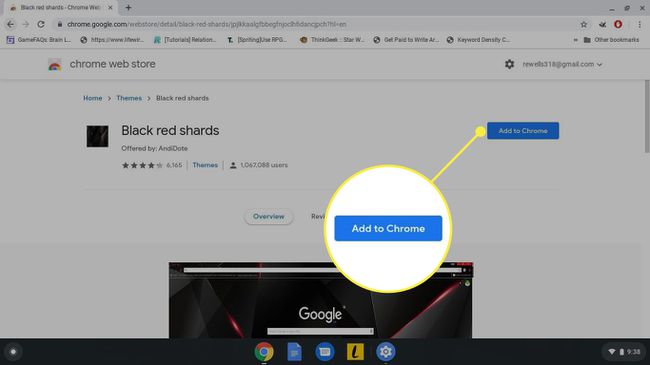
So setzen Sie das Chrome-Browserdesign auf die Standardeinstellungen zurück
Wenn Ihnen das neue Design nicht gefällt, wählen Sie Rückgängig machen unter der Suchleiste, um zum vorherigen Thema zu wechseln.
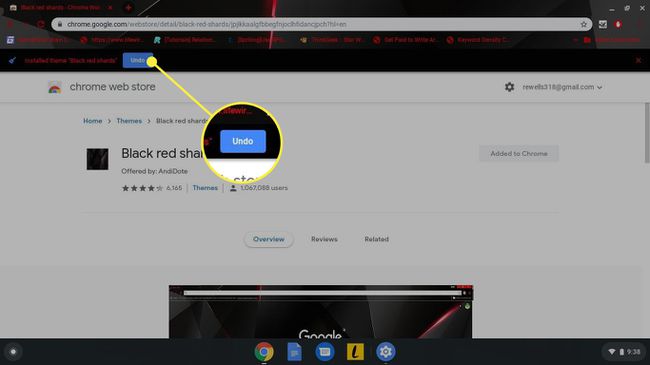
Sie können den Browser auch über die Google Chrome-Einstellungen auf sein ursprüngliches Design zurücksetzen. Gehe zum Aussehen Abschnitt und wählen Sie Zurücksetzen neben Browser-Themes.