So fügen Sie Ihrem Chromebook einen Drucker hinzu
Was Sie wissen sollten
- Schließen Sie für eine Kabelverbindung einen Drucker über ein USB-Kabel an Ihr Chromebook an. Für kabelloses Drucken, Verbinden Sie Ihren Drucker mit Wi-Fi.
- Wählen Sie dann die Zeit > Einstellungen > Fortschrittlich > Drucken > Drucker. Auswählen Drucker hinzufügen und wählen Sie einen Drucker aus.
- Öffnen Sie zum Drucken ein Dokument, drücken Sie Strg+P und wähle Ziel > Mehr sehen. Wählen Sie einen Drucker aus und drucken Sie das Dokument.
In diesem Artikel erfahren Sie, wie Sie Ihrem. einen Drucker hinzufügen Chromebook, das mit den meisten Druckern kompatibel ist, die mit Wi-Fi oder einem kabelgebundenen Netzwerk verbunden sind. Die Google Cloud Print Service wird zum 1. Januar 2021 eingestellt, so dass diese Methode nicht enthalten ist.
So fügen Sie einem Chromebook einen Drucker hinzu
Sie können einen Drucker über ein USB-Kabel mit Ihrem Chromebook verbinden oder von einem Gerät drucken, das mit Ihrem WLAN verbunden ist.
Schalten Sie den Drucker ein und Verbinden Sie sich mit Ihrem Wi-Fi-Netzwerk.
-
Wähle aus Zeit in der unteren rechten Ecke des Bildschirms.

-
Wähle aus EinstellungenAusrüstung im Popup-Fenster.
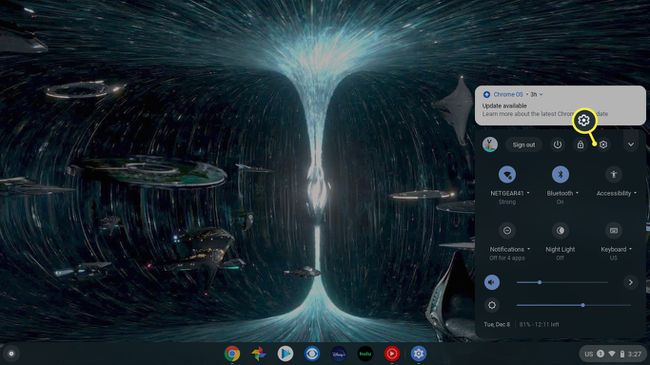
-
Auswählen Fortschrittlich auf der linken Seite des Einstellungsmenüs.
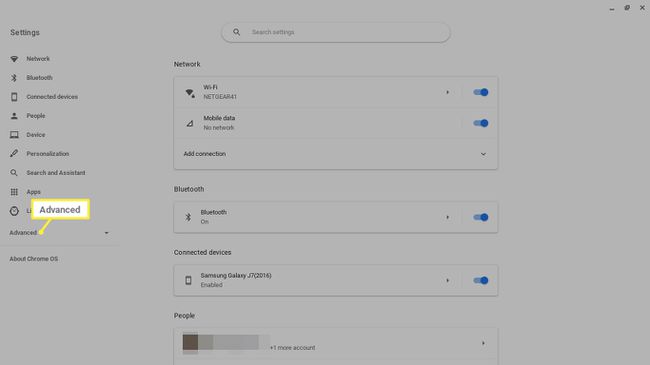
-
Auswählen Drucken auf der linken Seite unter Erweitert.
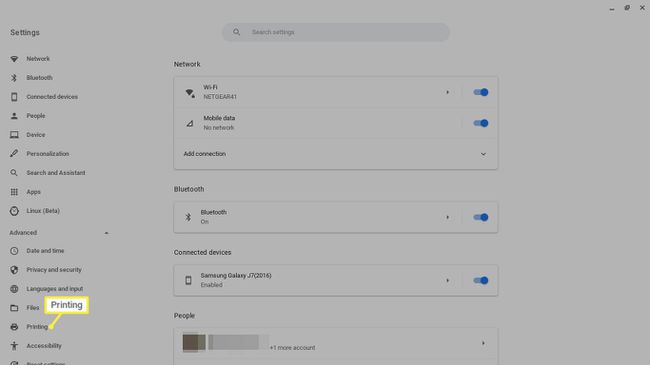
-
Auswählen Drucker.
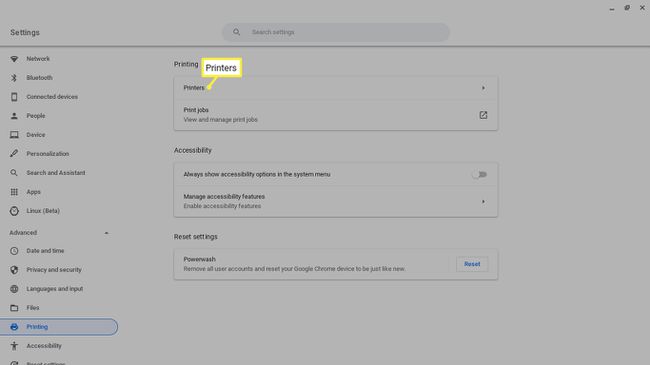
-
Wähle aus Drucker hinzufügen Symbol.
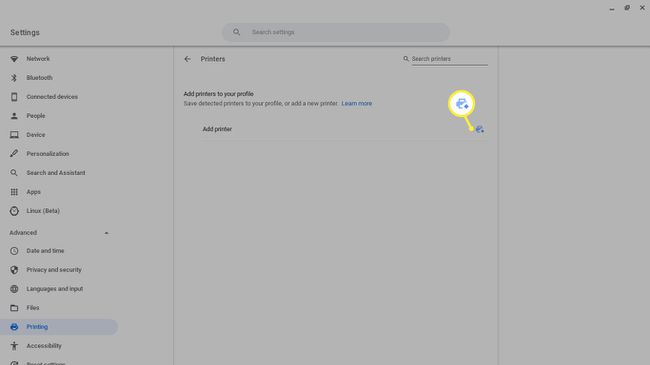
So drucken Sie auf einem Chromebook
Nachdem Sie einen Drucker an Ihr Chromebook angeschlossen haben, können Sie alles über eine einfache Tastenkombination drucken.
Öffnen Sie das Dokument oder die Webseite, die Sie drucken möchten, und drücken Sie Strg+P.
-
Wähle aus Ziel Dropdown-Menü und wählen Sie Mehr sehen.

-
Wählen Sie Ihren Drucker aus. Wenn Ihr Drucker nicht aufgeführt ist, wählen Sie Verwalten.
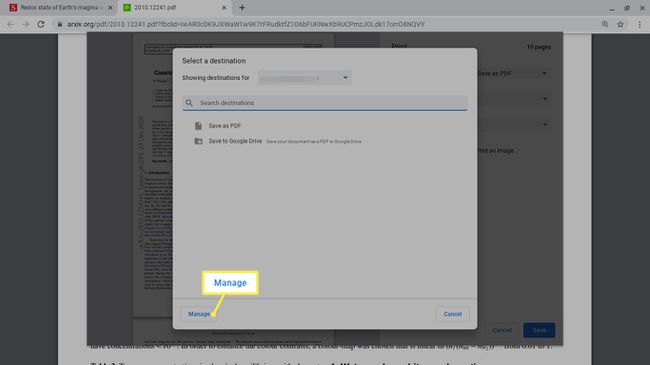
Auswählen Drucken.
