So verwenden Sie Photoshop-Rahmen
Rahmen in Photoshop CC sind spezielle Masken, die zum Halten anderer Bilder verwendet werden. Rahmen können gezeichnet oder aus Formen erstellt werden. Sobald Sie wissen, wie Sie in Photoshop einen Rahmen erstellen, kann er ein Bild von Ihrer lokalen Festplatte oder eine Adobe Stock-Suche enthalten.

Getty Images / Yifan Li / EyeEm
Photoshop-Rahmen vs. Intelligente Objekte
Photoshop Profis wissen vielleicht, dass dasselbe mit Ebenenmasken und Smart Objects erreicht werden kann. Frames erreichen im Wesentlichen das gleiche Ziel, jedoch mit einem etwas flexibleren System. Beispielsweise können Bilder in Frames standardmäßig innerhalb des Frames verschoben und transformiert werden. Rahmen erleichtern auch das Wechseln von Bildern und das Setzen von Platzhaltern. Ebenenmasken funktioniert natürlich immer noch, aber das Frame-Tool erledigt die Arbeit etwas schneller.
So erstellen Sie einen Rahmen mit dem Rahmenwerkzeug
-
Öffnen Sie eine neue oder vorhandene Photoshop-Datei. Wähle aus Rahmen Werkzeug in der Symbolleiste auf der linken Seite des Bildschirms oder drücken Sie die
K Schlüssel.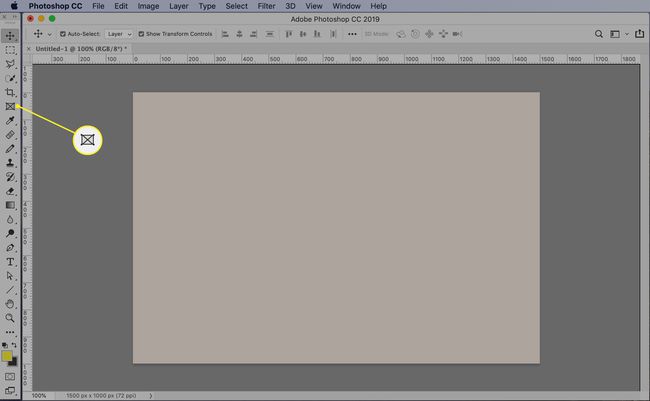
-
Wählen Sie aus den Werkzeugoptionen oben einen rechteckigen oder elliptischen Rahmen aus. Standardmäßig ist die rechteckige Option ausgewählt.
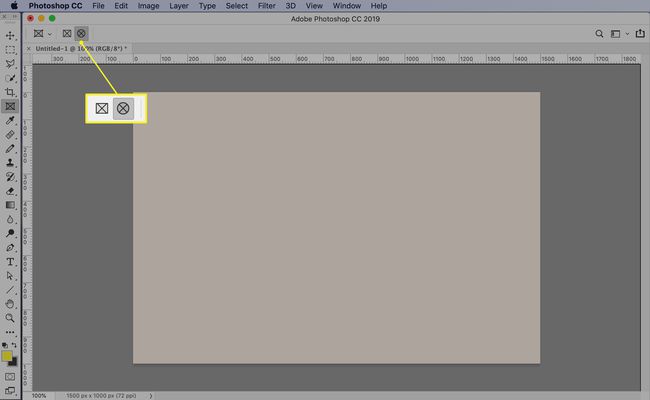
-
Ziehen Sie den Rahmen über die Leinwand, um die Größe des eingefügten Bildes festzulegen.
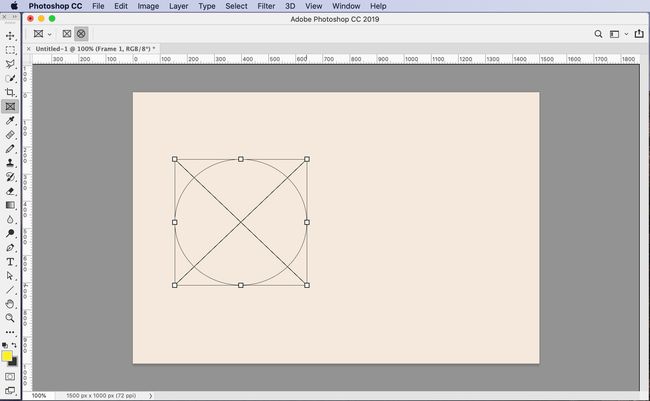
-
In dem Eigenschaften Bereich, verwenden Sie das Menü unter Eingefügtes Bild um das Bild auszuwählen, das Sie in den Rahmen einfügen möchten. Sie können ein Bild von Ihrem Computer einfügen, entweder als eingebettete Datei oder als verknüpfte Datei. und suchen Sie in der Adobe Stock-Datenbank nach einem Bild.
Sie können ein Bild auch per Drag & Drop von Ihrem Computer in den Rahmen ziehen.
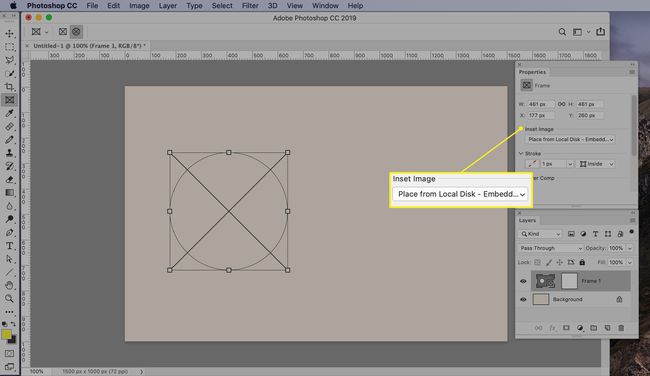
Wenn ein verknüpftes Bild von Ihrem Computer verschoben oder gelöscht wird, wird der Link unterbrochen und die Datei ist nicht mehr zugänglich. Wenn Sie ein eingebettetes Bild einfügen, speichert Photoshop eine Kopie des Bilds in dem Dokument, das das Bild enthält. Dadurch wird die Dateigröße erhöht, aber sichergestellt, dass das eingebettete Bild immer mit der Datei verbunden ist.
-
Um die Größe des Bildes im Rahmen zu ändern oder neu zu positionieren, doppelklicken Sie auf das Bild auf der Leinwand (oder wählen Sie im Ebenenbedienfeld die Miniaturansicht des Bildes und nicht den Rahmen aus). Wählen Sie das Bewegung Werkzeug und verwenden Sie die Griffe auf dem Bild, um das Bild anzupassen.
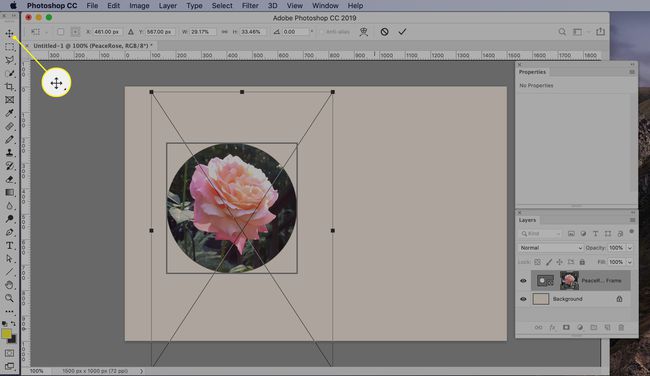
-
Um einen Rahmen auf das Bild anzuwenden, wählen Sie die Schlaganfall Abschnitt der Eigenschaften Feld. Wählen Sie eine Farbe, Dicke und Position für den Strich.

-
Klicken Sie auf das Objekt, um das Ergebnis anzuzeigen.
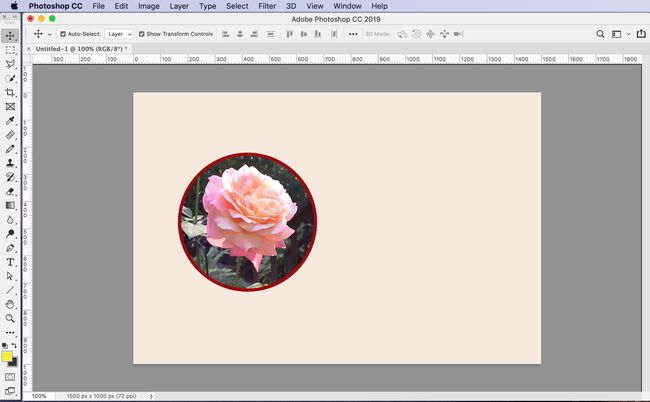
So erstellen Sie Photoshop-Rahmen aus Formen
Rahmen können auch in Form einer beliebigen Auswahl erstellt werden, die Sie mit den Formwerkzeugen vornehmen können.
-
Wählen Sie bei geöffneter Photoshop-Datei die Option Form Werkzeug in der Symbolleiste oder drücken Sie die U Schlüssel.
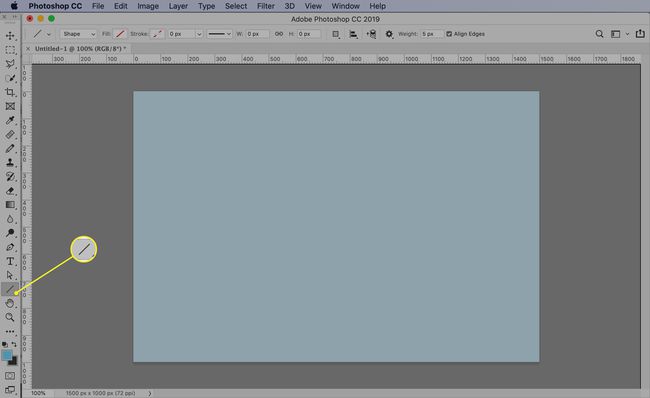
Rahmen können nicht auf normale Auswahlen oder Pfade angewendet werden. Wenn Sie eine Auswahl oder einen Pfad in eine Formebene konvertieren möchten, klicken Sie mit der rechten Maustaste auf die Auswahl oder den Pfad, wählen Sie Benutzerdefinierte Form definieren und dann benutze die Benutzerdefinierte Form Werkzeug, um diese Form genau über Ihre Auswahl zu zeichnen.
-
Legen Sie für Füllung und Strich keine fest. Zeichnen Sie dann eine Form mit einer der Formoptionen an der Stelle, an der der Inhalt des Rahmens angezeigt werden soll.
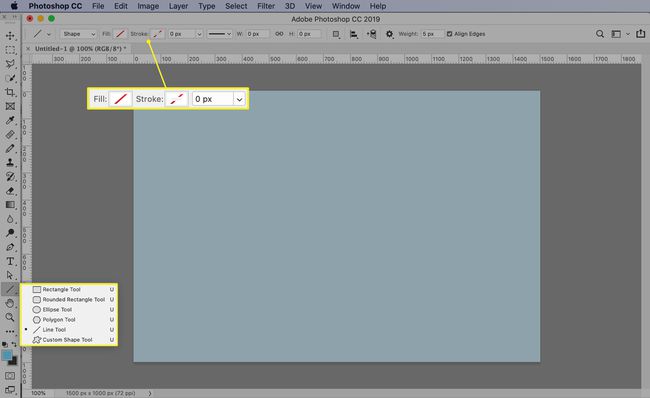
-
Positionieren oder ändern Sie die Größe der Form, indem Sie daran ziehen, bis sie die gewünschte Größe und Position hat.
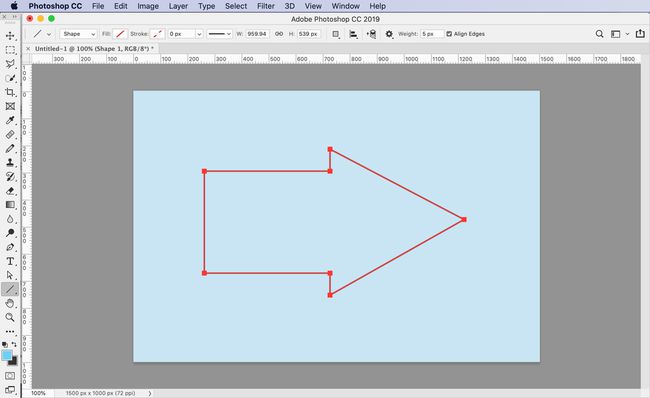
-
Wählen Sie die Ebene mit der Form im Schicht paneandchoose In Frame umwandeln aus dem Layer-Menü.
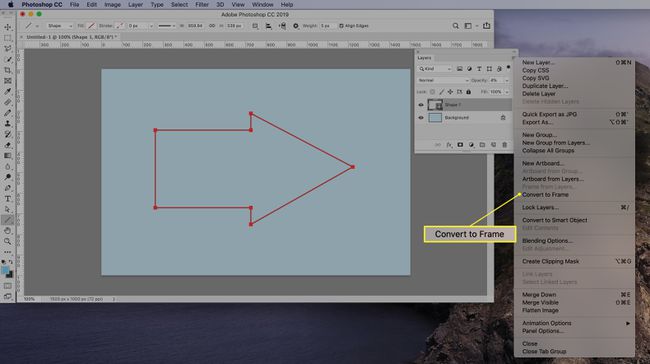
Geben Sie dem Rahmen einen Namen oder wählen Sie OK um die Vorgabe zu bestätigen.
-
Ziehen Sie ein Bild per Drag & Drop auf den Rahmen oder verwenden Sie Eingefügtes Bild in dem Eigenschaften Fenster, um das Bild zu finden.

-
Verschieben oder skalieren Sie das Bild nach Bedarf, um den Effekt zu vervollständigen. Standardmäßig wird das Bild so skaliert, dass es in den Rahmen passt.
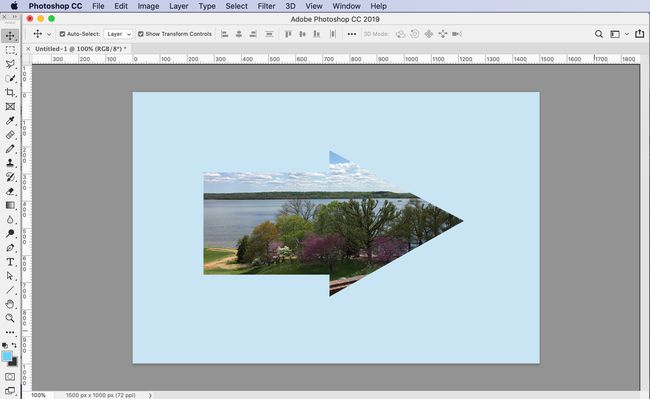
Das Bild wird als Smart-Objekt eingefügt und kann mit dem Werkzeug Frei transformieren zerstörungsfrei skaliert werden.
Andere Möglichkeiten zum Einfügen von Bildern in Rahmen
Sie können einem Rahmen auf verschiedene Weise Bilder hinzufügen.
- Asset ziehen/ablegen: Ziehen Sie ein Asset aus Adobe Stock oder dem Bibliotheksbereich in den Rahmen im Canvas-Bereich. Standardmäßig platziert Photoshop ein gezogenes Bild als eingebettetes Smart-Objekt. Um das Bild als verknüpftes Smart-Objekt zu platzieren, halten Sie beim Ziehen die Wahl-/Alt-Taste gedrückt.
- Ziehen/Ablegen vom Computer: Ziehen Sie ein Bild aus dem lokalen Speicher Ihres Computers mit ausgewähltem Rahmen auf den Arbeitsbereich. Dadurch wird das gezogene Bild als eingebettetes Smart-Objekt im Rahmen platziert. Um das gezogene Bild als verknüpftes Smart-Objekt einzufügen, halten Sie Wahl/Alt beim Ziehen.
- Datei verwenden > Stelle: Wählen Sie bei ausgewähltem Rahmen Datei > Ort verknüpft oder Datei > Eingebettet platzieren undwählen Sie dann mit der Dateiauswahl ein Bild aus. Das ausgewählte Bild wird innerhalb des Rahmens platziert und automatisch an die Grenzen des Rahmens angepasst.
- Pixelebene ziehen: Ziehen Sie eine Pixelebene in einen leeren Rahmen. Die Ebene wird in ein Smart-Objekt umgewandelt und im Rahmen platziert.
Rahmen können auch als Platzhalter leer gelassen werden. Erstellen Sie einen Rahmen über einer leeren Ebene, und der Rahmen bleibt leer. Inhalte können dem Frame mit einer der oben genannten Methoden hinzugefügt werden, wenn das Asset ausgewählt und genehmigt wurde.
