So verwenden Sie die UND-, ODER- und IF-Funktionen in Excel
Das Verschachteln von Funktionen in Excel bezieht sich auf das Platzieren einer Funktion in einer anderen. Die verschachtelte Funktion fungiert als eine der Hauptfunktionen Argumente. Das UND, ODER und WENN Funktionen sind einige von Excel bekannter logische Funktionen die häufig zusammen verwendet werden.
Die Anweisungen in diesem Artikel gelten für Excel 2019, 2016, 2013, 2010, 2007; Excel für Microsoft 365, Excel Online und Excel für Mac.
Erstellen Sie die Excel-IF-Anweisung
Bei Verwendung des IF, UND- und ODER-Funktionen, müssen eine oder alle Bedingungen wahr sein, damit die Funktion eine TRUE-Antwort zurückgibt. Wenn nicht, gibt die Funktion FALSE als Wert zurück.
Für die OR-Funktion (siehe Zeile 2 in der Abbildung unten) gibt die Funktion den Wert TRUE zurück, wenn eine dieser Bedingungen wahr ist. Für die AND-Funktion (siehe Zeile 3) müssen alle drei Bedingungen wahr sein, damit die Funktion den Wert TRUE zurückgibt.
In der Abbildung unten enthalten die Zeilen 4 bis 6 Formeln, bei denen die UND- und ODER-Funktionen innerhalb der IF-Funktion verschachtelt sind.
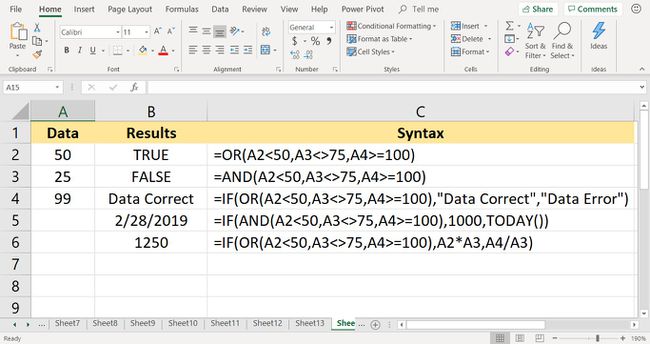
Wenn die UND- und ODER-Funktionen mit den WENN-Funktion, hat die resultierende Formel viel größere Fähigkeiten.
In diesem Beispiel werden drei Bedingungen durch die Formeln in den Zeilen 2 und 3 getestet:
- Ist der Wert in Zelle A2 kleiner als 50?
- Ist der Wert in Zelle A3 ungleich 75?
- Ist der Wert in Zelle A4 größer oder gleich 100?
Außerdem fungiert die verschachtelte Funktion in allen Beispielen als erstes Argument der IF-Funktion. Dieses erste Element ist als das Logical_test-Argument bekannt.
=WENN(ODER(A2<50,A3<>75,A4>=100),"Daten korrekt","Datenfehler")
=WENN(UND(A2<50,A3<>75,A4>=100),1000,HEUTE())
Ändern Sie die Ausgabe der Formel
In allen Formeln in den Zeilen 4 bis 6 sind die UND- und ODER-Funktionen identisch mit ihren Gegenstücken in den Zeilen 2 und 3, da sie die Daten in den Zellen A2 bis A4 testen, um zu sehen, ob sie die erforderliche Bedingung erfüllen.
Die IF-Funktion wird verwendet, um die Ausgabe der Formel basierend auf den Eingaben für das zweite und dritte Argument der Funktion zu steuern. Beispiele für diese Ausgabe können Text aus Zeile 4, eine Zahl aus Zeile 5, die Ausgabe der Formel oder eine leere Zelle sein.
Im Fall des WENN/UND Formel in Zelle B5, da nicht alle drei Zellen im Bereich A2 bis A4 sind wahr – der Wert in Zelle A4 ist nicht größer oder gleich 100 – die UND-Funktion gibt einen FALSE-Wert zurück. Die IF-Funktion verwendet diesen Wert und gibt ihr Value_if_false-Argument zurück – das aktuelle Datum, das von. geliefert wird die HEUTE-Funktion.
Andererseits liefert die IF/OR-Formel in Zeile vier die Textanweisung Daten korrigieren aus einem von zwei Gründen:
Der OR-Wert hat einen TRUE-Wert zurückgegeben – der Wert in Zelle A3 ist ungleich 75.
Die IF-Funktion verwendet dann dieses Ergebnis, um ihr Value_if_false-Argument zurückzugeben: Data Correct.
Verwenden Sie die IF-Anweisung in Excel
In den nächsten Schritten wird beschrieben, wie Sie die IF/OR-Formel in Zelle B4 aus dem Beispiel eingeben. Dieselben Schritte können verwendet werden, um jede der IF-Formeln in diesen Beispielen einzugeben.

Es gibt zwei Möglichkeiten, Formeln in Excel einzugeben. Geben Sie entweder die Formel in die Formelleiste ein oder verwenden Sie die Funktionsargumente Dialogbox. Das Dialogfeld kümmert sich um die Syntax wie das Setzen von Kommas als Trennzeichen zwischen Argumenten und umschließende Texteinträge in Anführungszeichen.
Die Schritte zum Eingeben der WENN/ODER-Formel in Zelle B4 sind wie folgt:
Auswählen ZelleB4 um es zu machen aktive Zelle.
Auf der Schleife, gehe zu Formeln.
Auswählen Logisch um die Funktions-Dropdown-Liste zu öffnen.
-
Wählen WENN in der Liste, um die zu öffnen Funktionsargumente Dialogbox.
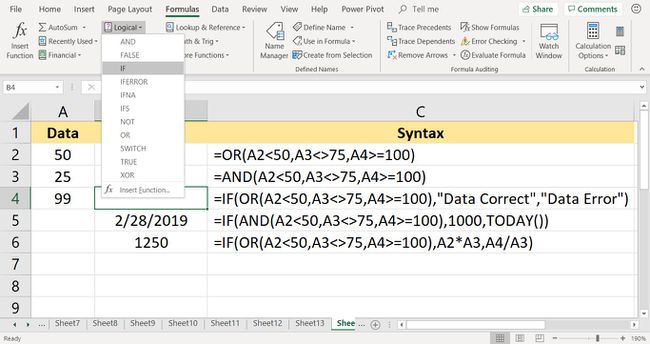
Platzieren Sie den Cursor in der Logik Test Textfeld.
-
Geben Sie die vollständige ein ODER Funktion:
ODER(A2<50,A3<>75,A4>=100)
Platzieren Sie den Cursor in der Value_if_true Textfeld.
Typ Daten korrigieren.
Platzieren Sie den Cursor in der Value_if_false Textfeld.
-
Typ Datenfehler.
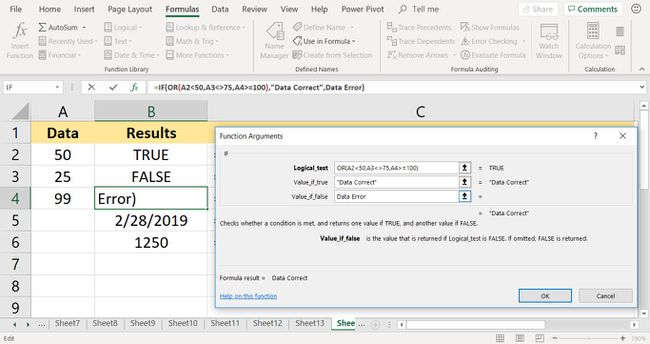
Auswählen OK um die Funktion zu vervollständigen.
Die Formel zeigt das Value_if_trueargument von Daten korrigieren.
Auswählen Zelle B4 um die komplette Funktion im zu sehen Formelleiste über dem Arbeitsblatt.
