So setzen Sie mehrere Pins auf Google Maps
Was Sie wissen sollten
- Verwenden Sie Ihre Orte in Google Maps, um eine benutzerdefinierte Karte zu erstellen und mehrere Pins zu setzen.
- Erstellen Sie einen Fahrrouten-Layer, indem Sie ein beliebiges Ziel auswählen und das Wegbeschreibungssymbol auswählen.
- Rufen Sie Wegbeschreibungen zu Ihren mehreren Pins ab, indem Sie Schritt-für-Schritt-Anleitungen öffnen oder jeden Standort in Google Maps anzeigen.
In diesem Artikel erfahren Sie, wie Sie mehrere Pins auf Google Maps setzen, um eine Reiseroute mit mehreren Zielen zu erstellen.
So funktionieren mehrere Pins auf Google Maps
Wenn Sie einen Standort in Google Maps eingeben und. auswählen Richtungen, Google Maps zeigt zwei Pins an. Der erste ist Ihr Startort und der zweite Ihr Ziel.
Um mehrere Pins auf Google Maps zu setzen, müssen Sie Ihre eigene Karte mit der Option Karte erstellen anpassen. Dadurch wird eine benutzerdefinierte Karte geöffnet, auf der Sie beliebig viele Stecknadelsymbole ablegen können. Sie können eine Reiseroute für Ihre nächste Reise erstellen, damit Sie nie die Orte vergessen, die Sie besuchen möchten.
So setzen Sie mehrere Pins auf Google Maps
Um mit dem Setzen von Pins zu beginnen, müssen Sie sich bei Ihrem Google-Konto bei Google Maps anmelden und mit der Erstellung Ihrer eigenen benutzerdefinierten Karte beginnen.
-
Um Ihre benutzerdefinierte Karte zu erstellen, auf der Sie mehrere Pins platzieren können, wählen Sie Ihre Orte aus dem linken Navigationsmenü.
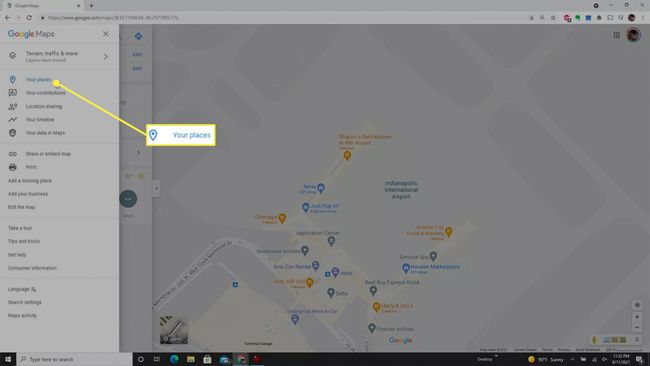
-
Wählen Sie im Fenster "Ihre Orte" oben den Link "Karten" aus, um zu Ihrem zu wechseln benutzerdefinierte Kartenliste. Scrollen Sie zum Ende der Liste und wählen Sie Karte erstellen um eine neue benutzerdefinierte Karte zu erstellen.
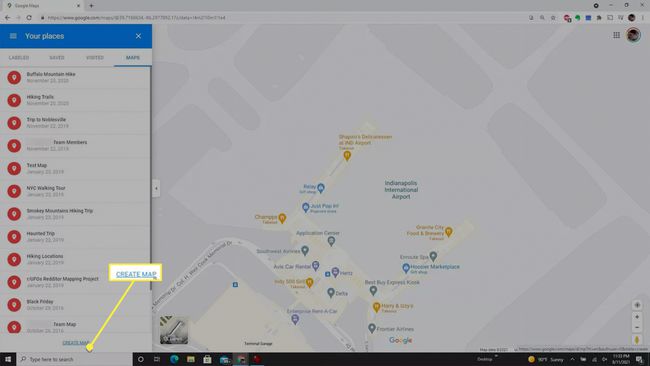
-
Wählen Sie den Titel Ihrer benutzerdefinierten Karte aus. Geben Sie im Fenster Karte bearbeiten den Namen Ihrer Karte in das Kartentitel Gebiet. Wähle aus Speichern Taste zum Beenden.
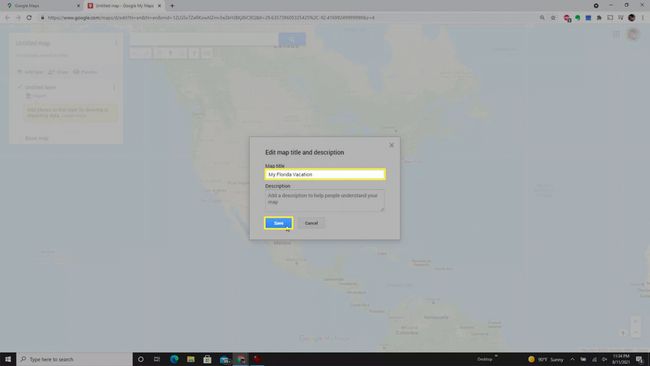
-
Der einfachste Weg zu eine Stecknadel fallen lassen verwendet das Suchfeld. Wenn Sie mit der Eingabe beginnen, können Sie den richtigen Speicherort aus der Dropdown-Liste auswählen.
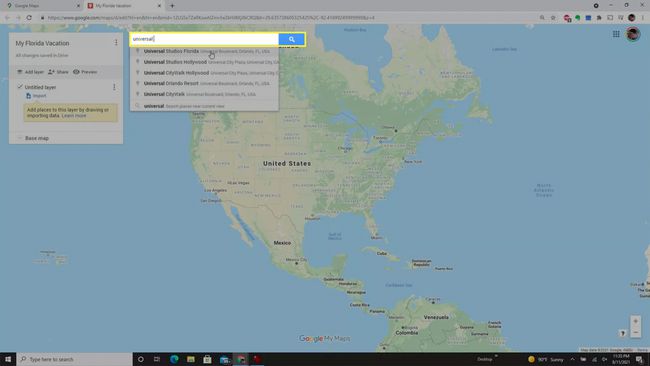
-
Sobald Sie einen Standort ausgewählt haben, wird Ihr erster Pin auf Ihrer neuen benutzerdefinierten Karte abgelegt. Der Bereich für die Karte vergrößert auch Ihren ersten Standort.
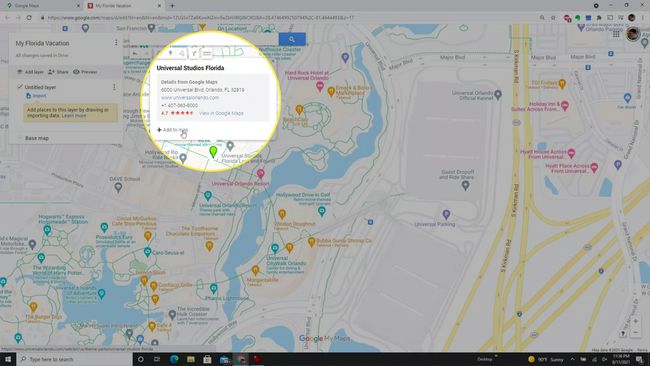
-
Wenn Sie den Pin auswählen, werden mehrere Formatierungsoptionen angezeigt. Dazu gehört das Ändern des Symbols oder der Symbolfarbe. Sie können auch das Kamerasymbol auswählen, um ein Foto oder Video des Standorts hinzuzufügen.

-
Eine andere Methode, um eine Stecknadel auf Ihrer Karte zu platzieren, besteht darin, das Standortsymbol unter dem Suchfeld auszuwählen. Dadurch ändert sich Ihr Cursor in ein Fadenkreuz. Wählen Sie einen beliebigen Ort auf der Karte aus und eine neue Stecknadel wird dort angezeigt.

-
Im Popup-Fenster können Sie diesem Ort einen Titel geben. Auswählen Speichern um Ihren neuen Pin auf der Karte zu speichern.
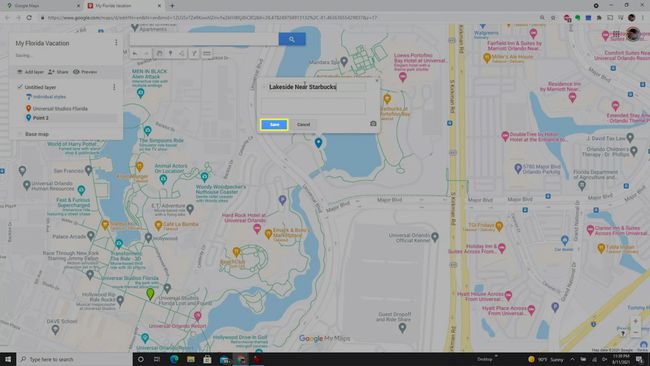
-
Eine dritte Methode zum Ablegen neuer Pins besteht darin, einen vorhandenen Standort auf der Karte auszuwählen. Dies öffnet ein Fenster mit den Standortdetails. Auswählen Zur Karte hinzufügen um dies als anderen Ort in Ihrer Reiseroute anzuheften.
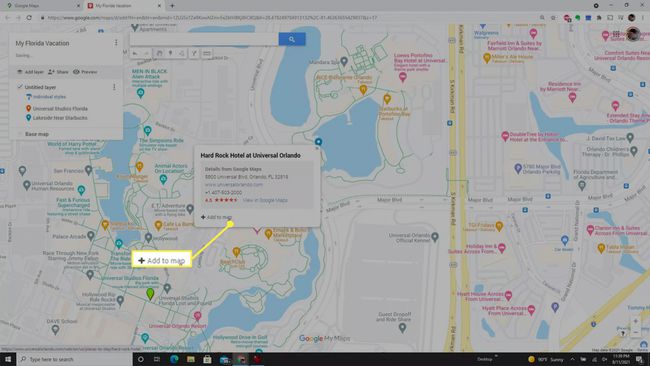
-
Sie können Ihre Reiseroutenliste neu anordnen, indem Sie einen der Orte in Ihrer Liste auswählen. Wählen Sie einfach den Ort mit der Maus aus und ziehen Sie ihn in der Liste nach oben oder unten, um ihn zu verschieben.
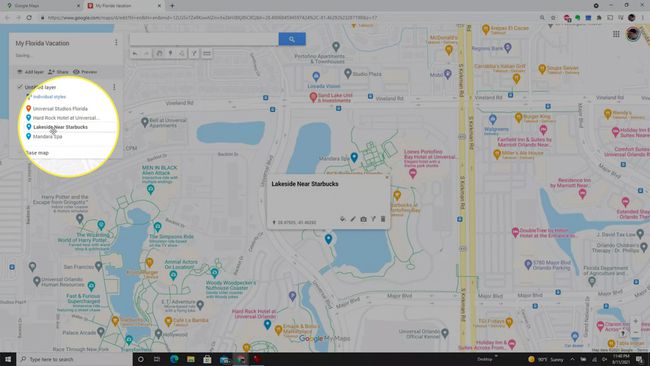
Sobald Sie fertig sind, haben Sie eine vollständige Reiseroute aller Orte, die Sie besuchen möchten. Diese benutzerdefinierte Karte ist nützlich, wenn Sie auf Reisen sind, da Sie die Karte überall anzeigen können (auch auf dem Mobile Google Maps-App).
Konvertieren Ihrer Karte in eine Fahrroute
Das Navigieren zu einzelnen Orten, die Sie gepinnt haben, ist nützlich, aber was ist, wenn Sie eine tatsächliche Fahrtroute planen möchten? Sie können dies auch in Ihrer benutzerdefinierten Karte tun.
-
Beginnen Sie mit der Erstellung Ihrer Fahrroute, indem Sie das erste Ihrer Ziele auswählen. Wählen Sie nach der Auswahl das Wegbeschreibungssymbol unter dem Suchfeld aus.
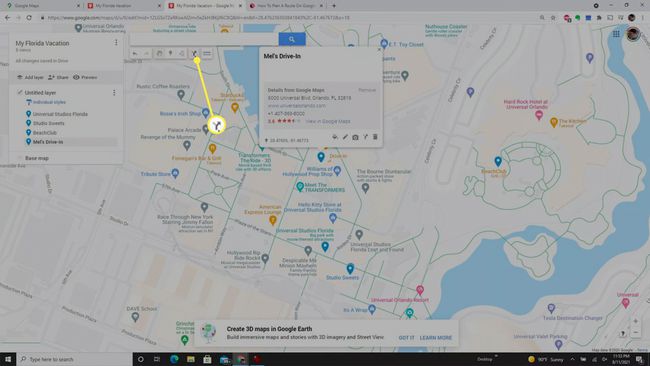
-
Sie sehen eine neue Ebene im linken Bereich mit Fahren unter dem Layernamen identifiziert. Der von Ihnen gewählte Ort wird zuerst in Ihrer Fahrroute angezeigt.
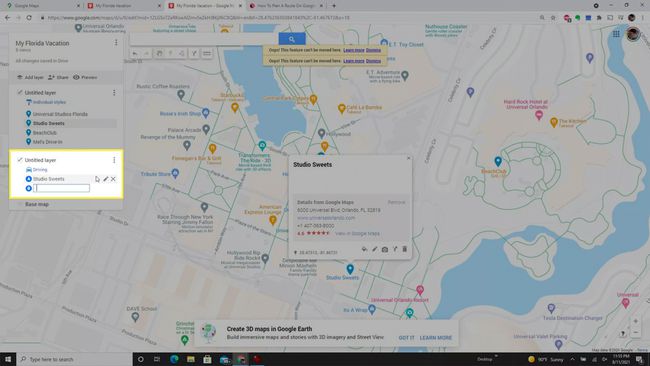
-
Geben Sie im Feld Routenposition den Namen des nächsten Ziels ein. Der Standort wird unter dem Namen Ihres Standort-Layers aufgeführt. Wählen Sie den Ort aus und er wird als nächster Halt auf Ihrer Fahrtroute angezeigt.
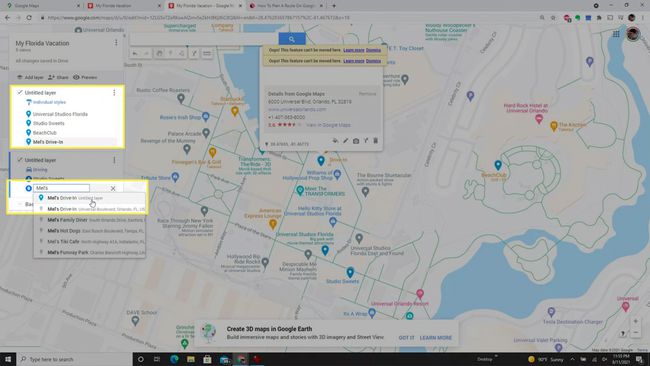
-
Nachdem Sie alle Haltestellen hinzugefügt haben, wird Ihre Route auf der Karte mit einer blauen Linie umrandet.
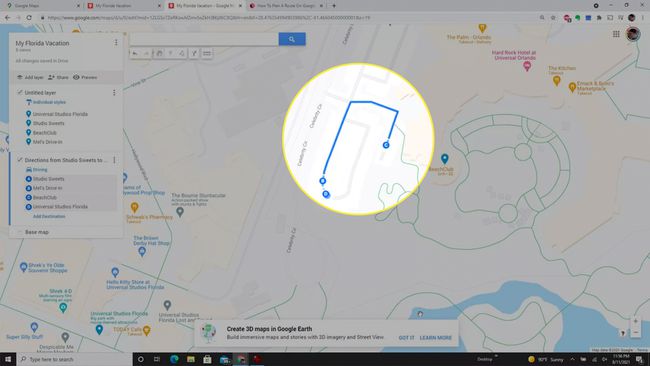
Es gibt zwei Möglichkeiten, wie Sie Ihre Fahrroute während der Fahrt nutzen können. Wählen Sie entweder die drei Punkte rechts neben dem Ebenennamen aus und wählen Sie Schritt-für-Schritt-Anleitung. Sie können diese Textanweisungen zum Fahren verwenden. Oder, wenn Sie Google Maps bevorzugen, wählen Sie den Ort aus, zu dem Sie als nächstes fahren möchten, und wählen Sie In Google Maps anzeigen. Dadurch wird der normale Google Maps-Navigationsmodus aktiviert, um Sie zu diesem Ort zu leiten.
FAQ
-
Wie setze ich mehrere Pins in der Google Maps App?
Sie können zwar nicht mehrere Pins fallen lassen, aber stecke Pins auf Google Maps für Ihr Smartphone nacheinander, indem Sie eine Adresse in die Suchleiste eingeben oder auf den Bildschirm tippen und halten, um manuell eine Stecknadel zu setzen. Um Karten anzuzeigen, die Sie in einem Webbrowser in der mobilen App erstellt haben, öffnen Sie Google Maps auf Ihrem Telefon und tippen Sie auf Gerettet > Karten.
-
Wie viele Pins können Sie maximal auf Google Maps setzen?
Wenn du Verwenden Sie Google Maps, um eine benutzerdefinierte Karte zu erstellen, können Sie insgesamt 10 Layer pro Karte und 2.000 Pins oder Orte pro Layer haben.
