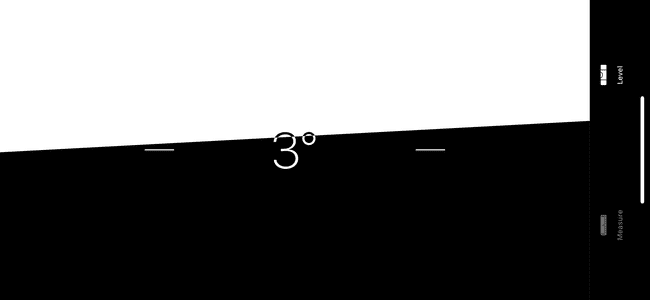So verwenden Sie die Measure App auf dem iPhone oder iPad
Es braucht kaum zu sagen, dass Ihr iPhone kann die Arbeit vieler verschiedener Geräte erledigen, wodurch eine veritable Toolbox voller Gadgets entfällt, die jeder früher brauchte. Die Measure-App, erstmals zu sehen in iOS 12, kann beispielsweise die Aufgabe eines Maßbandes übernehmen.
Was ist die Measure-App?
Die Measure-App verwendet erweiterte Realität damit Sie Linien zeichnen können, die als grafische Überlagerung über dem angezeigt werden, was die Kamera auf dem Bildschirm anzeigt. Die Measure-App wandelt diese Linien in tatsächliche Messungen um, die Sie dann fotografieren können, um die gemessenen Abmessungen aufzuzeichnen.
So nehmen Sie eine einzelne Messung mit der iOS 12 Measure App vor
Sie können die iPhone Measure App wie ein Maßband verwenden, um eine einzelne Messung durchzuführen. Hier ist wie:
-
Starte den Messen App. Es ist auf Ihrem iOS-Gerät vorinstalliert und sieht aus wie ein Lineal. Wenn die App startet, fordert sie Sie auf, das Gerät zu bewegen, wodurch die Entfernungen auf der zu messenden Oberfläche kalibriert werden können. Halten Sie es auf die zu messende Oberfläche gerichtet, während Sie es bewegen.
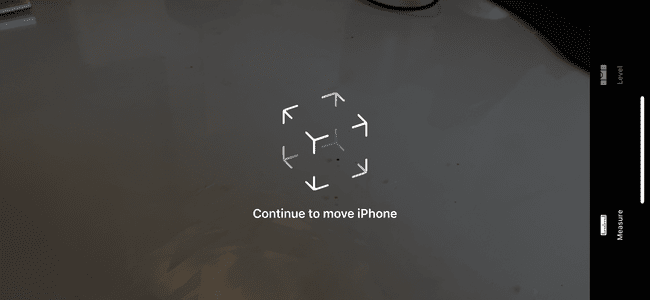
-
Zeigen Sie mit dem Punkt in der Mitte des Bildschirms auf den Startpunkt, den Sie messen möchten, und tippen Sie dann auf Plus.

-
Verschieben Sie den Punkt an das Ende der Messung und tippen Sie auf Plus ein zweites Mal.
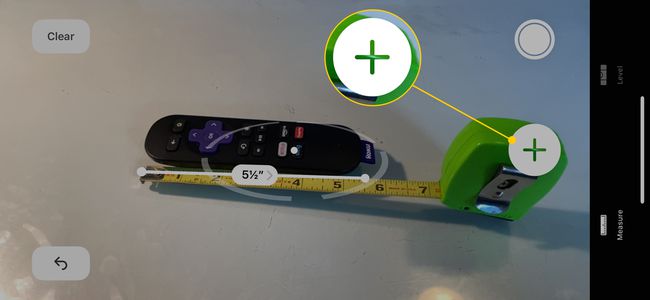
Wenn Sie eine Messung wiederholen müssen, tippen Sie auf das Zurück Pfeil oben links auf dem Bildschirm, um den letzten Punkt zu wiederholen, oder tippen Sie auf Klar um wieder von vorne zu beginnen.
-
Um die Messinformationen in die Zwischenablage zu kopieren, tippen Sie auf die Messung, um ein Dialogfeld zu öffnen, und tippen Sie dann auf Kopieren.

Wenn Sie mit Ihrem Ergebnis zufrieden sind, tippen Sie auf das Auslöser um ein Foto der Szene aufzunehmen, die die Messung enthält.
So nehmen Sie mehrere Messungen mit der iOS 12 Measure App vor
Sie können die Messen-App verwenden, um verschiedene Aspekte desselben Objekts zu messen, z. B. Länge und Breite. Sie können sogar Länge, Breite und Diagonale messen, solange sich jede Messung mit einem gemeinsamen Punkt schneidet. Sie können keine zwei Linien messen, die sich nicht schneiden, wie z. B. parallele Linien.
Öffne das Messen App. Halten Sie es auf die zu messende Oberfläche gerichtet, während Sie es zum Kalibrieren bewegen.
-
Zeigen Sie mit dem Punkt in der Mitte des Bildschirms auf den Startpunkt, den Sie messen möchten, und tippen Sie dann auf Plus.

-
Positionieren Sie den Punkt, an dem Sie die zweite Messung beginnen möchten, und tippen Sie auf Plus. Bewegen Sie es dann, um einen Punkt auf der ursprünglichen Messlinie zu berühren, und tippen Sie auf Plus wieder.

-
Sie können so viele Messungen durchführen, wie Sie möchten, solange jede eine andere Linie schneidet.

Tippen Sie auf eine beliebige Messung, um ein Dialogfeld zu öffnen, und tippen Sie dann auf Kopieren So können Sie die Informationen in der Zwischenablage speichern.
Wenn Sie fertig sind, tippen Sie auf das Auslöser um ein Foto von der Szene zu machen.
So messen Sie die Fläche eines Rechtecks mit der iOS Measure App
Wenn die Measure-App erkennt, dass sich auf der Oberfläche unter dem Telefon ein rechteckiges Objekt befindet, erstellt sie automatisch einen Rahmen um das Objekt.
-
Um ein Rechteck automatisch zu erkennen, müssen Sie in einem gut beleuchteten Bereich arbeiten und das Objekt muss einer rechteckigen Form entsprechen. In einigen Fällen erkennt das iPhone es nicht und Sie müssen die Abmessungen manuell messen.
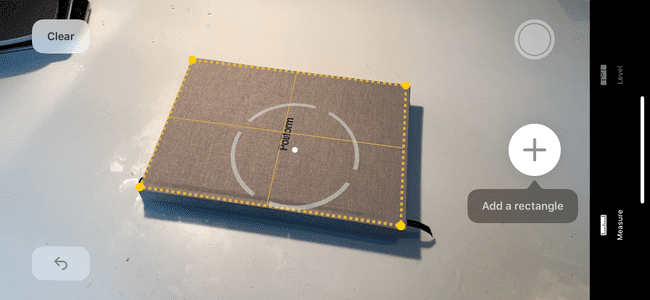
-
Wenn Sie diese Messung wünschen, tippen Sie auf das Plus und die Messungen werden automatisch zusammen mit der Fläche des Objekts angezeigt.

-
Sie können auf den Bereich tippen, um ein Dialogfeld zu öffnen, das weitere Details zu den Messungen anzeigt, einschließlich der diagonalen Abmessungen des Rechtecks.
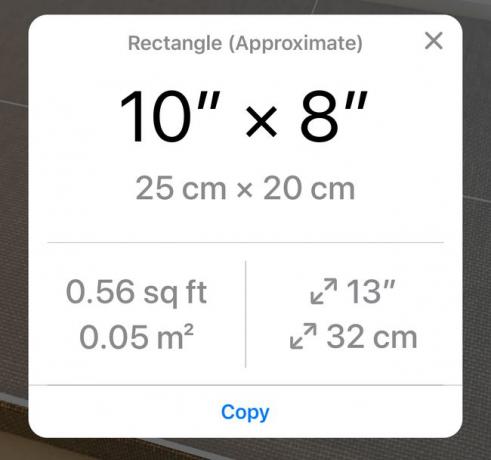
So verwenden Sie den Pegel des iPhones
Das Messwerkzeug enthält auch eine Ebene. Sie konnten diese Funktion früher in der Compass-App finden, können sie jetzt jedoch über die Measure-App verwenden.
Öffne das Messen App.
Zapfhahn Niveau am unteren Bildschirmrand.
Positionieren Sie eine der Kanten des Telefons entlang der Oberfläche, die Sie überprüfen möchten. Sie können das Telefon entweder an der langen oder an der kurzen Seite des Telefons ausrichten oder es sogar flach auf eine Oberfläche legen.
-
Wenn die zu messende Kante oder Oberfläche eben ist, wird der Bildschirm grün. Wenn es sich nicht auf der Ebene befindet, wird die Ebene durch eine Linie angezeigt, die den Bildschirm teilt, und der Winkel wird in der Mitte des Bildschirms angezeigt.