So fügen Sie Fotofilter zu iPhone-Fotos hinzu
Was Sie wissen sollten
- Öffne das Kamera App und tippen Sie auf das drei ineinandergreifende Kreise Symbol, um die verfügbaren Filter anzuzeigen. Wählen Sie eine aus und nehmen Sie dann das Foto auf.
- Wenden Sie Filter auf alte Fotos an über das Fotos App. Tippe auf das Foto und wähle dann Bearbeiten. Tippen Sie auf die Filter Symbol und wählen Sie das aus, das Sie verwenden möchten.
- Entfernen Sie einen Filter, indem Sie auf ein Foto tippen und auswählen Bearbeiten > Zurückkehren > Zurück zum Original.
In diesem Artikel erfahren Sie, wie Sie mit Ihrem iPhone bessere Bilder aufnehmen können, indem Sie eines der Foto-App's eingebauten Filter. Die Anweisungen gelten für jedes iPhone, iPad oder iPad touch mit iOS 7 oder neuer.
So verwenden Sie die in die iPhone-Kamera-App integrierten Fotofilter
Die auf iOS-Geräten vorinstallierten Filter sind ein guter Anfang. Wenn Sie mit einem dieser Filter ein neues Foto aufnehmen möchten, gehen Sie folgendermaßen vor:
Tippen Sie auf die Kamera App, um es zu öffnen.
-
Tippen Sie auf die Symbol mit drei ineinandergreifenden Kreisen um die verfügbaren Fotofilter anzuzeigen.

Neben der Kameraschaltfläche wird eine Leiste angezeigt, die eine Vorschau des Fotos mit jedem Filter anzeigt. Wischen Sie, um durch die Filter zu scrollen.
-
Wählen Sie einen Filter aus und nehmen Sie dann das Foto auf.

Das Foto wird mit angewendetem Filter in Ihrer Kamerarolle gespeichert.
So wenden Sie Filter auf alte Fotos an
Um einem vorhandenen Foto, das Sie ohne Filter aufgenommen haben, einen Filter hinzuzufügen, fügen Sie dem Bild rückwirkend einen Filter hinzu:
Diese Anleitung gilt für iOS 10 und neuer.
-
Tippen Sie auf die Fotos App, um es zu öffnen. Durchsuchen Sie die Fotos-App, um das gewünschte Foto zu finden. Fotos können in Camera Roll, Photos, Memories oder einem anderen Album gespeichert werden.
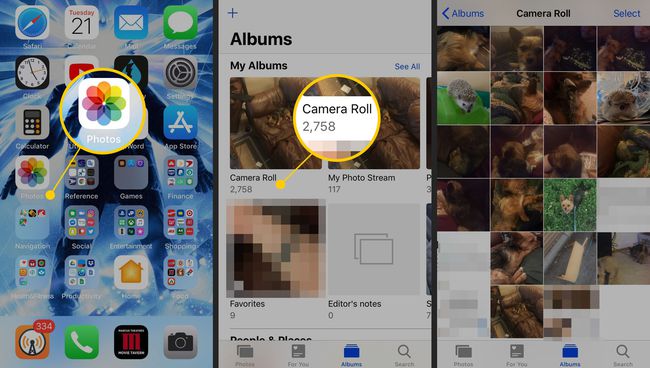
-
Tippen Sie auf das gewünschte Foto, damit es das einzige Foto ist, das auf dem Bildschirm angezeigt wird. Zapfhahn Bearbeiten. Die Bearbeitungswerkzeuge werden am unteren Bildschirmrand angezeigt, wenn Sie Ihr Telefon im Porträtmodus (vertikal) halten. Sie befinden sich auf der linken Seite des Bildschirms, wenn Sie im Querformat arbeiten.
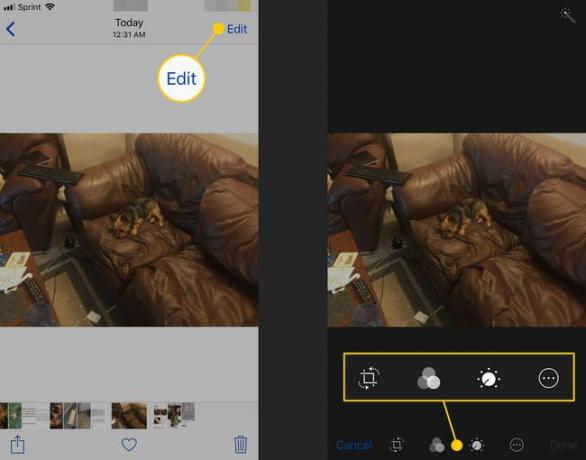
-
Tippen Sie unten auf dem Bildschirm auf dasFilter Symbol, das als drei ineinandergreifende Kreise angezeigt wird. Unter dem Foto wird eine Reihe von Filtern angezeigt, die eine Vorschau des Fotos mit dem darauf angewendeten Filter anzeigen. Wischen Sie von einer Seite zur anderen, um durch die Filter zu blättern. Tippen Sie auf einen Filter, um ihn auf das Foto anzuwenden.
Tippen Sie auf jede Filteroption, um eine Vorschau anzuzeigen, und wählen Sie dann Fertig um Ihre Änderungen zu speichern.
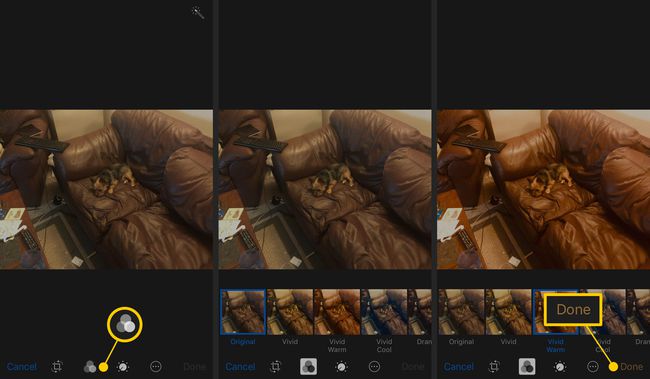
-
Wenn Sie keinen Filter anwenden und das Originalfoto behalten möchten, tippen Sie auf Abbrechen, und tippen Sie dann auf Änderungen verwerfen.
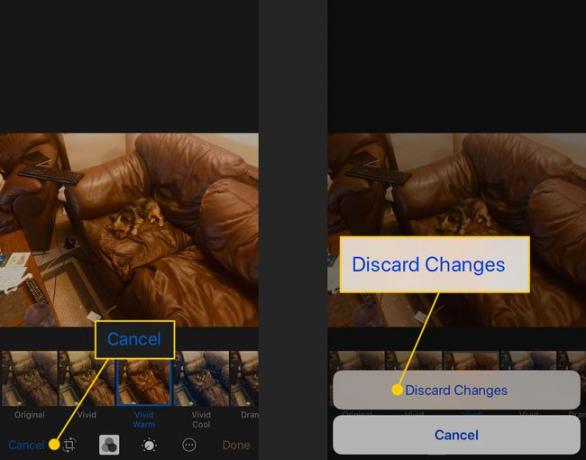
Sie können ein Foto jederzeit in seine ursprüngliche Form zurücksetzen, unabhängig davon, wie viele Änderungen Sie vornehmen. Experimentieren Sie weiter, um Ihre Bilder so aussehen zu lassen, wie Sie es möchten.
So entfernen Sie einen Filter aus einem iPhone-Foto
Wenn Sie einen Filter auf ein Foto anwenden und auf tippen Fertig, wird das Originalfoto so geändert, dass es den neuen Filter enthält. Die ursprüngliche, unveränderte Datei ist in Ihrer Kamerarolle nicht mehr sichtbar. Sie können einen Filter rückgängig machen, da Filter mit der zerstörungsfreien Bearbeitung angewendet werden. Dies bedeutet, dass das Originalfoto immer verfügbar ist und der Filter eine Ebene ist, die über dem Original angewendet wird.
So entfernen Sie die Filterebene, um das Originalfoto freizugeben:
Tippen Sie auf das Foto, von dem Sie einen Filter entfernen möchten.
-
Zapfhahn Bearbeiten, auswählen Zurückkehren, und tippen Sie dann auf Zurück zum Original.
Um einen anderen Filter anzuwenden, tippen Sie auf das Filter Symbol.
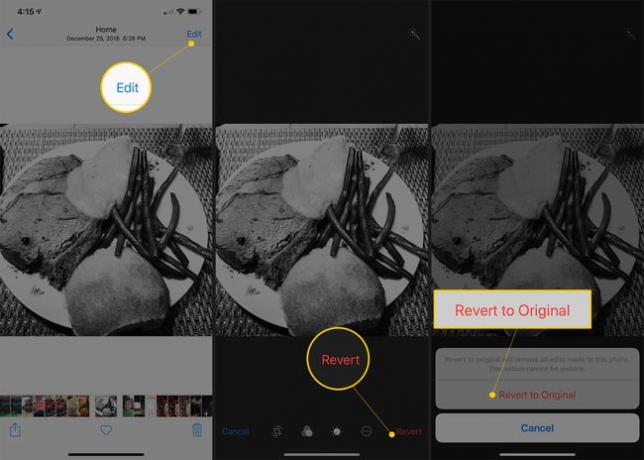
Der Filter wird aus dem Foto entfernt.
So verwenden Sie Fotofilter von Drittanbieter-Apps
Die in iOS integrierten Fotofilter sind begrenzt – insbesondere wenn Apps wie Instagram Hunderte von Filtern bereitstellen. Um weitere Filter hinzuzufügen, installieren Sie eine Foto-App eines Drittanbietersaus dem App Store die Filter enthält und App-Erweiterungen unterstützt, eine Funktion, mit der Apps Funktionen mit anderen Apps teilen können.
Diese Anleitung gilt für iOS 8 und neuer.
So fügen Sie der integrierten Fotos-App Filter von Drittanbieter-Apps hinzu:
Öffnen Sie das Foto, dem Sie den Filter hinzufügen möchten, im Fotos App.
Zapfhahn Bearbeiten.
Wenn auf dem Telefon eine App installiert ist, die App-Erweiterungen anbietet, tippen Sie auf das Kreis mit drei Punkten darin (es ist neben dem Fertig Knopf rechts).
Zapfhahn Mehr.
-
In dem Aktivitäten schalten Sie den Kippschalter für die App mit den Erweiterungen ein, die Sie aktivieren möchten, und tippen Sie dann auf Fertig in der oberen rechten Ecke.
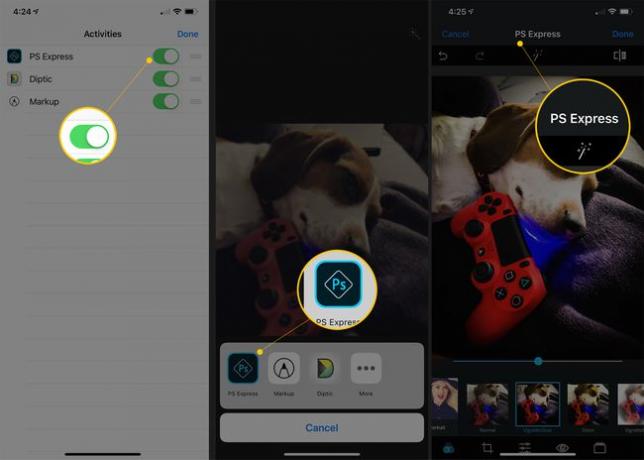
In dem Mehr Menü (nachdem Sie ausgewählt haben Bearbeiten auf dem Foto), tippen Sie auf die App, deren Funktionen Sie zum Bearbeiten des Fotos verwenden möchten.
Bearbeiten Sie das Foto mit den Funktionen der ausgewählten App (die Funktionen hängen von der ausgewählten App ab).
Speichern Sie das Foto.
Andere Apps mit Fotofiltern
Wenn Sie zusätzliche Fotofilter auf Ihrem iPhone verwenden möchten (zusammen mit den anderen in diesen Apps enthaltenen Funktionen), sehen Sie sich diese Foto-Apps im App Store an.
Nachlicht 2
Nachlicht 2 ist eine voll funktionsfähige Fotobearbeitungs- und Effektsuite für das iPhone. Es bietet mehr als ein Dutzend Werkzeuge zum Optimieren und Anpassen des Aussehens von Fotos, über 100 Filter und Texturen zum Anwenden von Effekten auf Fotos, Rahmen und Zuschneidewerkzeuge sowie eine Erweiterung zur Verwendung dieser Werkzeuge in den Fotos App.
Kamera+
Eine der führenden Foto-Apps von Drittanbietern, Kamera+ packt eine Vielzahl von Funktionen. Verwenden Sie es, um Fotos aus der App heraus aufzunehmen, Fokus und Belichtung zu steuern und den Digitalzoom einzustellen. Es enthält auch Tonnen von Effekten und Bearbeitungswerkzeugen, Freigabefunktionen und mehr.
Halbton 2
Möchten Sie Ihre Fotos in einen Comic-Strip verwandeln? Halbton 2 wendet Effekte und Filter auf Fotos an, sodass sie wie Comic-Kunst aussehen, und kompiliert die Bilder dann zu Seiten mit mehreren Bedienfeldern. Sie können sogar Soundeffekte, Sprechblasen und Bildunterschriften hinzufügen.
Litely
Litely ist eine weitere App voller Filter, visueller Anpassungen und mehreren Rückgängig-Stufen. Litely macht es einfach, subtile Änderungen vorzunehmen, die Fotos dramatisch verbessern. Eine Vorher- und Nachher-Ansicht auf demselben Bildschirm macht es einfach, die Auswirkungen Ihrer Änderungen zu sehen, während die Erweiterung die Funktionen der App in die iOS-Fotos-App integriert.
Schnell
Im Gegensatz zu anderen Apps auf dieser Liste, die sich darauf konzentrieren, das Aussehen von Fotos anzupassen, konzentriert sich das Quick Photo Tuning Bundle auf das Hinzufügen von Text zu Fotos, um ein einzigartiges Endprodukt zu erstellen. Mit einer Auswahl an Schriftarten, Textstilen, Farben und Effekten macht es Quick ganz einfach, Bildern eine zusätzliche Nachricht hinzuzufügen.
