So finden Sie ein WLAN-Passwort auf Ihrem iPhone
Müssen Sie Ihr WLAN-Passwort auf dem iPhone sehen, teilen oder finden? Das ist ein häufiges Bedürfnis, aber wenn Sie es nicht an einem leicht zu findenden Ort aufgeschrieben haben, werden Sie es schwierig finden, ein Wi-Fi-Netzwerkkennwort auf Ihrem Telefon anzuzeigen.
Wo ist das WLAN-Passwort auf meinem iPhone?
Ob Sie es glauben oder nicht, Sie können ein Wi-Fi-Netzwerk-Passwort nicht direkt auf Ihrem iPhone nachschlagen, es sei denn, Ihr iPhone hat einen Jailbreak und Ausführen von Apps, die Ihnen dies speziell ermöglichen.
Sie könnten erwarten, dass Sie Ihr WLAN-Passwort direkt auf Ihrem iPhone nachschlagen können, aber Apple lässt dies nicht zu. Es gibt einfach keine Funktion in iOS, um ein WLAN-Passwort zu finden, auch nicht, wenn Sie das Passwort in Ihrem Schlüsselbund gespeichert haben.
Glücklicherweise gibt es einige andere Optionen, um Passwörter auf Ihrem iPhone nachzuschlagen. Der Rest dieses Artikels erklärt, wie Sie Ihr WLAN-Passwort teilen können, ohne es nachzuschlagen, und bietet einige Optionen auf Ihrem Mac, um ein Passwort zu finden.
Die Tipps in diesem Artikel gelten für iOS 11 und höher.
So teilen Sie das WLAN-Passwort unter iOS 11 und höher
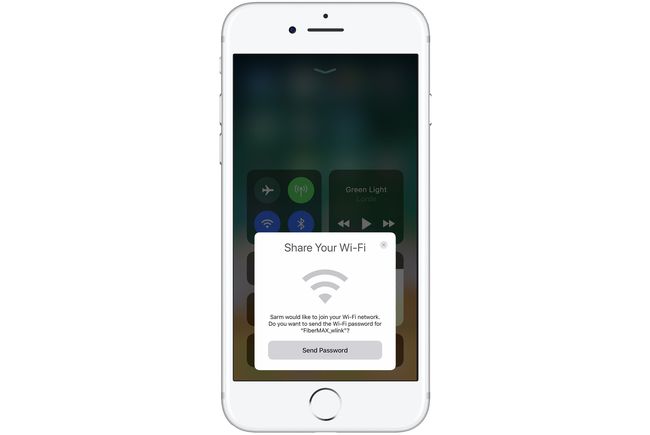
Sie können Ihr WLAN-Passwort möglicherweise nicht auf Ihrem iPhone nachschlagen, aber es gibt eine einfache Möglichkeit, das Passwort mit einem Freund zu teilen. Solange Sie beide iOS 11 und höher verwenden (dies funktioniert auch auf Macs mit macOS High Sierra (10.13) oder höher), ist das Teilen eines WLAN-Passworts nur wenige Schritte erforderlich.
Um diese Funktion nutzen zu können, müssen Sie einige Voraussetzungen erfüllen:
- Auf beiden Geräten muss iOS 11 oder höher ausgeführt werden.
- Die Apple-ID Ihres Freundes muss sich in Ihrer Kontakte-App befinden.
- Bluetooth muss sowohl auf Ihrem Gerät als auch auf dem Gerät Ihres Freundes aktiviert sein.
Wenn diese Anforderungen erfüllt sind, müssen Sie Folgendes tun:
Halten Sie Ihr iPhone in die Nähe des iPhone (oder iPad) Ihres Freundes. Die Geräte müssen sich in unmittelbarer Nähe befinden, um diese Funktion nutzen zu können.
Mit seinem iPhone sollte Ihr Freund versuchen, sich mit dem Wi-Fi-Netzwerk zu verbinden, dessen Passwort Sie teilen möchten.
Die Teilen Sie Ihr WLAN Das Fenster erscheint unten auf Ihrem iPhone-Bildschirm. Zapfhahn Passwort teilen.
Ihr Wi-Fi-Passwort wird von Ihrem iPhone an das Gerät Ihres Freundes gesendet und sein iPhone verbindet sich mit Ihrem Wi-Fi-Netzwerk.
Tippen Sie auf Ihrem iPhone auf Fertig.
So finden Sie das WLAN-Passwort für Ihren persönlichen Hotspot
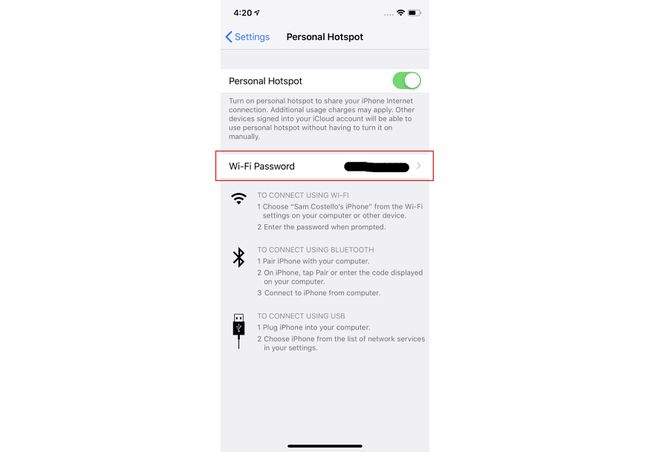
Sie haben zusätzliche Optionen, wenn Sie verwenden Persönlicher Hotspot.
Persönlicher Hotspot ist eine Funktion von iOS, mit der Sie die Mobilfunkdatenverbindung Ihres iPhones mit anderen Geräten in der Nähe teilen können W-lan. In diesem Fall benötigen andere Personen in Ihrer Nähe, die über Ihr iPhone online gehen möchten, nur Ihr persönliches Hotspot-Passwort, um eine Verbindung herzustellen W-lan.
Wenn Sie Personal Hotspot verwenden, funktioniert Ihr iPhone wie der WLAN-Router in Ihrem Zuhause. In diesem Fall ist es einfach, Ihr persönliches Hotspot-Passwort zu finden. Folgen Sie einfach diesen Schritten:
Zapfhahn Einstellungen auf Ihrem iPhone.
Zapfhahn Persönlicher Hotspot.
Schaue auf die WLAN Passwort Speisekarte. Dies ist das Passwort für Ihren persönlichen Hotspot. Geben Sie das an Personen weiter, die sich über WLAN mit Ihrem iPhone verbinden möchten.
So sehen Sie das WLAN-Passwort mit dem iCloud-Schlüsselbund auf einem Mac
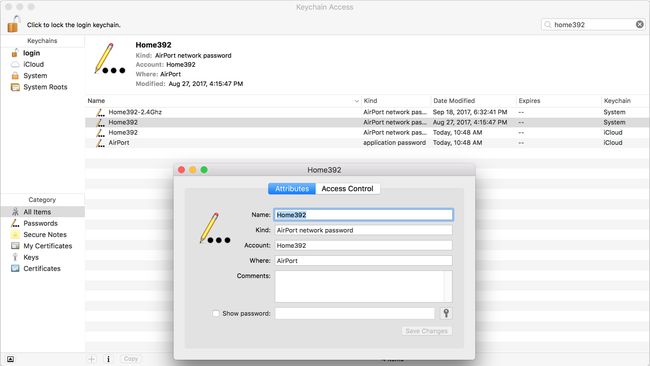
Sie wissen es vielleicht nicht, aber Ihr iPhone ist vollgepackt mit gespeicherten Passwörtern, die Sie für Websites, Apps und Wi-Fi-Netzwerke verwenden. Diese Passwörter werden im Schlüsselbund gespeichert, ein Programm speichert Ihre Anmeldeinformationen und hilft Ihnen, indem es sie automatisch in Anmeldeformulare ausfüllt.
Wenn Sie einen Mac haben, können Sie Wi-Fi-Passwörter mit dem iCloud-Schlüsselbund anzeigen. Der iCloud-Schlüsselbund ähnelt dem Schlüsselbund, außer dass Ihre Benutzernamen in Ihrem iCloud-Konto und nicht auf Ihrem Mac oder iPhone gespeichert werden. In iCloud gespeicherte Anmeldeinformationen können mit Ihren iCloud-kompatiblen Geräten synchronisiert werden. Das bedeutet, dass ein auf Ihrem iPhone gespeichertes WLAN-Passwort auf einem Mac angezeigt werden kann. Hier ist wie:
Stellen Sie zunächst sicher, dass der iCloud-Schlüsselbund auf Ihrem iPhone aktiviert ist. Tippen Sie auf die Einstellungen App, um es zu öffnen.
Tippe oben auf deinen Namen Einstellungen Bildschirm.
Zapfhahn iCloud.
Zapfhahn Schlüsselanhänger.
-
Bewege das iCloud-Schlüsselbund Schieberegler auf Ein/Grün.
Wenn dies nicht bereits aktiviert war, kann es einige Zeit dauern, bis Ihre Schlüsselbundinformationen in iCloud hochgeladen werden. Je mehr Benutzernamen und Passwörter Sie haben, desto länger dauert die Synchronisierung.
Gehen Sie als Nächstes auf Ihrem Mac zum Apple-Menü in der oberen rechten Ecke und wählen Sie dann Systemeinstellungen.
-
Klicken iCloud (unter macOS Catalina (10.15) klicken Sie auf Apple ID Erste).
Denken Sie daran, dass Sie auf dem iPhone und dem Mac bei demselben iCloud-Konto angemeldet sein müssen, damit dies funktioniert.
Klicken Sie auf das Kontrollkästchen neben Schlüsselanhänger. Dadurch wird der iCloud-Schlüsselbund aktiviert und das Passwort vom iPhone mit dem Mac synchronisiert. Dies kann ein bis zwei Minuten dauern.
Öffnen Sie als Nächstes das Keychain Access-Programm auf Ihrem Mac. Am einfachsten öffnen Sie das Spotlight-Suchtool, indem Sie auf klicken Befehl+Leertaste. Typ Schlüsselbund-Zugriff und klicke dann auf Zurückkehren Schlüssel.
In dem Suche Geben Sie im Feld den Namen des Wi-Fi-Netzwerks ein, dessen Kennwort Sie anzeigen möchten.
Doppelklicken Sie in den Suchergebnissen auf das Wi-Fi-Netzwerk.
Klicken Sie auf das Kontrollkästchen neben Passwort anzeigen.
Geben Sie im angezeigten Fenster das Kennwort ein, mit dem Sie sich bei Ihrem Mac anmelden.
Das WLAN-Netzwerkkennwort erscheint im Passwort anzeigen Gebiet.
So suchen Sie Ihr WLAN-Passwort in den Router-Einstellungen
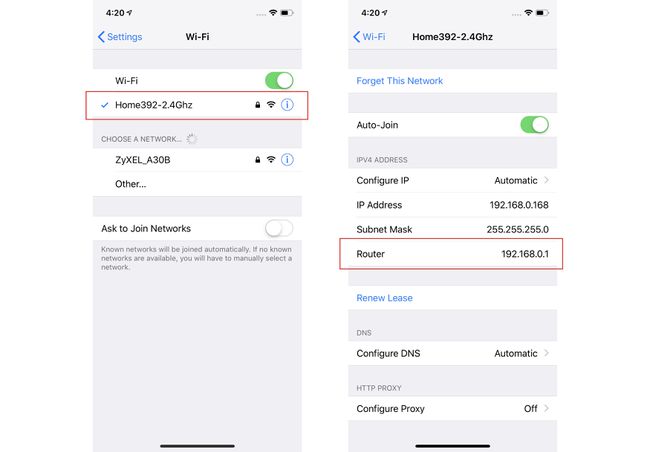
Eine andere Möglichkeit, Ihr iPhone zu verwenden, um ein Wi-Fi-Passwort zu finden, besteht darin, direkt zur Quelle zu gehen: Ihrem Wi-Fi-Router. Dies ist nicht dasselbe wie das Finden des Wi-Fi-Passworts auf Ihrem iPhone, aber es liefert Ihnen die Informationen, die Sie benötigen.
In diesem Fall gehen Sie direkt zur Quelle – dem WLAN-Router – um das Passwort zu erhalten. Bei allen Wi-Fi-Routern können Sie sich anmelden, um Einstellungen wie das Passwort zu überprüfen und zu ändern. Hier ist, was zu tun ist:
Stellen Sie sicher, dass Ihr iPhone mit dem Wi-Fi-Netzwerk verbunden ist, dessen Passwort Sie finden möchten.
Zapfhahn Einstellungen.
Zapfhahn W-lan.
Tippen Sie auf die ich Symbol neben dem WLAN-Netzwerknamen.
-
Finden Sie die Router Feld und notieren Sie die dort aufgeführte Nummer (dies ist die IP-Adresse des Routers). Es ist wahrscheinlich so etwas wie 192.168.0.1, könnte aber auch etwas anderes sein.
Sie können auch auf die IP-Adresse tippen und halten, um sie zu kopieren.
Gehen Sie im Webbrowser Ihres iPhones zur IP-Adresse aus dem letzten Schritt.
-
Sie werden aufgefordert, sich bei Ihrem Router anzumelden. Zu als Administrator mit einem Router verbinden, benötigen Sie den Benutzernamen und das Passwort, die Sie beim Einrichten des Routers erstellt haben. Hoffentlich hast du das irgendwo aufgeschrieben. Es ist auch möglich, dass Sie den Standardbenutzernamen und das Standardkennwort nicht geändert haben (das sollten Sie aber auf jeden Fall tun!). In diesem Fall könnte es so einfach wie admin/admin sein.
Googeln Sie nach "Standardpasswort für [Ihr WLAN-Routermodell]", wenn Sie Hilfe benötigen.
Sobald Sie sich bei Ihrem Router angemeldet haben, hat jeder Wi-Fi-Router eine etwas andere Reihe von Schritten für das Wi-Fi-Passwort zu finden, aber suchen Sie nach Einstellungen oder dem Namen des Wi-Fi-Netzwerks und Sie sind auf der rechten Seite Spur.
