Excel-Dateneingabeformular
Ein Excel-Datenformular ist eine bequeme Möglichkeit zur Eingabe Daten in ein Excel Datenbank und um eine Informationszeile in einem Arbeitsblatt anzuzeigen, ohne durch das Blatt zu scrollen. Datenformulare listen die Spaltenüberschriften in einer Tabelle auf, sodass eine ganze Datenzeile gleichzeitig angezeigt werden kann. Datenformulare werden auch verwendet, um nach Datensätzen zu suchen und vorhandene Datensätze zu bearbeiten.
Die Anweisungen in diesem Artikel gelten für Excel 2019, 2016, 2013, 2010; und Excel für Microsoft 365.
Fügen Sie das Symbol für das Dateneingabeformular zur Symbolleiste für den Schnellzugriff hinzu
Der erste Schritt zur Verwendung des Dateneingabeformulars besteht darin, das Formularsymbol zur Symbolleiste für den Schnellzugriff hinzuzufügen. Dies ist ein einmaliger Vorgang. Nach dem Hinzufügen bleibt das Formularsymbol in der Symbolleiste für den Schnellzugriff verfügbar.
Die Symbolleiste für den Schnellzugriff wird verwendet, um Verknüpfungen zu häufig verwendeten Funktionen in Excel zu speichern. Hier können Sie auch die Verknüpfungen zu Excel-Features hinzufügen, die im Menüband nicht verfügbar sind.
So fügen Sie das Formularsymbol zur Symbolleiste für den Schnellzugriff hinzu:
Wähle aus Symbolleiste für den Schnellzugriff anpassen Dropdown-Pfeil.
-
Wählen Weitere Befehle.
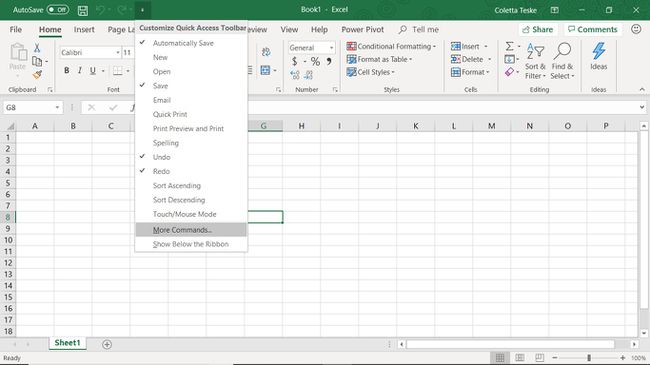
In dem Excel-OptionenDialogbox, stellen Sie sicher, dass die Schnellzugriffsleiste Registerkarte ausgewählt ist.
Wähle aus Wählen Sie Befehle aus den Dropdown-Pfeil und wählen Sie Alle Befehle.
-
Blättern Sie durch die alphabetische Liste der Befehle und wählen Sie Form.
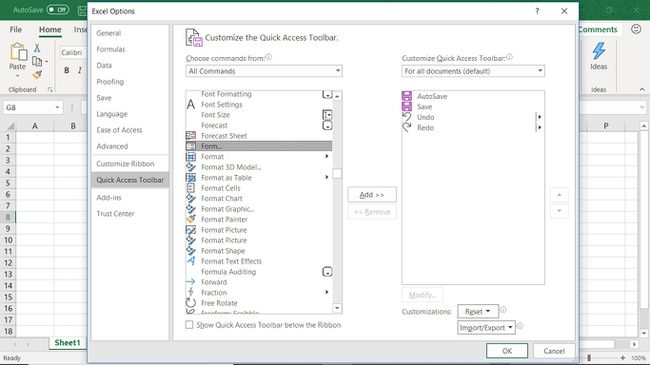
Auswählen Hinzufügen.
-
Auswählen OK um die hinzuzufügen Form Knopf zum Schnellzugriffsleiste.
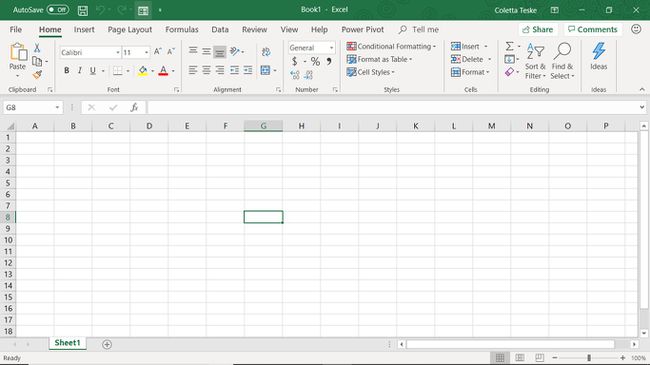
Sie finden die Form Schaltfläche am rechten Ende des Schnellzugriffsleiste.
Fügen Sie die Datenbankfeldnamen hinzu
Das Dateneingabeformular ist eines von Die integrierten Datentools von Excel. Um das Formular zu verwenden, geben Sie die Säule Überschriften, die Sie in Ihrer Datenbank verwenden möchten, klicken Sie auf das Formularsymbol und Excel erledigt den Rest.
Der einfachste Weg, die Feldnamen zum Formular hinzuzufügen, besteht darin, sie in das Arbeitsblatt einzugeben Zellen. Das Formular kann bis zu 32 Spaltenüberschriften enthalten.
Um diesem Tutorial zu folgen, öffnen Sie ein leeres Excel-Arbeitsblatt und geben Sie die Spaltenüberschriftsdaten in die Zellen A1 bis E1 ein, wie in der Abbildung unten gezeigt:
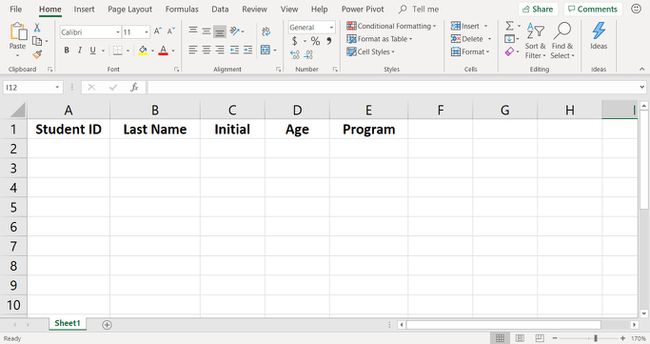
Öffnen Sie das Dateneingabeformular
Nachdem Ihr Arbeitsblatt die Spaltenüberschriften enthält, ist es an der Zeit, das Dateneingabeformular zu öffnen.
Zelle auswählen A2 um es zu machen aktive Zelle.
-
Gehe zum Schnellzugriffsleiste und wählen Sie Form.
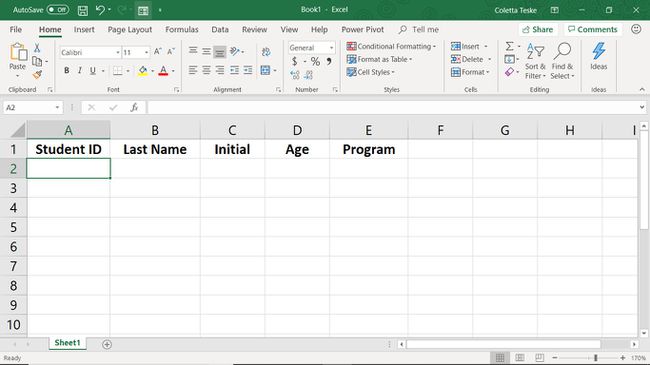
-
Wählen Sie im Warndialogfeld OK.
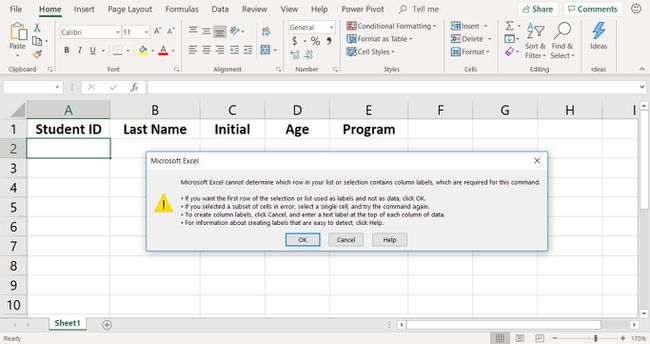
-
Das Formular mit allen Spaltenüberschriften erscheint auf dem Bildschirm.
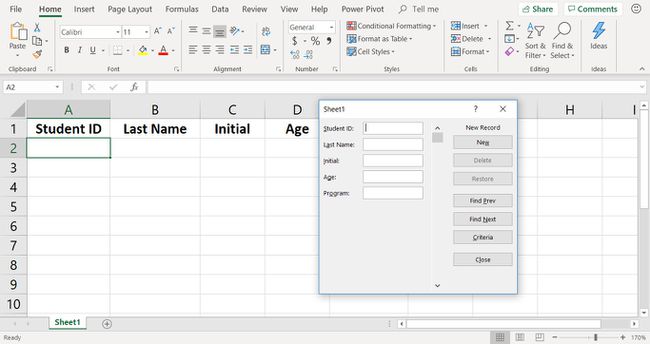
Jetzt können Sie das Formular verwenden, um Daten einzugeben.
Datensätze mit dem Formular hinzufügen
Um dem Arbeitsblatt Datensätze hinzuzufügen, müssen Sie einfach die Daten in die richtigen Formularfelder eingeben.
Fügen Sie dem Arbeitsblatt den ersten Datensatz hinzu, indem Sie die Daten in die Formularfelder neben den richtigen Überschriften eingeben:
- Studenten ID: SA267-567
- Nachname: Jones
- Initial: B.
- Alter: 21
- Programm: Sprachen
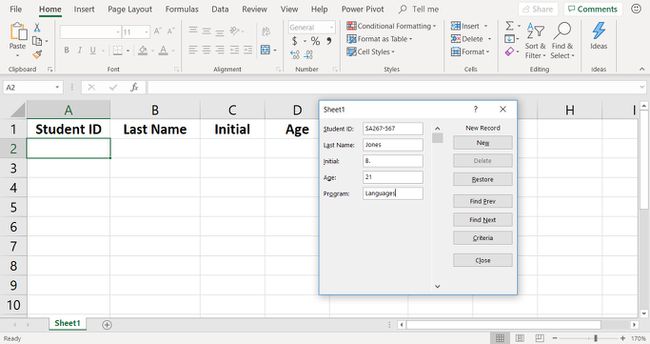
Drücken Sie die Tabulatortaste, um von Feld zu Feld zu wechseln. Auswählen Neu um den Datensatz zum Arbeitsblatt hinzuzufügen und die Felder für den zweiten Datensatz zu löschen.
Fügen Sie dem Arbeitsblatt den zweiten Datensatz hinzu:
- Studenten ID: SA267-211
- Nachname: Williams
- Initial: J.
- Alter: 19
- Programm: Wissenschaft
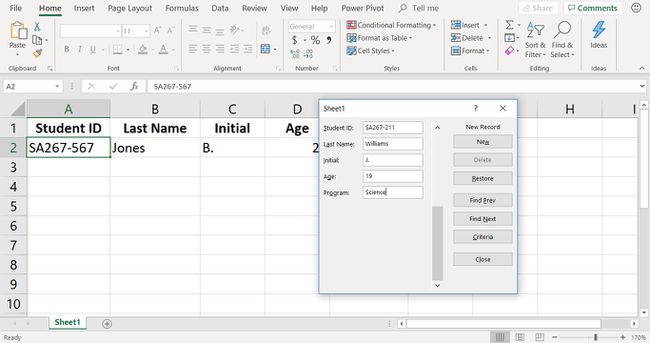
Auswählen Neu wenn Sie mit dem Hinzufügen des Datensatzes fertig sind.
Verwenden Sie bei der Eingabe ähnlicher Daten wie der Matrikelnummern (nur die Zahlen nach dem Bindestrich sind unterschiedlich) Kopieren und Einfügen, um die Dateneingabe zu beschleunigen.
Um die verbleibenden Datensätze zur Tutorial-Datenbank hinzuzufügen, verwenden Sie das Formular, um die im Bild unten gezeigten Daten in die Zellen einzugeben A4 zu E11.
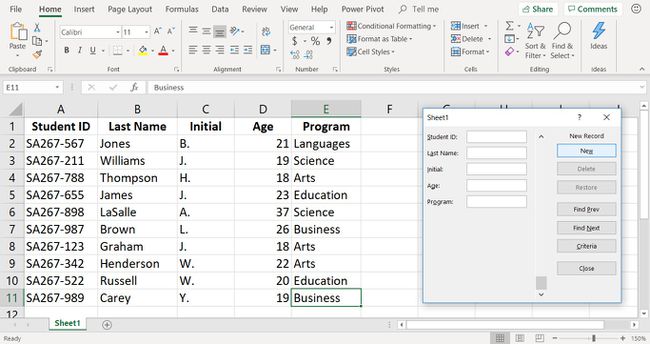
Verwenden Sie die Datentools des Formulars
Da dem Arbeitsblatt weitere Datensätze hinzugefügt werden, ist es wichtig, die Integrität der Daten zu wahren. Halten Sie Daten aktuell und relevant, indem Sie Datenfehler beheben, Datensätze aktualisieren, veraltete Datensätze entfernen und doppelte Datensätze löschen.
Das Dateneingabeformular enthält mehrere Tools, die das Auffinden, Korrigieren und Löschen von Datensätzen aus der Datenbank erleichtern. Diese Tools befinden sich auf der rechten Seite des Formulars und umfassen:
- Zurück suchen und Nächstes finden: Blättern Sie datensatzweise vor und zurück durch das Arbeitsblatt.
- Löschen: Datensätze aus dem Arbeitsblatt löschen.
- Wiederherstellen: Änderungen an einem Datensatz rückgängig machen. Die Wiederherstellung funktioniert, wenn ein Datensatz im Formular angezeigt wird. Wenn auf einen anderen Datensatz zugegriffen wird oder das Formular geschlossen wird, wird Wiederherstellen inaktiv.
- Kriterien: Durchsuchen Sie das Arbeitsblatt nach Datensätzen basierend auf bestimmten Kriterien wie Name, Alter oder Programm.
Suche nach Datensätzen mit einem Feldnamen
So verwenden Sie das Dateneingabeformular zum Durchsuchen der Datenbank nach Datensätzen mit einer Spaltenüberschrift, z. B. Nachname, Alter oder Programm.
-
Wählen Sie im Dateneingabeformular Kriterien.
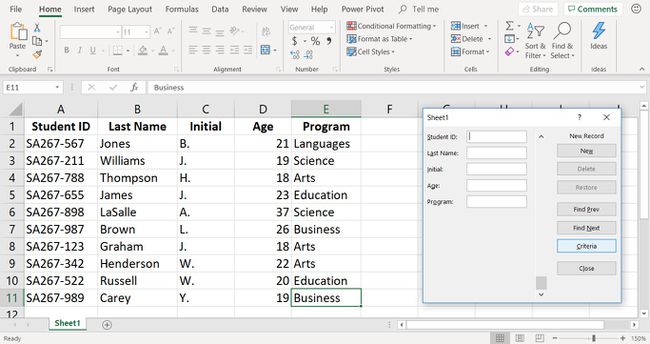
Wenn Sie auswählen Kriterien, werden die Formularfelder aus dem Formular gelöscht; Es werden keine Datensätze aus dem Arbeitsblatt entfernt.
Platzieren Sie den Cursor in der Programm Textfeld und Typ Kunst um nach allen Studierenden des Arts-Programms zu suchen.
-
Auswählen Nächstes finden
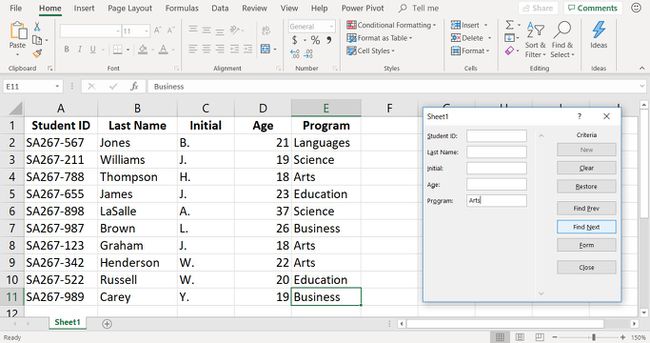
-
Die Daten für den ersten Datensatz, der den Suchkriterien entspricht, werden im Formular angezeigt.
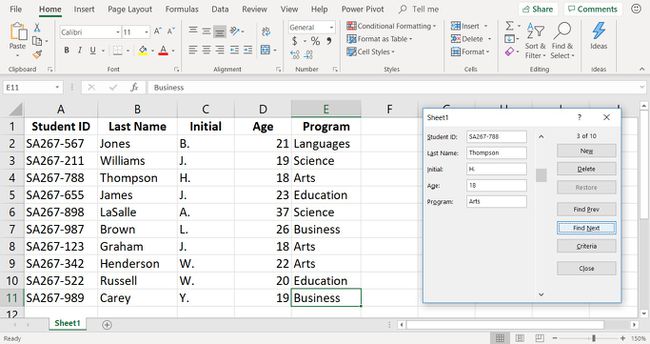
Um Änderungen am Datensatz vorzunehmen, löschen Sie den vorhandenen Text und geben Sie die richtigen Daten ein.
Auswählen Nächstes finden um zusätzliche Datensätze anzuzeigen, die den Suchkriterien entsprechen.
Suche nach Datensätzen mit mehreren Feldnamen
Das Formular kann auch verwendet werden, um mit mehreren Kriterien nach Datensätzen zu suchen. Zum Beispiel, um nach Studenten zu suchen, die 18 Jahre alt sind und im Kunstprogramm eingeschrieben sind. Im Formular werden nur Datensätze angezeigt, die beiden Kriterien entsprechen.
Auswählen Kriterien.
Platzieren Sie den Cursor in der Alter Textfeld und Typ 18.
-
Platzieren Sie den Cursor in der Programm Textfeld und Typ Kunst.
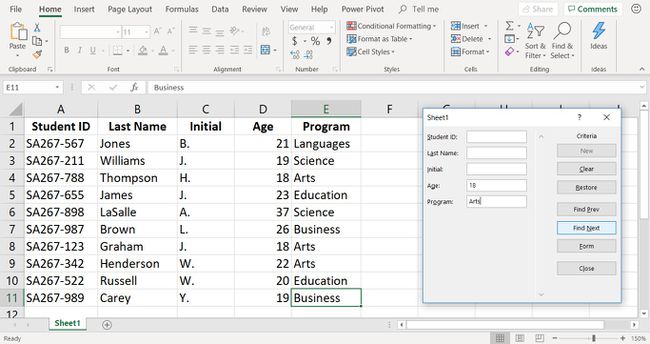
Auswählen Nächstes finden.
Die Daten für den ersten Datensatz, der den Suchkriterien entspricht, werden im Formular angezeigt.
Auswählen Nächstes finden um zusätzliche Datensätze anzuzeigen, die den Suchkriterien entsprechen.
