So normalisieren Sie MP3-Dateien für die Wiedergabe mit derselben Lautstärke
Was Sie wissen sollten
- Herunterladen und installieren MP3Gain und wählen Sie Optionen > Dateinamenanzeige > Nur Datei anzeigen.
- Wählen Sie als Nächstes Dateien hinzufügen) und fügen Sie Ihre MP3-Dateien zu MP3Gain hinzu.
- Auswählen Track-Analyse > Track-Gewinn für nicht verwandte Titel, oder Albumanalyse > Albumgewinn ein Album zu normalisieren.
In diesem Artikel erfahren Sie, wie Sie Ihre MP3 Alle Dateien werden ohne Qualitätsverlust mit der gleichen Lautstärke wiedergegeben, mit einem kostenlosen Audio-Normalisierungsprogramm namens MP3Gain. Die Anweisungen hier gelten für Windows-PCs, aber Mac-Benutzer haben ein ähnliches Dienstprogramm namens MP3Gain Express für Mac.
MP3Gain herunterladen und konfigurieren
Die meisten Standardeinstellungen in MP3Gain sind für den durchschnittlichen Benutzer optimal; die einzige empfohlene Änderung besteht darin, wie die Dateien auf dem Bildschirm angezeigt werden. Diese Anweisungen zeigen, wie Sie MP3Gain für die Anzeige konfigurieren nur Dateinamen. (Die Standardanzeigeeinstellung zeigt den Verzeichnispfad sowie den Dateinamen an, was die Arbeit mit Ihren MP3-Dateien erschweren kann.)
Herunterladen und installieren MP3Gain.
Wähle aus Optionen Registerkarte am oberen Bildschirmrand.
Wähle aus Dateinamenanzeige Menüpunkt.
-
Auswählen Nur Datei anzeigen.Die von Ihnen ausgewählten Dateien sind jetzt in den Hauptanzeigefenstern gut lesbar.
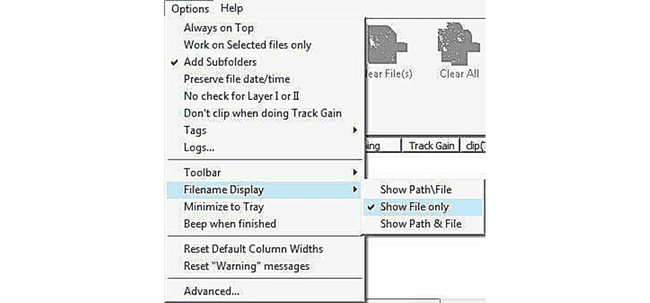
MP3-Dateien hinzufügen
Um mit der Normalisierung eines Stapels von Dateien zu beginnen, fügen Sie sie der MP3Gain-Dateiwarteschlange hinzu.
Wähle aus Dateien hinzufügen) Symbol und navigieren Sie mit dem Dateibrowser zum Speicherort Ihrer MP3-Dateien.
Wählen Sie Dateien aus, die der MP3Gain-Warteschlange hinzugefügt werden sollen. Tun Sie dies manuell oder verwenden Sie Standard Tastenkombinationen für Windows. (STRG+EIN um alle Dateien in einem Ordner auszuwählen, STRG+Maustaste um Einzelauswahlen in die Warteschlange zu stellen usw.)
-
Wenn Sie mit Ihrer Auswahl zufrieden sind, wählen Sie die Offen, um fortzufahren.

Um schnell eine große Liste von MP3-Dateien aus mehreren Ordnern auf Ihrer Festplatte hinzuzufügen, wählen Sie Ordner hinzufügen. Dies spart viel Zeit beim Navigieren zu jedem Ordner und Hervorheben aller MP3-Dateien.
Analysieren Sie die MP3-Dateien
In MP3Gain gibt es zwei Analysemodi: einen für einzelne Tracks und einen für komplette Alben.
- Wenn Sie eine Auswahl nicht verwandter MP3-Titel in die Warteschlange gestellt haben, die nicht Teil eines vollständigen Albums sind, wählen Sie die Track-Analyse Taste. Dadurch wird jede MP3-Datei in der Liste untersucht und der Wiedergabeverstärkungswert basierend auf der Ziellautstärkeeinstellung berechnet (Standard ist 89 dB).
- Wenn du an einem Album arbeitest, klicke auf die Pfeil nach unten neben dem Track-Analyse Symbol und wählen Sie Albumanalyse Modus. Alle Dateien werden jetzt basierend auf der Gesamtlautstärke des Albums normalisiert. Wähle aus Albumanalyse Schaltfläche, um diesen Vorgang zu starten.
MP3Gain verwendet die verlustfreie Technik Noch einmal spielen zur Lautstärkenormalisierung mit dem ID3-Metadaten-Tag, um die Lautstärke eines Tracks während der Wiedergabe anzupassen. Einige Normalisierungsprogramme sampeln jede Datei neu, was die Tonqualität beeinträchtigen kann.
Nachdem MP3Gain alle Dateien in der Warteschlange untersucht hat, zeigt es Lautstärkepegel und berechnete Verstärkung an und hebt alle Dateien rot hervor, die zu laut sind und Clipping aufweisen.
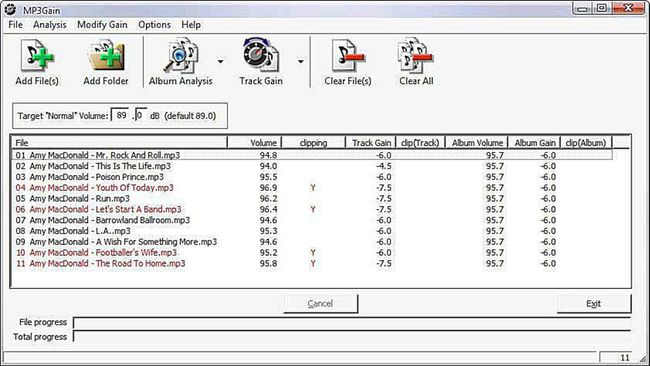
Normalisieren Sie Ihre Musiktitel
Jetzt ist es an der Zeit, die ausgewählten Dateien zu normalisieren. Wie im vorherigen Schritt gibt es zwei Modi zum Anwenden der Normalisierung.
- Wählen Sie für eine Auswahl nicht verwandter MP3-Dateien Track-Gewinn um alle Dateien in der Warteschlange zu korrigieren; Dieser Modus basiert auf der Ziellautstärke im Track-Modus.
- Wenn Sie ein Album korrigieren müssen, wählen Sie das Pfeil nach unten neben dem Track-Gewinn Symbol und wählen Sie Albumgewinn. Dieser Modus normalisiert alle Tracks im Album basierend auf der Ziellautstärke, behält jedoch die Lautstärkeunterschiede zwischen den einzelnen Tracks wie im Originalalbum bei. Wähle aus Albumgewinn Schaltfläche, um mit der Korrektur aller Dateien zu beginnen.
Nachdem MP3Gain beendet ist, zeigt die Liste an, dass alle Dateien normalisiert wurden.
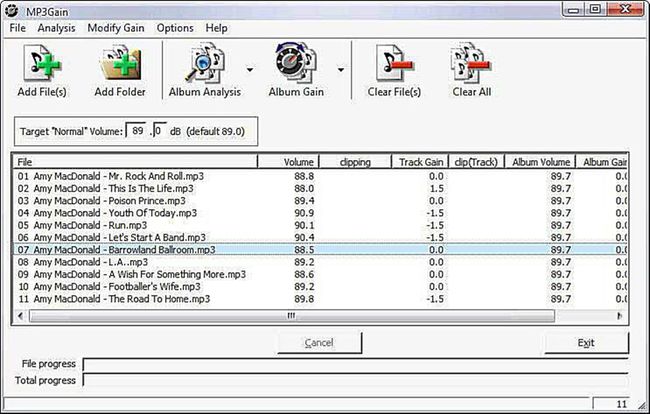
Soundcheck
Nachdem die Dateien normalisiert wurden, ist es Zeit für einen Soundcheck.
Wähle aus Datei Menü-Tab.
Wählen Alle Dateien auswählen (oder verwenden Sie die Tastenkombination STRG+A).
Klicken Sie mit der rechten Maustaste irgendwo auf die markierten Dateien und wählen Sie MP3-Datei abspielen aus dem Popup-Menü, um Ihren Standard-Mediaplayer zu starten.
-
Hör dir deine Lieder an. Wenn Sie mit der Regelmäßigkeit der Lautstärke zufrieden sind, genießen Sie Ihre Musik!
Wenn Sie die Lautstärke Ihrer Songs noch optimieren müssen, wiederholen Sie das Tutorial mit einer anderen Ziellautstärke.
