Erstellen eines Tilt-Shift-Effekts in GIMP
In diesem Artikel wird erläutert, wie Sie in GIMP einen Tilt-Shift-Effekt erstellen. Der Tilt-Shift-Effekt ist in den letzten Jahren sehr beliebt geworden, vielleicht hauptsächlich, weil viele Fotofilter-Apps einen solchen Effekt enthalten.
Was ist ein Tilt-Shift-Effekt?
Auch wenn Sie den Namen Tilt-Shift noch nicht gehört haben, werden Sie mit ziemlicher Sicherheit Beispiele für solche Fotos gesehen haben. Typischerweise zeigen sie Szenen, die oft ein wenig von oben aufgenommen wurden und einen flachen Bereich im Fokus haben, wobei der Rest des Bildes unscharf ist. Unser Gehirn interpretiert diese Bilder als Fotos von Spielzeugszenen, weil wir konditioniert wurden, dass Fotos mit solch fokussierten und verschwommenen Bereichen in Wirklichkeit Fotos von Spielzeug sind.
Der Tilt-Shift-Effekt ist nach speziellen Tilt-Shift-Objektiven benannt, die es ihren Benutzern ermöglichen, das vordere Element des Objektivs unabhängig vom Rest des Objektivs zu bewegen. Architekturfotografen können diese Objektive verwenden, um den visuellen Effekt vertikaler Gebäudelinien zu reduzieren, die sich mit zunehmender Höhe zusammenlaufen. Da diese Objektive jedoch nur auf einen schmalen Bereich der Szene scharf fokussieren, wurden sie auch verwendet, um Bilder zu erstellen, die wie Fotos von Spielzeugszenen aussehen.
So erzeugen Sie einen Tilt-Shift-Effekt in GIMP
So erstellen Sie einen Tilt-Shift-Effekt in GIMP:
-
Öffnen Sie Ihre Datei in GIMP durch die Nutzung Datei > Offen.
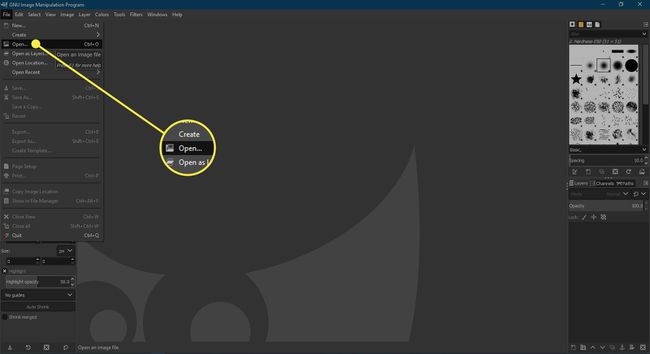
-
Da wir versuchen, einen Effekt zu erzeugen, der wie eine Spielzeugszene aussieht und nicht wie ein Foto der realen Welt, können wir die Farben heller und weniger natürlich machen, um den Gesamteffekt zu verstärken.
Der erste Schritt ist zu gehen Farben > Helligkeit Kontrast und drehe beide Schieberegler. Wie viel Sie diese anpassen, hängt vom verwendeten Foto ab, aber wir haben sowohl die Helligkeit als auch den Kontrast um. erhöht 30. Auswählen OK wenn eingestellt.

-
Als nächstes gehen Sie zu Farben > Farbton-Sättigung und bewege die Sättigung Schieberegler nach rechts. Wir haben diesen Schieberegler erhöht um 70 die normalerweise zu hoch wäre, aber in diesem Fall unseren Bedürfnissen entspricht. Auswählen OK wenn eingestellt.

-
Jetzt ist es an der Zeit, die Hintergrundebene zu duplizieren und dann dem Hintergrund Unschärfe hinzuzufügen.
Sie können entweder die Duplikat Ebenen-Button in der unteren Leiste der Ebenen-Palette oder gehen Sie zu Schicht > Ebene duplizieren.
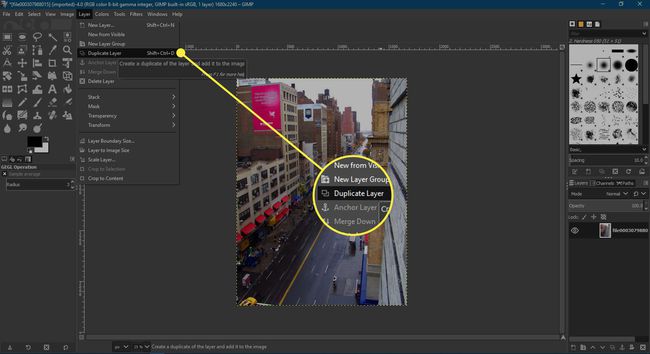
-
Jetzt im Schichten Palette (gehe zu Fenster > Andockbare Dialoge > Schichten wenn sie nicht geöffnet ist), wählen Sie die untere Hintergrundebene aus, um sie auszuwählen. Als nächstes gehen Sie zu Filter > Verwischen > Gaußsche Unschärfe, um den Dialog Gaußscher Weichzeichner zu öffnen. Vergewissern Sie sich, dass das Kettensymbol ununterbrochen ist, damit sich Ihre Änderungen auf beide Eingabefelder auswirken – wählen Sie die Kette aus, um sie ggf. zu schließen. Erhöhen Sie nun die horizontalen und vertikalen Einstellungen auf etwa 20 und wählen Sie OK.
Sie können den Unschärfeeffekt nicht sehen, es sei denn, Sie klicken auf Auge Symbol neben dem Hintergrund Kopiere die Ebene im Schichten Palette, um es auszublenden. Sie müssen in das leere Feld klicken, in dem die Auge Symbol war, die Ebene wieder sichtbar zu machen.

-
In diesem Schritt können wir füge der oberen Ebene eine Maske hinzu Dadurch kann ein Teil des Hintergrunds durchscheinen, wodurch wir den Tilt-Shift-Effekt erhalten.
Klicken Sie mit der rechten Maustaste auf die Hintergrundkopieebene im Schichten Palette und wählen Sie Ebenenmaske hinzufügen aus dem sich öffnenden Kontextmenü. In dem Ebenenmaske hinzufügen Dialog, wählen Weiß(volle Deckkraft) und wählen Sie Hinzufügen. Sie sehen jetzt ein einfaches weißes Maskensymbol im Schichten Palette.

-
Wählen Sie das Symbol aus, um sicherzustellen, dass es ausgewählt ist, und gehen Sie dann zum Werkzeuge Palette auf der linken Seite und wählen Sie die Gradient Werkzeug zum Aktivieren der Mischung Werkzeug.
Die Mischung Werkzeugoptionen werden jetzt unter dem angezeigt Werkzeuge Palette und stellen Sie sicher, dass die Opazität Schieberegler ist auf eingestellt 100, das Gradient ist FG zu Transparent und der Form ist Linear.
Wenn die Vordergrundfarbe am unteren Rand des Werkzeuge Palette ist nicht auf Schwarz eingestellt, drücke D -Taste auf der Tastatur, um die Farben auf den Standardwert Schwarzweiß einzustellen.

-
Mit dem Mischung Wenn das Werkzeug jetzt richtig eingestellt ist, müssen Sie oben und unten auf der Maske einen Farbverlauf zeichnen, der den Hintergrund durchscheinen lässt, während ein Band des oberen Bildes sichtbar bleibt. Halten Sie die Strg Taste auf Ihrer Tastatur, um den Winkel des Mischung Werkzeug in 15-Grad-Schritten, wählen Sie das Foto etwa ein Viertel von oben nach unten aus und halten Sie die linke Maustaste gedrückt Strg gedrückt halten, während Sie das Foto etwas über die Hälfte nach unten ziehen und die linke Taste loslassen. Sie müssen auch unten im Bild einen weiteren ähnlichen Verlauf hinzufügen, diesmal nach oben.
Sie sollten jetzt einen vernünftigen Tilt-Shift-Effekt haben, jedoch müssen Sie das Bild möglicherweise ein wenig bereinigen, wenn Sie Objekte im Vorder- oder Hintergrund haben, die ebenfalls scharf abgebildet sind.

-
Der letzte Schritt besteht darin, Bereiche, die noch scharf sind, aber nicht scharf sein sollten, manuell zu verwischen. Auf diesem Foto ist die Wand auf der rechten Seite des Bildes sehr im Vordergrund, daher sollte diese wirklich unscharf sein.
Wähle aus Pinselwerkzeug in dem Werkzeuge Palette und im Werkzeugoptionen Palette, stellen Sie sicher, dass Modus ist eingestellt auf Normal, wählen Sie einen weichen Pinsel (wir haben uns für 2 entschieden). Härte 050) und stellen Sie die Größe entsprechend dem Bereich ein, an dem Sie arbeiten werden. Überprüfen Sie auch, ob der Vordergrund Farbe ist auf Schwarz eingestellt.
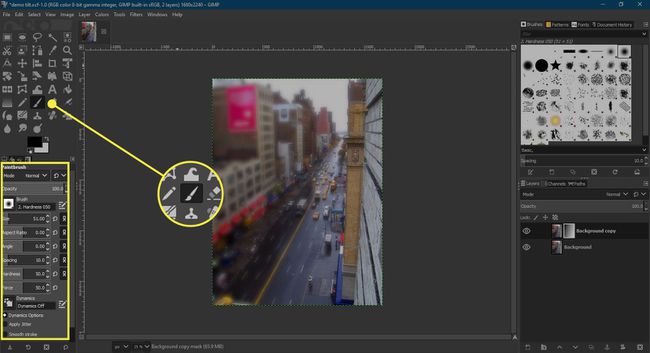
-
Wählen Sie nun die Ebenenmaske um sicherzustellen, dass es noch aktiv ist, und malen Sie einfach über den Bereich, den Sie unscharf machen möchten. Wenn Sie auf der Maske malen, wird die obere Ebene ausgeblendet, wodurch die unscharfe Ebene darunter sichtbar wird.

