So ändern Sie App-Symbole unter iOS 14
Was Sie wissen sollten
- Verwenden Sie die Verknüpfungen-App, um eine benutzerdefinierte Verknüpfung zu erstellen. Tippen Sie auf das Pluszeichen > Aktion hinzufügen, und befolgen Sie die Anweisungen.
- Verwenden Sie benutzerdefinierte Bilder oder sogar Bilder aus Ihrer Kamerarolle als Symbole für jede App auf Ihrem iPhone.
- In iOS 14 können Sie das Symbol für Apps auf Ihrem Startbildschirm ändern.
In diesem Artikel erfahren Sie, wie Sie das Aussehen Ihrer iPhone-App-Symbole unter iOS 14 mithilfe von Fotos mit Bildern aus Ihrer Kamerarolle und der Shortcuts-App anpassen.
So ändern Sie App-Symbole unter iOS 14
In iOS 14 können Sie viel tun, um das Aussehen Ihres Startbildschirms anzupassen, einschließlich der Bilder auf Ihren App-Symbolen. Sie können jedes Bild verwenden, das Sie in Fotos haben. Einige Leute möchten eine Reihe von Bildern finden, die ihnen gefallen, und ihr Telefon um diese Bilder herum anpassen. Wenn Sie dies bevorzugen, entscheiden Sie zunächst, wie viele Symbole Sie anpassen möchten, und finden Sie genug Bilder, um für jedes Symbol ein anderes zu haben, und befolgen Sie dann diese Anweisungen, um diese anzupassen Symbole.
Bevor Sie mit dem Anpassen Ihrer App-Symbole beginnen, vergewissern Sie sich, dass auf Ihrem iPhone die aktuellste Version von iOS 14 verfügbar ist.
-
Öffne das Verknüpfungen App.
Auf neueren iPhone-Versionen ist diese App wahrscheinlich bereits installiert. Auf älteren iPhones müssen Sie es möglicherweise aus dem Apple App Store herunterladen.
Drücke den + (Plus)-Symbol in der oberen rechten Ecke der Shortcuts-App.
-
Auf der Neue Verknüpfung Seite, die angezeigt wird, tippen Sie auf Aktion hinzufügen.
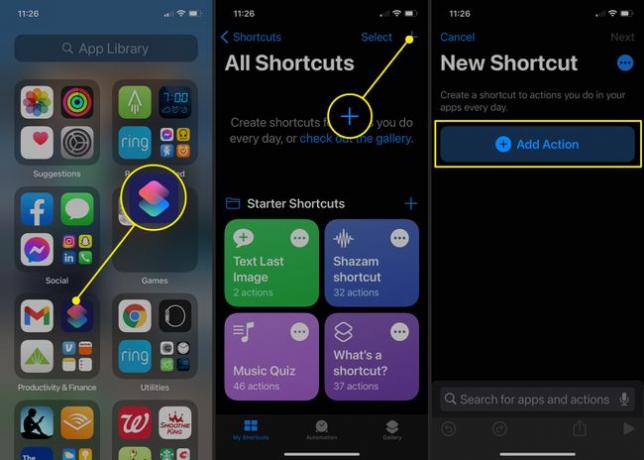
In der Suchleiste oben im Vorschläge Seite, die angezeigt wird, geben Sie ein Öffne App um nach der Aktion zu suchen, die eine App öffnet.
Von dem Aktionen Abschnitt der Suchergebnisse, tippen Sie auf Öffne App.
-
Dann im Skripting Abschnitt der Neue Verknüpfung Zapfhahn Wählen.
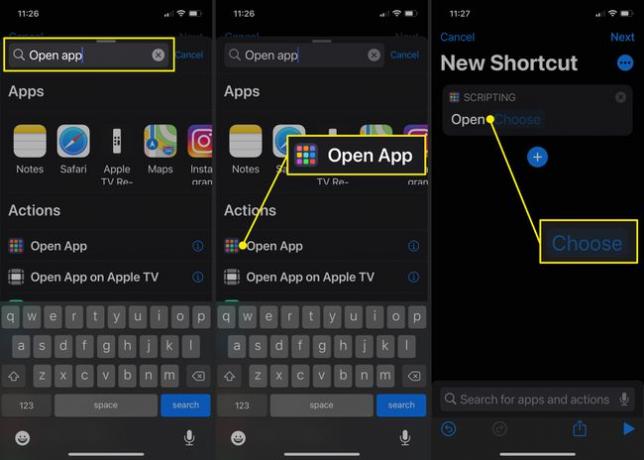
Scrollen Sie durch die Liste der verfügbaren Apps und wählen Sie diejenige aus, für die Sie eine benutzerdefinierte Verknüpfung erstellen möchten.
Sie kehren zurück zum Neue Verknüpfung Seite, und der Name der App erscheint nun im Skripting Sektion. Tippen Sie auf das Drei-Punkte-Menü in der oberen rechten Ecke.
-
Zapfhahn Zum Startbildschirm hinzufügen.
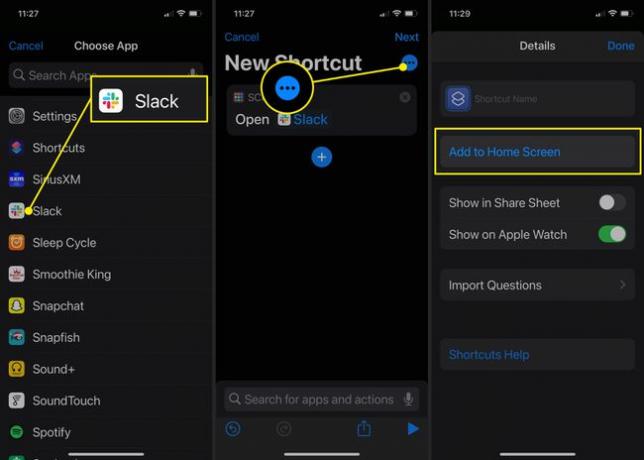
Unter Name und Symbol des Startbildschirms, tippen Sie auf die x rechts von der Neue Verknüpfung um diesen Text zu löschen und einen Namen für Ihr Symbol hinzuzufügen. Wenn Sie einen anderen Namen als den Namen der App verwenden, achten Sie darauf, dass Sie sich daran erinnern.
Tippen Sie auf das Symbol für die Verknüpfung.
-
Zapfhahn Wähle ein Foto aus.
Du könntest auch tippen Foto machen hier und machen Sie ein Foto, um es als Bild für das App-Symbol zu verwenden.

Navigieren Sie zu dem Bild, das Sie als App-Symbol verwenden möchten, und wählen Sie es aus.
Sie können das Bild auf dem nächsten Bildschirm mithilfe von Zusammenziehen und Ziehen vergrößern oder verkleinern, bis Sie die gewünschte Größe erreicht haben. Wenn du fertig bist, tippe auf Wählen.
Tippen Sie dann auf Hinzufügen.
-
Sie sehen eine kurze Bestätigung, dass Ihre App-Verknüpfung zu Ihrem Startbildschirm hinzugefügt wurde, dann können Sie die Verknüpfungs-App schließen und Ihren Startbildschirm anzeigen, um Ihr neues Symbol zu sehen.
Um die neue Verknüpfung mit dem benutzerdefinierten App-Symbol zu verwenden, möchten Sie wahrscheinlich das aktuelle App-Symbol von Ihrem Startbildschirm entfernen (damit es nicht zwei Symbole für dieselbe App gibt). Drücken Sie dazu einfach lange auf das App-Symbol, das Sie entfernen möchten, und tippen Sie auf App entfernen, oder wenn du eine andere Verknüpfung entfernst, tippe auf Lesezeichen löschen.
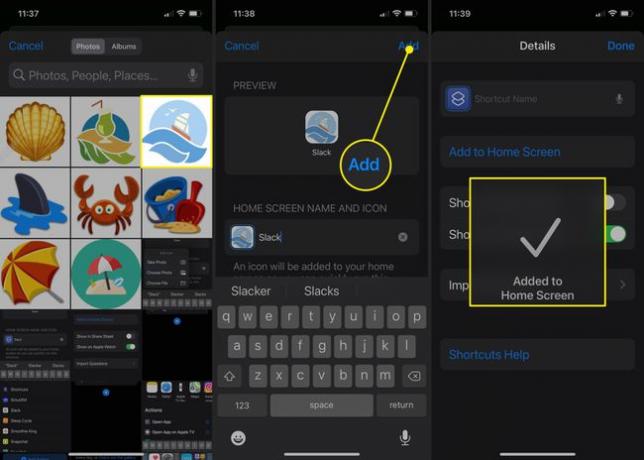
Wiederholen Sie diesen Vorgang für jede der Apps, die Sie auf Ihrem Startbildschirm ändern möchten. Sie können sogar die App-Symbole im Dock (die Menüleiste am unteren Bildschirmrand) ändern.
