So kopieren Sie Formeln und Daten mit dem Füllpunkt von Excel
Der Füllpunkt von Excel ist ein kleiner schwarzer Punkt oder ein Quadrat in der unteren rechten Ecke des aktive Zelle Das kann Ihnen Zeit und Mühe sparen, wenn Sie den Inhalt einer oder mehrerer Zellen in benachbarte Zellen in a. kopieren Arbeitsblatt.
Diese Anweisungen gelten für Excel für Microsoft 365 und die Excel-Versionen 2019, 2016, 2013 und 2010.
Arbeiten Sie mit dem Excel-Füllgriff
Der Füllgriff funktioniert in Verbindung mit der Maus. Zu den Verwendungen des Füllgriffs gehören:
- Daten kopieren und formatieren
- Kopieren Formeln
- Füllen von Zellen mit einer Reihe von Zahlen, z. B. ungerade oder gerade Zahlen
- Hinzufügen der Wochentage- oder Monatsnamen zu einem Arbeitsblatt
- Hinzufügen von benutzerdefinierten Listen häufig verwendeter Daten wie Abteilungsnamen oder Berichtsüberschriften zu einem Arbeitsblatt
Probieren Sie dieses einfache Beispiel in Ihrer eigenen Excel-Tabelle aus.
Markieren die Zelle(n) enthält die zu kopierenden oder, im Falle einer Serie, zu erweiternden Daten.
-
Platzieren Sie den Mauszeiger über dem Füllziehpunkt. Der Zeiger ändert sich in ein kleines schwarzes Pluszeichen (
+).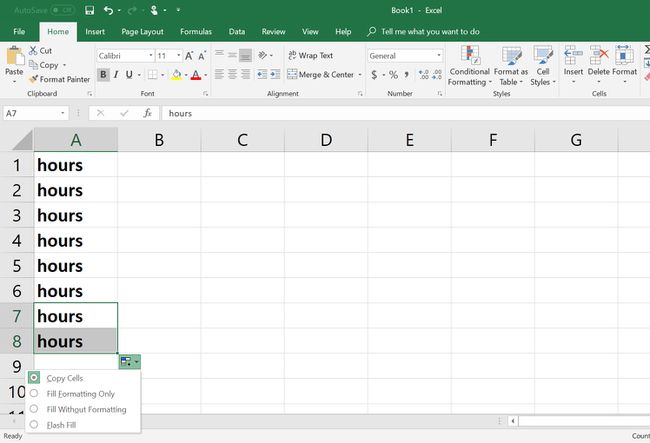
Drücken und halten Sie die Linke Maustaste, und ziehen Sie dann den Ausfüllkästchen auf die Zielzelle(n).
Daten ohne Formatierung kopieren
Wenn Sie Daten mit dem Füllziehpunkt kopieren, werden standardmäßig auch alle auf die Daten angewendeten Formatierungen kopiert. Sie können Daten kopieren, ohne die Formatierung zu kopieren. Nach dem Kopieren von Daten mit dem Füllziehpunkt zeigt Excel die Optionen für automatisches Ausfüllen Schaltfläche unten und rechts neben den neu gefüllten Zellen.
Auswahl der AutoFill-Optionen Schaltfläche öffnet eine Liste mit Optionen, die Folgendes umfassen:
- Zellen kopieren
- Nur Formatierung füllen
- Ohne Formatierung ausfüllen
- Blitzfüllung
Auswahl Ohne Formatierung ausfüllen kopiert Daten mit dem Füllpunkt, aber nicht mit der Quellformatierung.
Formeln kopieren
Formeln, die mit dem Ausfüllkästchen kopiert wurden, werden automatisch aktualisiert, um Daten an ihrer neuen Position zu verwenden, wenn Sie sie mit Zellbezügen erstellt haben.
Zellbezüge sind der Spaltenbuchstabe und die Zeilennummer der Zelle, in der sich die in der Formel verwendeten Daten befinden, z A1 oder D23. Als Beispiel:
Anstatt die tatsächlichen Zahlen in die Formel einzugeben, H1 um diese Formel zu erstellen,
= 11 + 21.
Verwenden Sie stattdessen Zellbezüge, und die Formel lautet:
=F1 + G1.
In beiden Formeln ist die Antwort in Zelle H1 ist 32, aber da die zweite Formel Zellbezüge verwendet, können Sie sie mit dem Füllpunkt in Zellen kopieren H2 und H3, und es wird das richtige Ergebnis für die Daten in diesen Zeilen liefern.
Zellen automatisch füllen
Wenn Excel den Zellinhalt als Teil einer Reihe erkennt, wird es automatisch ausfüllen andere ausgewählte Zellen mit den nächsten Elementen in der Reihe. Dazu müssen Sie genügend Daten eingeben, um Excel das Muster anzuzeigen, das Sie verwenden möchten, z. B. das Zählen mit Zweien.
Hier ist ein Paradebeispiel für die Auto-Fill-Funktion von Excel:
Geben Sie die Nummer ein 2 in der Zelle D1 und drücke die Eintreten Schlüssel.
Geben Sie die Nummer ein 4 in der Zelle D2 und drücke Eintreten.
Zellen auswählen D1 und D2 sie hervorzuheben.
-
Klicken und halten Sie den Mauszeiger auf dem Füllgriff in der unteren rechten Ecke der Zelle D2.
-
Ziehen Sie den Füllziehpunkt nach unten auf Zelle D6.
-
Zellen D1 zu D6 sollte die Zahlen enthalten: 2, 4, 6, 8, 10, 12.
Voreingestellten Inhalt zu Zellen hinzufügen
Excel hat auch voreingestellte Listen mit Namen, Wochentagen und Monaten des Jahres, die einem Arbeitsblatt mit dem Ausfüllkästchen hinzugefügt werden können. Als Beispiel sehen Sie, wie Sie die Wochentage in Ihr Arbeitsblatt einfügen können.
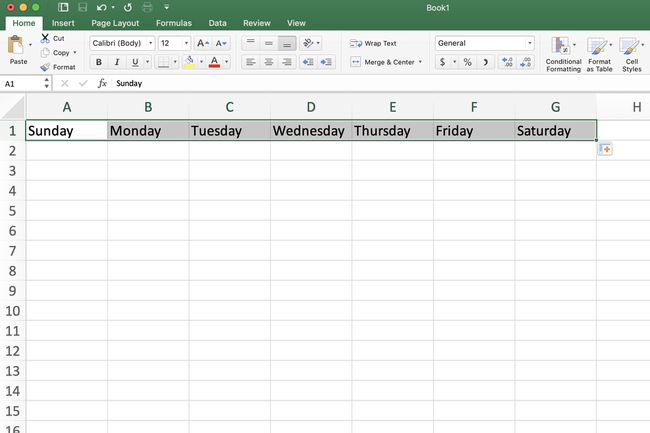
Excel enthält auch eine voreingestellte Liste der Kurzformen für die Wochentage wie So, Mo usw. sowie sowohl vollständige als auch kurze Monatsnamen – Januar, Februar, März und Jan, Feb, März, die mithilfe der aufgeführten Schritte zu einem Arbeitsblatt hinzugefügt werden können.
Typ Sonntagin die Zelle A1.
Drücken Sie die Eintreten Taste auf der Tastatur.
Klicken Sie auf die Zelle A1 erneut, um sie zur aktiven Zelle zu machen.
Stelle das Mauszeiger über dem Füllgriff in der unteren rechten Ecke der aktiven Zelle.
Die Mauszeiger wird zu einem kleinen schwarzen Pluszeichen (+), wenn Sie es über dem Füllgriff haben.
Wenn der Mauszeiger zum Pluszeichen wechselt, klicken und gedrückt halten die Maustaste.
Ziehen Sie den Füllziehpunkt in die Zelle G1 um die Wochentage von Montag bis Samstag automatisch auszufüllen.
Hinzufügen einer benutzerdefinierten Liste zum Füllpunkt
Excel ermöglicht Ihnen auch das Hinzufügen eigener Namenslisten wie Abteilungsnamen oder Arbeitsblattüberschriften zur Verwendung mit dem Ausfüllkästchen. Sie können dem Füllpunkt eine Liste hinzufügen, indem Sie die Namen manuell eingeben oder sie aus einer vorhandenen Liste in einem Arbeitsblatt kopieren.
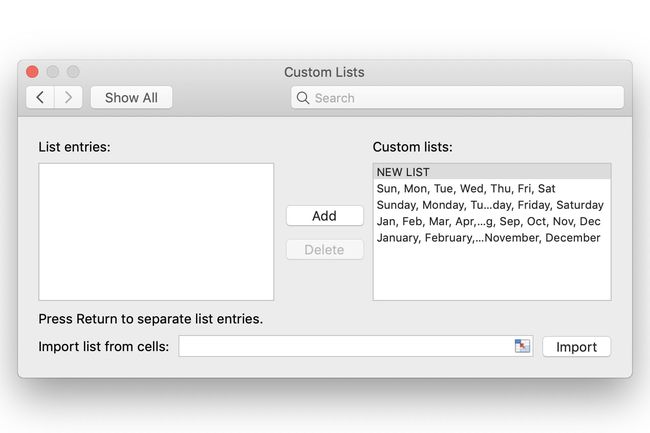
Wähle aus Datei Registerkarte des Menübands.
-
Auswählen Optionen um die Excel-Optionen aufzurufen Dialogbox.
-
Wähle aus Fortschrittlich Registerkarte im linken Bereich.
Scrollen Sie zum AllgemeinAbschnitt der Optionsliste im rechten Fensterbereich.
-
Wähle aus Benutzerdefinierte Liste bearbeiten Schaltfläche im rechten Fensterbereich, um die Benutzerdefinierte Liste Dialogbox.
-
Geben Sie die neue Liste in das Einträge auflisten Fenster.
Auswählen Hinzufügen um die neue Liste zu hinzuzufügen Benutzerdefinierte Listen Fenster im linken Bereich.
Auswählen OK zweimal, um alle Dialogfelder zu schließen und zum Arbeitsblatt zurückzukehren.
Importieren einer benutzerdefinierten AutoFill-Liste aus einer Tabelle
Wenn Sie benutzerdefinierte AutoFill-Listen basierend auf dem Inhalt Ihrer Tabellen importieren möchten, führen Sie die folgenden Schritte aus, um einen praktischeren Ansatz zu finden:
-
Markieren der Zellbereich im Arbeitsblatt, der die Listenelemente enthält, wie z A1 zu A7.
Folgen Schritte 1 bis 5 oben, um die zu öffnen Benutzerdefinierte Liste Dialogbox.
-
Die Bereich der zuvor ausgewählten Zellen sollten in Form von. vorliegen absolute Zellbezüge, wie zum Beispiel $$1:$$7 in dem Liste aus Zellen importieren Feld unten im Dialogfeld.
Wähle aus Importieren Taste.
Die neue AutoFill-Liste erscheint im Benutzerdefinierte Listen Fenster.
Auswählen OK zweimal, um alle Dialogfelder zu schließen und zum Arbeitsblatt zurückzukehren.
