So bearbeiten Sie Google Docs auf einem iPad
Was Sie wissen sollten
- Öffnen Sie die Google Docs-App auf einem iPad. Wählen Sie ein Dokument aus. Drücke den Bleistift Symbol, um das Dokument im Bearbeitungsmodus zu öffnen.
- Verwenden Sie die Tastatur zum Bearbeiten wie gewohnt und formatieren Sie es mit vertrauten Werkzeugen. Öffnen Sie das Informationsfeld für zusätzliche Optionen.
- Teilen Sie das Dokument mit anderen oder markieren Sie es als Offline verfügbar für spätere Arbeiten.
Dieser Artikel erklärt, wie die Google Dokumente Die iPad-App vereinfacht die Textverarbeitung auf dem iPad und ermöglicht das Erstellen, Bearbeiten und Freigeben von Google Docs-Dateien überall dort, wo Sie einen Internetzugang haben. Sie können Ihre Dokumente sogar für die Offline-Bearbeitung markieren.
Verwenden der Google Docs-App
Die Google Docs App funktioniert mit Google Drive für die nahtlose Bearbeitung von mobilen Dokumenten. Mit der App können Sie Dokumente erstellen oder öffnen und die Dateien auf dem iPad anzeigen oder bearbeiten. Sie können Dokumente freigeben, kommentieren und für den Offline-Zugriff markieren.
So bearbeiten Sie Google Docs auf dem iPad
Kostenlos herunterladen Google Docs-App für iPad aus dem App Store und melden Sie sich bei Ihrem Google-Konto an, um mit der Bearbeitung auf Ihrem iPad zu beginnen.
-
Öffne das GoogleDokumente App auf Ihrem iPad.
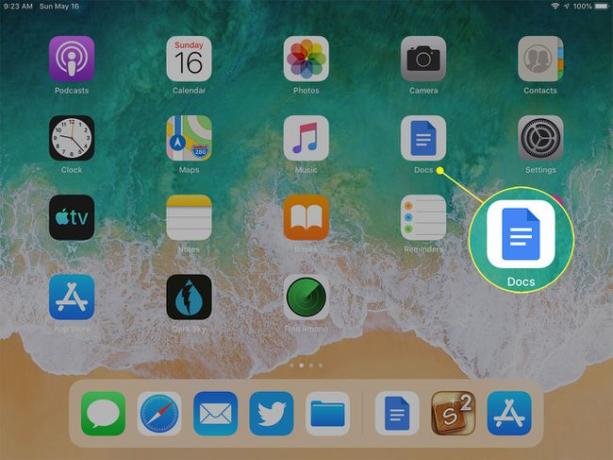
-
Tippen Sie auf das Miniaturbild eines Dokuments, um es zu öffnen. (Wenn Sie die Listenansicht anstelle der Miniaturansicht verwenden, wählen Sie den Dokumentnamen in der Liste aus.)
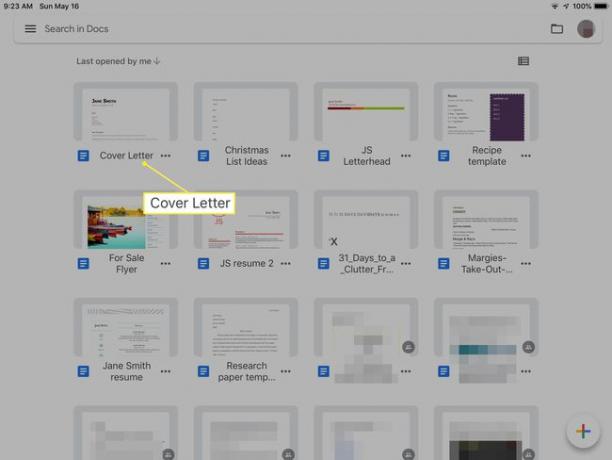
-
Sehen Sie unten auf dem Bildschirm nach, welche Berechtigungen Sie für das ausgewählte Dokument haben. Möglicherweise sehen Sie "Nur anzeigen" oder "Nur Kommentar" oder ein Stiftsymbol in der unteren Ecke, das anzeigt, dass Sie das Dokument bearbeiten können. Tippen Sie auf die Bleistift Symbol, um die Tastatur anzuzeigen.
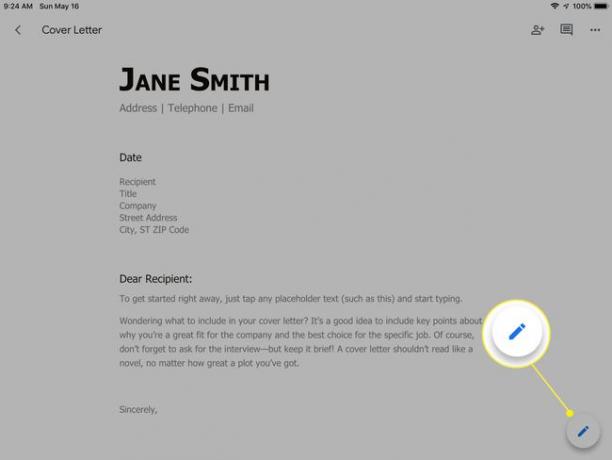
-
Bearbeiten Sie das Dokument wie gewohnt mit vertrauten Werkzeugen. Positionieren Sie den Cursor dort, wo Sie ihn benötigen, um neuen Text einzugeben oder vorhandenen Text hervorzuheben und zu ersetzen.
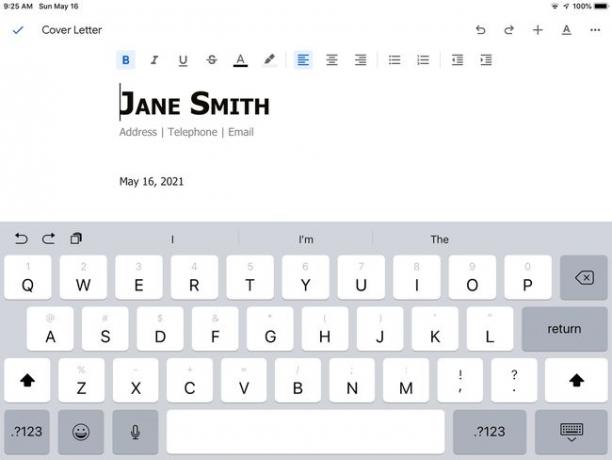
-
Verwenden Sie nach Bedarf die Formatierungsoptionen oben im Dokument.
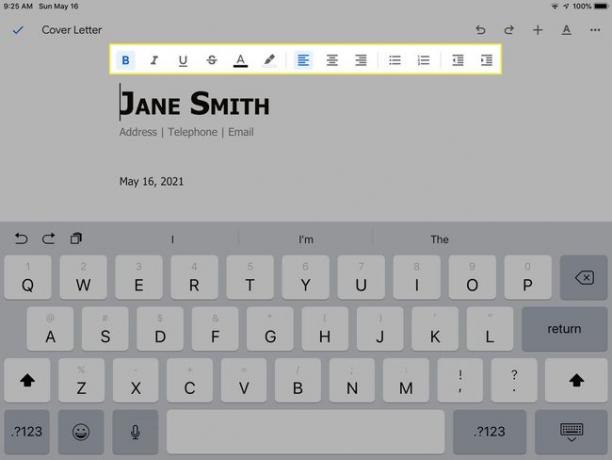
-
Tippen Sie auf die Speisekarte Symbol in der oberen rechten Ecke, um einen Informationsbereich für das Dokument zu öffnen.
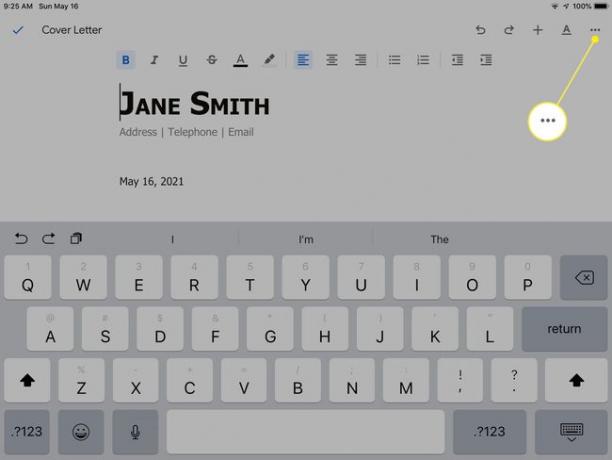
-
Abhängig von Ihren Berechtigungen können Sie auswählen Suchen und Ersetzen, Teilen & exportierenund Optionen für Drucklayout, Änderungen vorschlagen, oder eine Option, um das Dokument für den Offlinezugriff zu markieren. Zusätzliche Informationen umfassen Wortzahl, Seiteneinrichtung und Dokumentdetails.
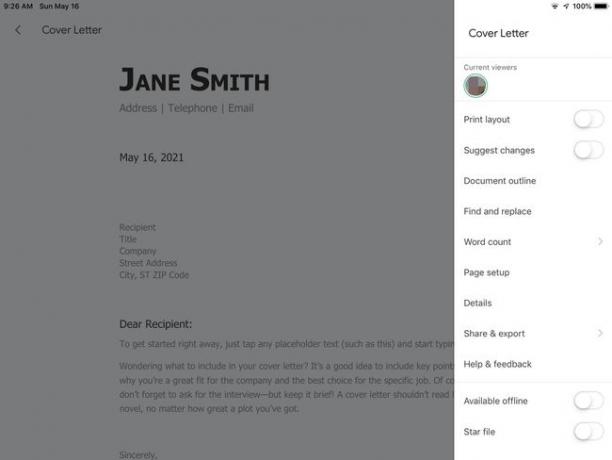
-
Ihre Änderungen werden während der Bearbeitung gespeichert. Wenn Sie mit der Bearbeitung des Dokuments fertig sind, tippen Sie auf das Häkchen in der oberen linken Ecke, um den Bearbeitungsmodus zu verlassen.
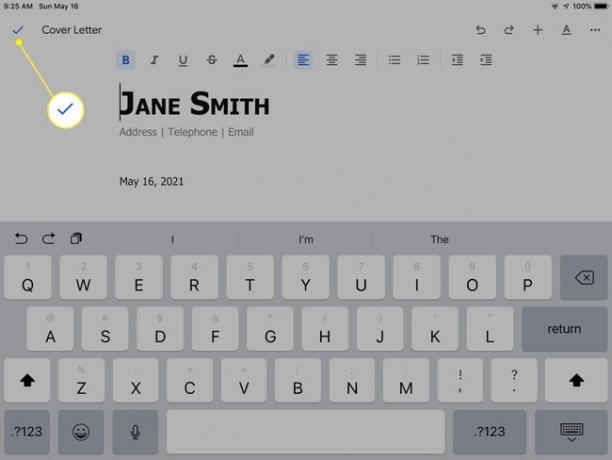
So teilen Sie eine Google Docs-Datei
So teilen Sie eine der Dateien, die Sie auf Ihr Google Drive hochgeladen haben, mit anderen:
-
Öffnen Sie die Datei in der Google Docs App auf Ihrem iPad, indem Sie auf das Miniaturbild (oder den Namen in der Listenansicht) tippen. Tippen Sie auf die Teilen Symbol oben auf dem Bildschirm.
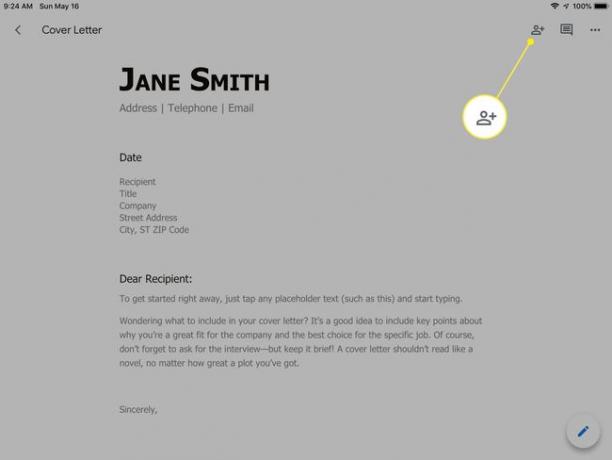
-
Fügen Sie die E-Mail-Adressen der Personen hinzu, mit denen Sie das Dokument teilen möchten Personen oder Gruppen hinzufügen Feld des Freigabebereichs.
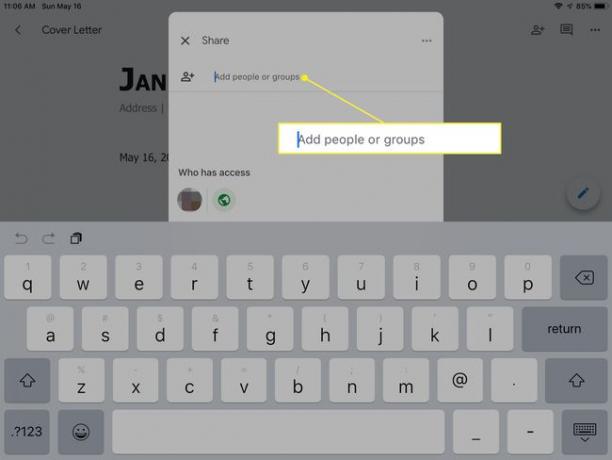
-
Weisen Sie den Freigabeempfängern Berechtigungen zu, indem Sie auswählen Zuschauer, Kommentator, oder Editor. Auswählen Nachricht hinzufügen und geben Sie die gewünschten Informationen für die Empfänger ein.
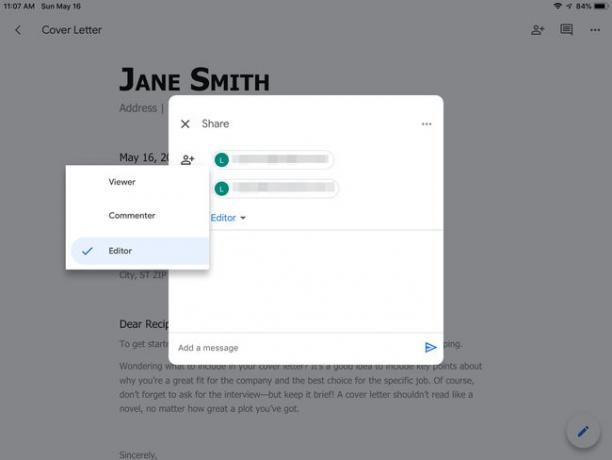
-
Tippen Sie auf das Senden-Symbol.
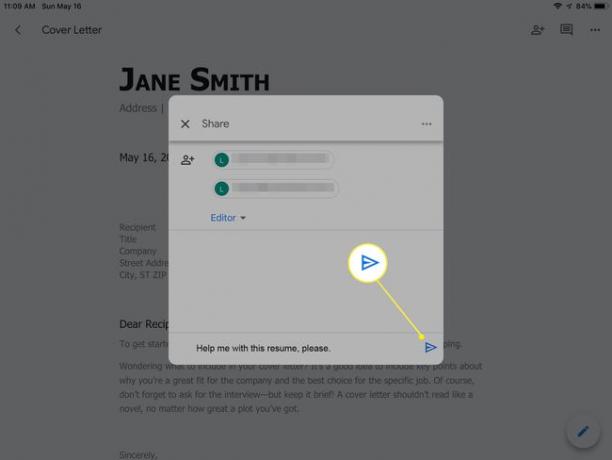
Offline-Anzeige von Google Docs
Wenn Sie wissen, dass Ihr iPad irgendwann offline sein wird, nutzen Sie die Funktion der Google Docs-App, mit der Sie Dokumente für den Offlinezugriff markieren können.
-
Öffnen Sie das Dokument in der Google Docs App für iPad. Tippen Sie auf die Speisekarte Symbol, um den Informationsbereich für das Dokument zu öffnen.
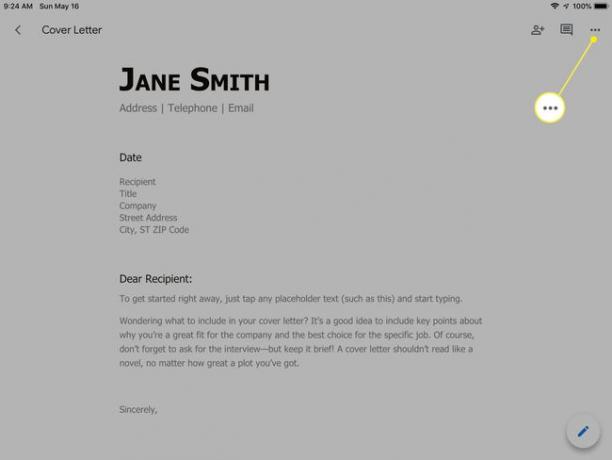
-
Schalten Sie den Schieberegler neben ein Offline verfügbar. Sie sehen eine Bestätigung mit der Aufschrift "Datei jetzt offline verfügbar".
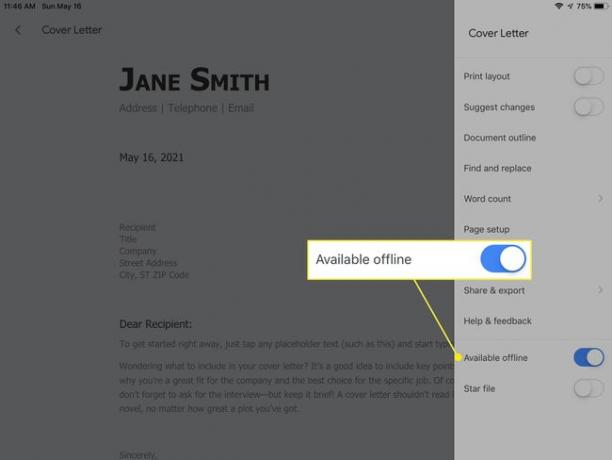
-
Wenn Sie offline sind, öffnen Sie Ihre Google Docs App und suchen Sie nach dem Offline verfügbar Symbol auf jedem Dokument, das Sie als verfügbar markiert haben.
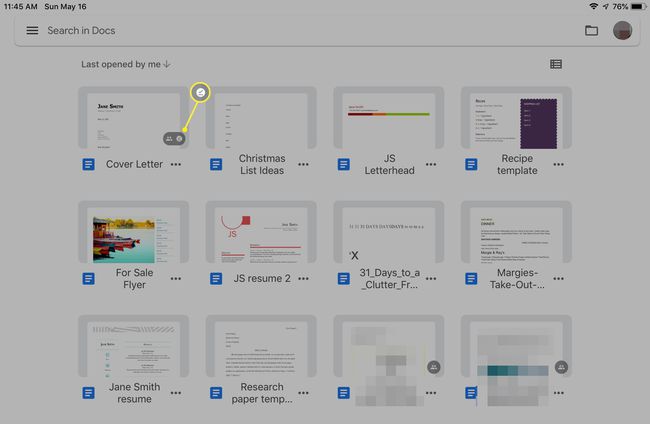
Öffnen Sie das Dokument und bearbeiten Sie es wie gewohnt auf Ihrem iPad. Alle Änderungen, die Sie vornehmen, werden mit Ihrem Google Drive-Konto synchronisiert, wenn Ihr iPad das nächste Mal online ist.
