Wie man ausgegrautes WLAN auf einem iPhone repariert
Was Sie wissen sollten
- Ausgegrautes oder nicht zugängliches WLAN ist normalerweise ein Problem, das beim Upgrade des iOS eines iPhones auftritt.
- Das Problem wird hauptsächlich von iPhone 4S-Benutzern gemeldet, kann aber auch neuere iPhones betreffen.
- Es gibt sechs verschiedene Möglichkeiten, das Problem zu beheben, beginnend mit der Bestätigung, dass Sie den Flugmodus nicht versehentlich aktiviert haben.
In diesem Artikel werden alle Dinge erklärt, die Sie überprüfen und beheben sollten, wenn auf Ihrem iPhone ausgegrautes WLAN angezeigt wird.
Option 1: Stellen Sie sicher, dass der Flugzeugmodus ausgeschaltet ist
Das mag albern klingen, aber bevor Sie etwas anderes tun, stellen Sie sicher, dass der Flugzeugmodus nicht aktiviert ist. Diese Funktion deaktiviert Wi-Fi (und Mobilfunk), da Sie Ihr Telefon in einem Flugzeug verwenden können, wo ausgehende drahtlose Kommunikation oft nicht erlaubt ist.
Der einfachste Weg, um zu sehen, ob der Flugzeugmodus aktiviert ist, besteht darin, das Kontrollzentrum zu öffnen, indem Sie vom unteren Bildschirmrand nach oben wischen (oder auf dem iPhone X und neuer von oben rechts nach unten). Wenn das Flugzeugsymbol aktiv ist, tippen Sie darauf, um den Flugzeugmodus auszuschalten, und Ihr Problem sollte gelöst sein. Wenn es nicht aktiv ist, passiert etwas anderes und Sie sollten mit dem nächsten Schritt fortfahren.
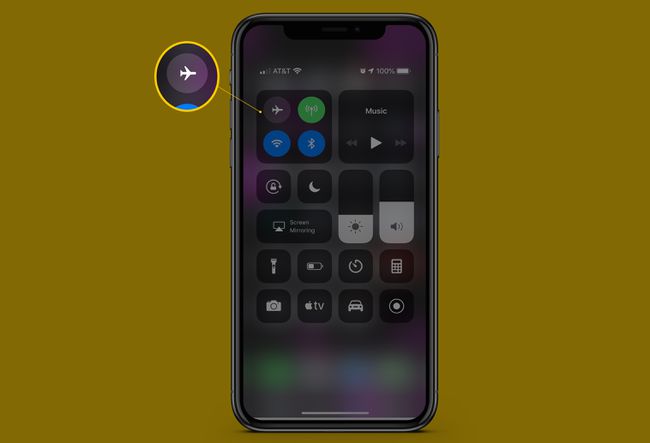
Option 2: iOS aktualisieren
Das Wi-Fi-Problem ist das Ergebnis eines Fehlers, und Apple lässt Fehler, die viele Benutzer betreffen, normalerweise nicht zu lange herum. Aus diesem Grund besteht eine gute Chance, dass eine neuere Version von iOS das Problem behoben hat und ein Upgrade darauf Ihr WLAN zurückbekommt.
Sie können Ihr iPhone aktualisieren vom Telefon selbst oder iTunes verwenden um die neueste iOS-Version herunterzuladen und zu installieren. Wenn das Update abgeschlossen ist und Ihr iPhone neu gestartet wurde, überprüfen Sie, ob Wi-Fi funktioniert.
Updates für iOS sind wichtig, da sie Sicherheitsupdates bereitstellen und Ihrem Gerät neue Funktionen hinzufügen. Machen Sie sich keine Sorgen, dass Software-Updates Probleme verursachen. sie sind ungewöhnlich. Sie sollten Ihr Telefon aktualisieren, sobald neue Software veröffentlicht wird.
Option 3: Netzwerkeinstellungen zurücksetzen
Wenn ein Betriebssystem-Upgrade nicht geholfen hat, liegt das Problem möglicherweise überhaupt nicht an Ihrem Betriebssystem, sondern an Ihren Einstellungen. Jedes iPhone speichert Einstellungen für den Zugriff auf Wi-Fi und Mobilfunknetze, die ihm helfen, online zu gehen. Diese Einstellungen können manchmal Probleme verursachen, die die Konnektivität beeinträchtigen.
Es ist sehr wichtig zu wissen, dass das Zurücksetzen Ihrer Netzwerkeinstellungen bedeutet, dass Sie alle in Ihren aktuellen Einstellungen gespeicherten Daten verlieren. Dies kann WLAN-Passwörter, Bluetooth-Verbindungen, VPN-Einstellungen und mehr umfassen. Das ist nicht ideal, aber wenn Sie das tun müssen, um WLAN wieder zum Laufen zu bringen, dann soll es so sein. Hier ist wie:
Öffne das Einstellungen App.
Zapfhahn Allgemein.
-
Gehen Sie zum unteren Bildschirmrand und wählen Sie Zurücksetzen.
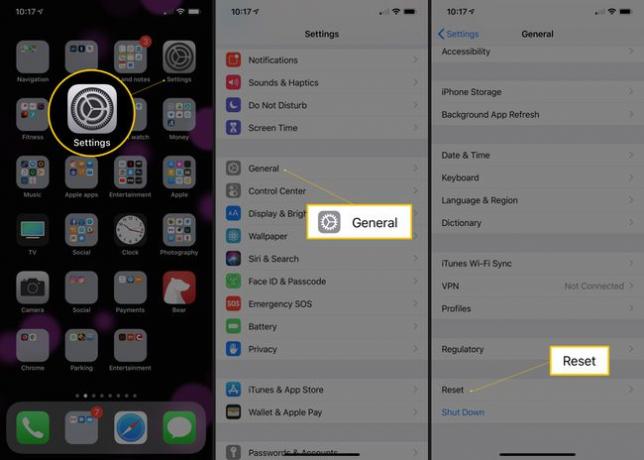
Auswählen Netzwerkeinstellungen zurücksetzen. Wenn Sie einen Passcode auf Ihrem Telefon haben, müssen Sie ihn eingeben, bevor Sie ihn zurücksetzen können.
-
Wenn eine Warnung angezeigt wird, in der Sie aufgefordert werden, dies zu bestätigen, tippen Sie auf die Option, um fortzufahren.
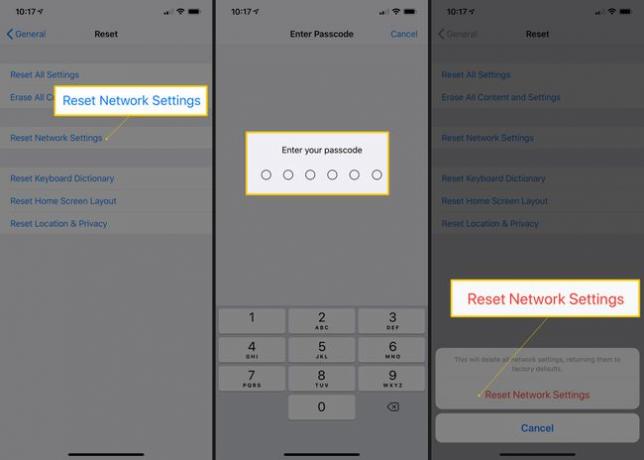
Wenn dies erledigt ist, starte dein handy neu. Es ist nicht erforderlich, aber es schadet sicherlich nicht.
Option 4: Alle Einstellungen zurücksetzen
Wenn das Zurücksetzen Ihrer Netzwerkeinstellungen nicht geholfen hat, ist es an der Zeit, einen drastischeren Schritt zu unternehmen: Zurücksetzen alle der Einstellungen Ihres Telefons. Nehmen Sie diesen Schritt nicht auf die leichte Schulter; Es entfernt alle Einstellungen, Einstellungen, Passwörter und Verbindungen, die Sie Ihrem Telefon hinzugefügt haben, seit Sie es verwenden.
Durch das Zurücksetzen der Einstellungen Ihres iPhones werden keine Apps, Musik, Fotos usw. gelöscht. Es wird jedoch immer empfohlen, Sichern Sie Ihr Telefon falls etwas schief geht.
Es macht keinen Spaß, all diese Einstellungen neu erstellen zu müssen, aber es kann erforderlich sein. Hier ist, was zu tun ist:
Öffne das Einstellungen App.
Zapfhahn Allgemein.
Zapfhahn Zurücksetzen am unteren Bildschirmrand.
Wählen Alle Einstellungen zurücksetzen. Wenn Ihr iPhone mit einem Passcode geschützt ist, müssen Sie ihn jetzt eingeben.
-
Bestätigen Sie in der angezeigten Warnung, dass Sie fortfahren möchten.
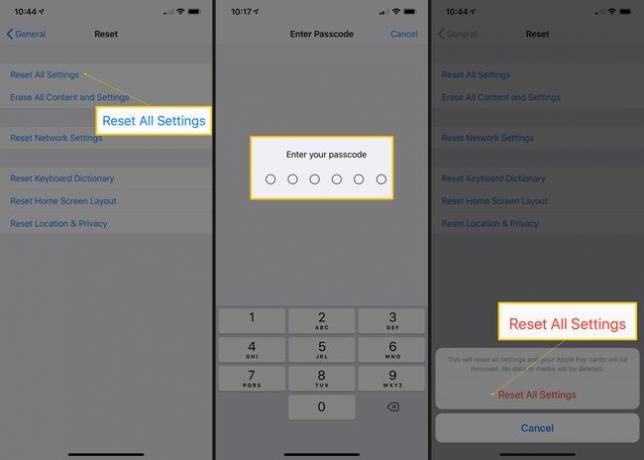
Option 5: Wiederherstellen der Werkseinstellungen
Wenn das Zurücksetzen aller Einstellungen nicht funktioniert, um das Wi-Fi-Problem Ihres iPhones zu beheben, ist es Zeit für die nukleare Option: Wiederherstellen der Werkseinstellungen. Im Gegensatz zu einem einfachen Neustart, das Zurücksetzen auf die Werkseinstellungen ist der Vorgang, mit dem Sie löschen alles auf Ihrem iPhone und bringen Sie es in den Zustand zurück, in dem es sich beim ersten Auspacken befand.
Dies ist definitiv der letzte Ausweg, aber manchmal müssen Sie bei Null anfangen, um ein ernstes Problem zu lösen. Führen Sie dazu die folgenden Schritte aus:
Synchronisieren Sie Ihr Telefon mit iTunes oder Synchronisiere dein Telefon mit iCloud (je nachdem, was Sie normalerweise für die Synchronisierung verwenden), um sicherzustellen, dass Sie eine Sicherungskopie des gesamten Inhalts Ihres Telefons haben. Dies ist besonders wichtig, wenn Sie Dinge auf Ihrem Telefon haben, die sich nicht auf Ihrem Computer oder in iCloud befinden. Durch die Synchronisierung werden sie dorthin gebracht, sodass Sie sie später in diesem Vorgang auf Ihrem Telefon wiederherstellen können.
Öffne das Einstellungen App.
Zapfhahn Allgemein.
Wische nach unten und tippe auf Zurücksetzen.
Zapfhahn Alle Inhalte und Einstellungen löschen.
Wenn Sie Ihr iPhone in iCloud sichern, erhalten Sie eine Nachricht an beide Sichern, dann löschen, oder nur Jetzt löschen. Wählen Sie diejenige aus, die Sie bevorzugen, aber denken Sie daran, dass Backups sehr wichtig sind.
-
Tippen Sie im Warn-Pop-up auf Jetzt löschen oder Telefon löschen (Die Schaltfläche ändert sich je nach iOS-Version Ihres Telefons). Ihr Telefon braucht ein oder zwei Minuten, um alle Daten zu löschen.
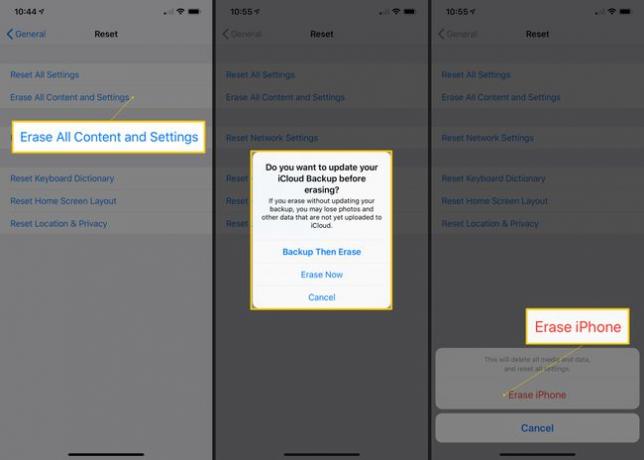
Nächste Richten Sie Ihr Telefon erneut ein und überprüfen Sie dann, ob Wi-Fi funktioniert. Wenn dies der Fall ist, ist Ihr Problem gelöst und Sie können alle Ihre Inhalte erneut mit Ihrem Telefon synchronisieren. Wenn es nicht funktioniert, fahren Sie mit dem nächsten Schritt fort.
Option 6: Holen Sie sich technischen Support von Apple
Wenn all diese Versuche das Wi-Fi-Problem auf Ihrem iPhone nicht gelöst haben, liegt es möglicherweise nicht an der Software. Stattdessen könnte etwas mit der Wi-Fi-Hardware Ihres Telefons nicht in Ordnung sein.
Der beste Weg, um festzustellen, ob dies der Fall ist und dies zu beheben, besteht darin, einen Termin mit dem Genie Bar in Ihrem lokalen Apple Store und lassen Sie Ihr Telefon überprüfen.
Sie haben vielleicht eine seltsame Lösung für dieses Wi-Fi-Problem im Internet gesehen: Legen Sie Ihr iPhone in einen Gefrierschrank. Dies ist keine gute Idee, da extrem kalte Temperaturen Ihr iPhone beschädigen können. Wir empfehlen dringend gegen Dies tun.
