So verwenden Sie den geteilten Bildschirm von Safari
Die Split View-Funktion bei bestimmten iPad-Modelle kann zwei anzeigen Safari-Browser Fenster nebeneinander. Verwenden Sie diese Funktion zum Multitasking oder Vergleichen von Webseiteninhalten, ohne zwischen Fenstern oder Registerkarten zu wechseln. Je nach Bedarf gibt es mehrere Möglichkeiten, eine Safari-Sitzung mit geteiltem Bildschirm auf Ihrem iPad zu starten.
Split View ist nur bei den folgenden Modellen mit dem neueste iOS-Version: iPad Pro, iPad (5. Generation und höher), iPad Air 2 und höher und iPad mini 4 und höher.
So öffnen Sie einen Link im geteilten Safari-Bildschirm
Wenn Sie eine bestimmte Webseite öffnen möchten, sodass sie neben einer geöffneten Webseite angezeigt wird, gehen Sie folgendermaßen vor:
-
Öffnen Sie den Safari-Browser auf Ihrem iPad, um eine der Webseiten zu öffnen, die Sie in der geteilten Bildschirmansicht anzeigen möchten.
Split View funktioniert am besten, wenn das iPad im Querformat positioniert ist. Wenn Sie diese Schritte ausführen, während Ihr Gerät vertikal ausgerichtet ist, werden die Seiten nicht gleichmäßig groß (die erste Website, die Sie öffnen, erscheint größer).
Suchen Sie den Link, den Sie in Split View öffnen möchten. Tippen und halten Sie es, bis ein Popup-Menü angezeigt wird.
-
Zapfhahn In neuem Fenster öffnen.
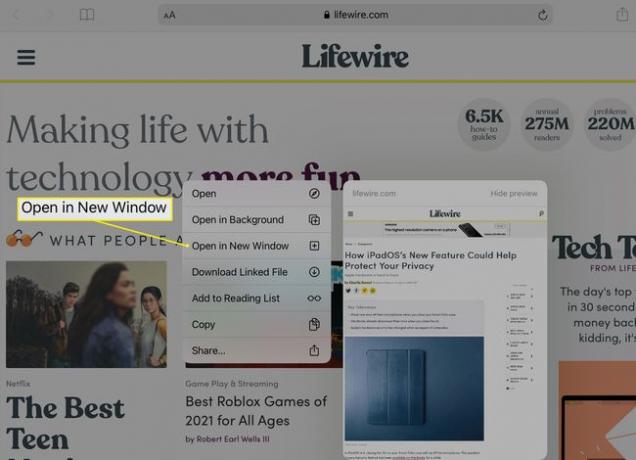
-
Zwei Safari-Fenster erscheinen nebeneinander, eines enthält die Originalseite und das andere öffnet ein zweites Safari-Fenster zu Ihrem gewünschten Ziel.
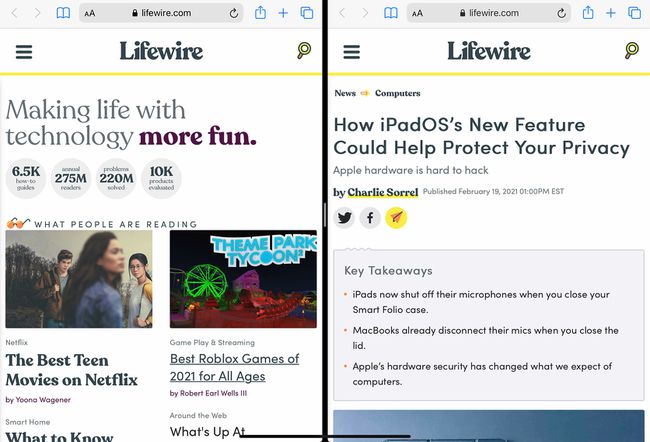
So öffnen Sie eine leere Seite im geteilten Bildschirm von Safari
Wenn Sie eine leere Seite in einem neuen Fenster neben einer bereits geöffneten Webseite öffnen möchten, gehen Sie folgendermaßen vor:
-
Öffne Safari und tippe und halte die Tab Symbol in der oberen rechten Ecke. Auswählen Neues Fenster öffnen aus den Menüoptionen.
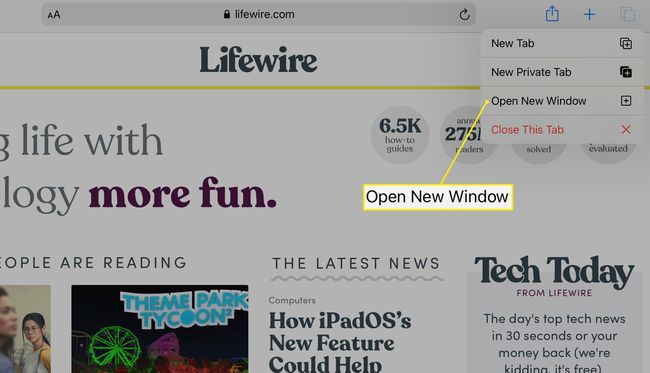
-
Jetzt erscheinen zwei Safari-Fenster nebeneinander, eines mit der Originalseite und das andere eine leere Seite, die möglicherweise Verknüpfungen zu Ihren gespeicherten Favoriten enthält.
So beenden Sie den geteilten Bildschirmmodus von Safari
Um die geteilte Ansicht zu beenden, verwenden Sie das Menü Registerkarten, um Fenster zu einem zu kombinieren.
Tippen und halten Sie die Tab -Symbol in der oberen rechten Ecke eines der Safari-Fenster.
-
Auswählen Alle Fenster zusammenführen um beide geöffneten Browserfenster zu kombinieren und Split View zu beenden.
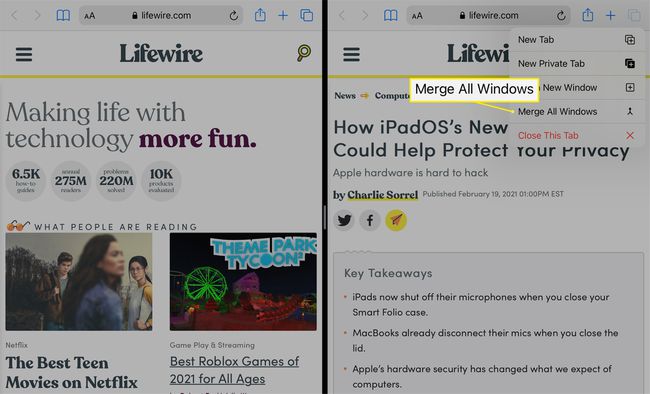
Wenn Sie in jedem Safari-Fenster mehrere Registerkarten geöffnet haben, verwenden Sie die Diese Registerkarte schließen Option aus dem Tab-Menü, um jeden Tab einzeln oder alle auf einmal zu schließen. Dadurch wird die geteilte Ansicht nicht deaktiviert.
So fügen Sie dem geteilten Bildschirm von Safari ein drittes App-Fenster hinzu
Wenn Safari-Fenster nebeneinander nicht ausreichen, können Sie mit der iPad Slide Over-Funktion eine dritte App zum Mix hinzufügen. Dieses zusätzliche Fenster kann aus jeder im Dock verfügbaren App stammen.
Die Slide Over-Funktion ist in iOS 11 und höher verfügbar. Nur bestimmte iPad-Modelle unterstützen Split View und Slide Over gleichzeitig, einschließlich iPad Pro 10,5 bis 12 Zoll Modelle, iPad Air-Modelle der dritten Generation und neuer, iPads der sechsten und neueren Generation und iPads der fünften Generation Mini.
-
Öffnen Sie zwei Safari-Fenster in Split View, indem Sie die obigen Anweisungen befolgen.
-
Wischen Sie langsam vom unteren Bildschirmrand nach oben, sodass das Dock angezeigt wird, das den unteren Teil der Safari-Fenster überlagert.

-
Tippen und ziehen Sie das Symbol für die App, die Sie öffnen möchten. Lassen Sie das Symbol los, wenn es sich in der Mitte des Bildschirms befindet.

-
Ein drittes App-Fenster wird angezeigt, das teilweise eines der Safari-Fenster überlagert.
Um dieses Fenster auf der linken oder rechten Seite des Bildschirms neu zu positionieren, tippen und halten Sie die horizontaler grauer Balken oben und schieben Sie das Fenster an die gewünschte Position.
Wenn Sie möchten, dass die App, die Sie in Slide Over öffnen möchten, an die Stelle eines der Safari-Fenster treten soll, ziehen Sie die horizontale graue Leiste oben in der App und platzieren Sie sie über dem Zielbrowserfenster. Das durch die App ersetzte Browserfenster ist weiterhin aktiv, befindet sich jedoch auf einem separaten Bildschirm.
