So löschen Sie den Cache auf dem Fire TV Stick
Was Sie wissen sollten
- Gehe zu Einstellungen > Anwendungen > Installierte Anwendungen verwalten, wähle eine App aus und wähle dann Cache leeren.
- Auswählen Daten löschen um lokal gespeicherte App-Daten zu entfernen, oder wählen Sie Deinstallieren um die App zusammen mit ihren lokalen Daten und ihrem Cache zu entfernen.
- Wenn Ihr Fire TV-Gerät nach dem Löschen des Caches nicht richtig funktioniert, führen Sie einen Werkseinstellungen zurückgesetzt um alle Daten auf Ihrem Gerät zu löschen.
In diesem Artikel wird erklärt, wie Sie den Cache auf einem Firestick leeren. Die Anleitung gilt für alle Fire TV-Geräte.
So löschen Sie den Cache auf einem Fire TV-Stick und anderen Fire TV-Geräten
Wenn eine App nicht mehr richtig funktioniert, ist eine der häufigsten Ursachen ein beschädigter Cache. In einigen Fällen kann eine App auch langsamer werden und aufgrund eines zu groß gewordenen Caches nicht so funktionieren, wie Sie es erwarten. In beiden Fällen besteht die Lösung darin, den Cache zu leeren.
Es gibt keine Möglichkeit, jeden auf Ihrem Fire TV-Gerät gespeicherten Cache vollständig zu löschen. Die einzige Möglichkeit, den Cache auf einem Fire TV Stick oder einem anderen Fire TV-Gerät zu löschen, besteht darin, den Cache für jede einzelne App zu leeren oder nur den Cache der spezifischen App zu löschen, die Ihnen Probleme bereitet.
So leeren Sie den Cache auf dem Fire TV Stick und anderen Fire TV-Geräten:
-
Drücken Sie die Home "Button um zum Amazon Fire TV-Startmenü zurückzukehren.

Bildschirmfoto -
Navigieren Sie zum Einstellungen Speisekarte.

Bildschirmfoto -
Wähle aus Anwendungen Speisekarte.
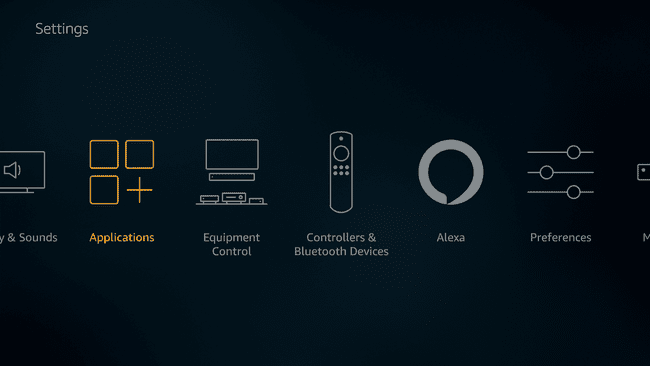
Bildschirmfoto -
Auswählen Installierte Anwendungen verwalten.
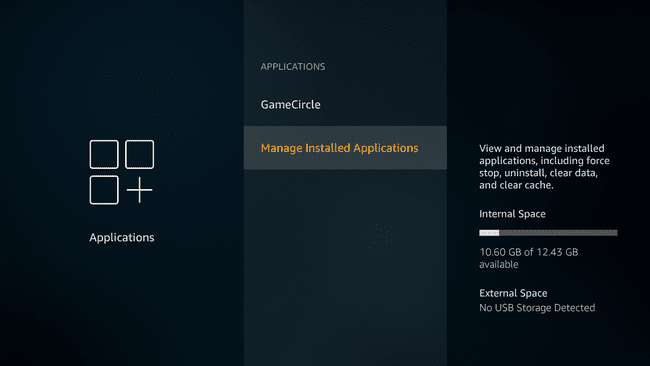
Bildschirmfoto -
Wählen Sie eine App aus, um ihren Cache zu leeren.

Bildschirmfoto -
Auswählen Cache leeren.
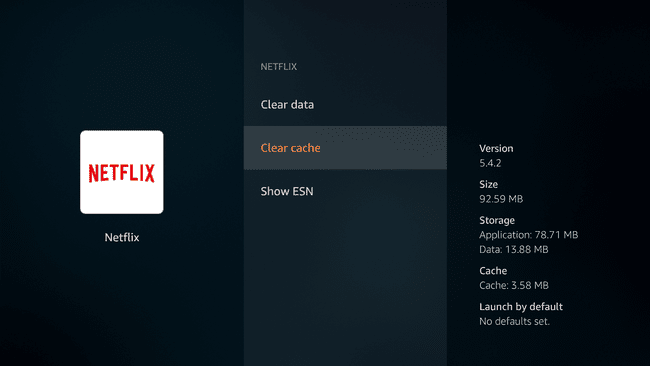
Bildschirmfoto Wenn Ihre App immer noch nicht richtig funktioniert, wiederholen Sie diesen Vorgang und wählen Sie Daten löschen. Einige Apps, wie Firefox, ermöglichen es Ihnen auch Klare Kekse.
Um zusätzliche Caches zu löschen, drücke die Zurück-Button Wählen Sie auf Ihrer Fernbedienung eine andere App aus und wählen Sie dann Cache leeren für jede weitere App.
Was ist ein Fire TV-Cache?
Eines der nützlichsten Dinge bei Fire TV-Geräten ist, dass Sie Apps herunterladen können, mit denen Sie Videos ansehen, Musik hören und viele andere Dinge tun können. Jede App, die Sie herunterladen, verfügt über einen Cache, bei dem es sich um Daten handelt, die die App während des Betriebs vorübergehend auf Ihrem Fire TV-Gerät speichert.
Fire TV Stick und andere Fire TV-Geräte über genügend Rechenleistung zum Streamen von Videos verfügen, und einige von ihnen können sogar in 4K streamen, aber Probleme wie langsame Geschwindigkeiten, Verzögerungen und App-Abstürze treten weiterhin auf. Wenn eines dieser Probleme auftritt, sollten Sie das Zwischenspeicher auf Ihrem Fire TV Stick oder Fire TV.
In den meisten Fällen werden durch das Löschen des Caches auf Ihrem Fire TV Stick Probleme wie langsame Geschwindigkeiten und App-Abstürze behoben. Möglicherweise müssen Sie jedoch App-Daten löschen, Cookies löschen oder sogar Setzen Sie Ihren Fire TV Stick auf die Werkseinstellungen zurück wenn das nicht hilft.
So geben Sie Speicherplatz auf einem Fire TV-Stick oder Fire TV-Gerät frei
Das Leeren des Caches einer App, die dazu neigt, einen besonders großen Cache zu erstellen, kann dazu beitragen, Speicherplatz auf Ihrem. freizugeben Fire TV-Stick, aber das ist nur eine Möglichkeit.
Wenn Sie den Cache auf Ihrem Fire TV Stick leeren möchten, um Speicherplatz freizugeben, müssen Sie sich auch die Größe der einzelnen Apps ansehen und wie viele Daten sie auf Ihrem Gerät speichern.
-
Drücken Sie Heim auf Ihrer Fernbedienung und navigieren Sie zu Einstellungen > Mein Fire-TV > Über > Lagerung.

Bildschirmfoto Auf diesem Bildschirm können Sie sehen, wie viel Speicherplatz auf Ihrem Gerät noch vorhanden ist. Wenn Ihr Gerät wirklich zur Neige geht Lagerung, dann müssen Sie den Cache oder die Daten einiger Apps leeren oder sogar Apps entfernen, die Sie nicht regelmäßig verwenden.
Sie müssen auswählen Gerät oder System Anstatt von Mein Fire-TV mit einigen Fire TV-Geräten und älteren Softwareversionen.
-
Drücken Sie Heim auf Ihrer Fernbedienung und navigieren Sie zu Einstellungen > Anwendungen > Anwendungen verwalten.
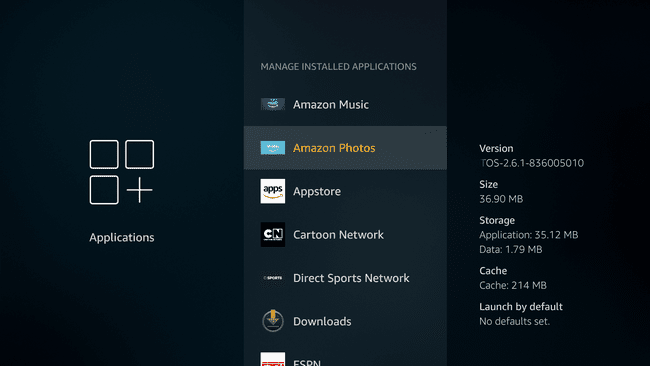
Bildschirmfoto Drücken Sie hoch und Nieder auf deiner Fernbedienung, um durch deine installierte Apps, und sehen Sie sich die Informationen auf der rechten Seite des Bildschirms an. Auf diese Weise können Sie feststellen, welche Apps den meisten Speicherplatz beanspruchen.
Hier ist, was jeder Abschnitt bedeutet:
- Größe — Der von der App, den lokalen Daten und dem temporären Cache insgesamt belegte Speicherplatz.
- Anwendung — Der Speicherplatz, den die Anwendung selbst einnimmt.
- Daten — Die Menge an Speicherplatz, die von lokal gespeicherten Daten wie Fotos und Videos belegt wird, die dauerhaft auf Ihr Fire TV-Gerät heruntergeladen wurden.
- Zwischenspeicher — Der von temporären Cache-Dateien belegte Speicherplatz.
Um Speicherplatz freizugeben, wählen Sie eine App aus, die Sie nicht häufig verwenden oder die über einen großen Cache oder lokal gespeicherte Daten verfügt.
-
Deinstallieren Sie die App, leeren Sie den Cache oder löschen Sie lokale Daten.
Verwenden Cache leeren um temporäre Cache-Dateien zu entfernen, Daten löschen um lokal gespeicherte Daten zu entfernen, oder Deinstallieren um die App zusammen mit ihren lokalen Daten und ihrem Cache zu entfernen.
Wiederholen Sie diesen Vorgang, bis Sie genügend freien Speicherplatz haben.
So setzen Sie einen Fire TV Stick oder ein Fire TV-Gerät auf die Werkseinstellungen zurück
Wenn Sie den Cache einer App auf Ihrem Fire TV Stick leeren, kann die App normalerweise wieder ordnungsgemäß funktionieren. In einigen Fällen müssen Sie möglicherweise die Option zum Löschen von Daten auswählen oder die App sogar löschen und erneut herunterladen.
Wenn Ihr Fire TV Stick oder Fire TV-Gerät nach dem Löschen des Caches einzelner Apps immer noch nicht richtig funktioniert, können Sie eine Werkseinstellungen zurückgesetzt um alle auf Ihrem Gerät gespeicherten Daten zu löschen. Dies betrifft Ihren gesamten Fire TV Stick, anstatt sich nur mit einer App gleichzeitig zu befassen.
Führen Sie den folgenden Vorgang zum Zurücksetzen auf die Werkseinstellungen nicht durch, wenn Ihr einziges Ziel darin besteht, den Cache einiger Apps zu leeren. Der folgende Vorgang setzt Ihr Gerät in den ursprünglichen Werkszustand zurück, wodurch alle Ihre Apps gelöscht werden.
So löschen Sie alle Daten auf Ihrem Fire TV-Gerät und setzen es in den ursprünglichen Werkszustand zurück:
Drücken Sie die Home "Button auf Ihrer Fernbedienung.
-
Navigieren Sie zu Einstellungen > Mein Fire-TV.
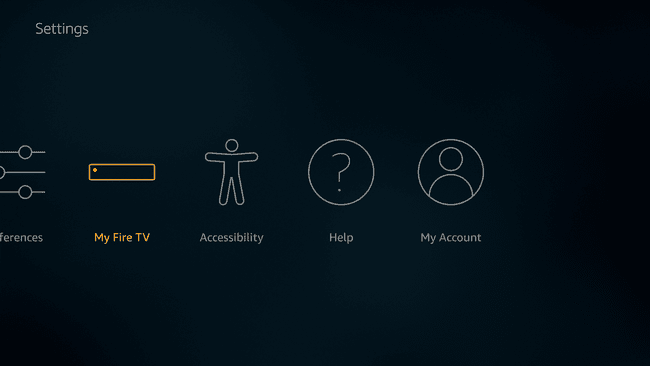
Bildschirmfoto Abhängig von Ihrem Gerät und der Version Ihrer Software sehen Sie möglicherweise Gerät oder System Anstatt von Mein Fire-TV.
-
Auswählen Auf Werkseinstellungen zurücksetzen.
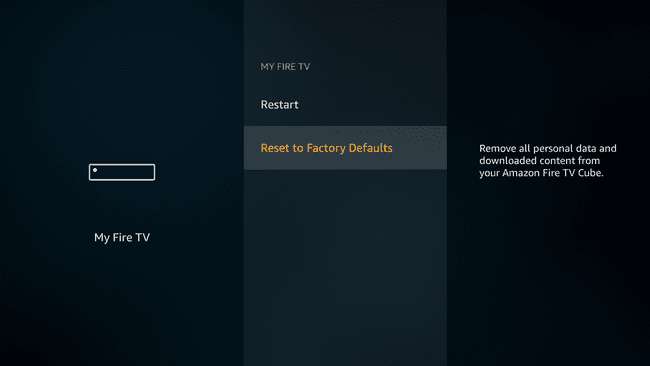
Bildschirmfoto -
Auswählen Zurücksetzen.

Bildschirmfoto Warten Sie, bis Ihr Fire TV-Gerät zurückgesetzt wurde.
