So überprüfen Sie den Arbeitsspeicher unter Windows 10
Wenn Sie wissen müssen, wie man das überprüft RAM An Windows 10, Sie werden sich freuen zu erfahren, dass es mehrere Möglichkeiten gibt, dies zu tun, einschließlich der Verwendung von Fenster Versorgungsunternehmen und die Eingabeaufforderung. Die von Ihnen gewählte Option hängt davon ab, welche Methode sich für Sie am bequemsten anfühlt, aber es ist immer gut, den gesamten installierten RAM auf Ihrem System und die Menge an verfügbarem oder ungenutztem RAM zu kennen.
So überprüfen Sie den RAM mit der Eingabeaufforderung
Es ist sehr einfach, sowohl den gesamten RAM als auch den verfügbaren RAM über die Eingabeaufforderung zu überprüfen. Öffne das Eingabeaufforderung, und geben Sie dann einen der folgenden Befehle ein:
- Um den gesamten RAM zu erhalten, ist: Systeminfo | findstr /C:"Gesamter physischer Speicher"
- So überprüfen Sie den verfügbaren RAM: Systeminfo | "Verfügbarer physischer Speicher" finden
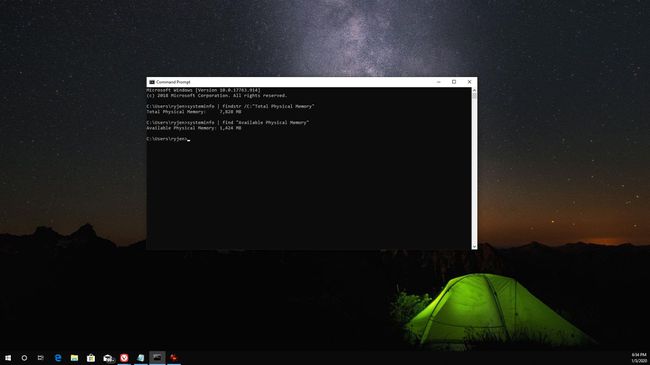
So überprüfen Sie den Arbeitsspeicher mit den Windows-Tools
Sie können den RAM in Windows 10 auch mit dem Dienstprogramm Systeminformationen überprüfen. Wenn Sie die Systeminformationen in der Systemsteuerung überprüfen, sehen Sie den gesamten installierten Arbeitsspeicher (RAM) und wie viel davon nutzbar ist.
Verwenden der Systemsteuerung
Öffne das Schalttafel, dann wähle System. Hier sehen Sie Ihre RAM-Details.
Der nutzbare Speicher unterscheidet sich vom installierten Speicher, da der Computer den installierten RAM speziell für die im System installierte Hardware reserviert. Aus diesem Grund ist der nutzbare Arbeitsspeicher immer etwas kleiner als der installierte Arbeitsspeicher.
Verwenden des Dienstprogramms für erweiterte Systeminformationen
Der grundlegende Systeminformationsbildschirm zeigt den verfügbaren RAM nicht an. Um dies zu sehen, müssen Sie das erweiterte Dienstprogramm Systeminformationen verwenden. Wähle aus Start Symbol, Typ System, dann wählen Sie die Systeminformations-App.
Hier sehen Sie den gesamten physischen Speicher (RAM), den gesamten physischen Speicher und den verfügbaren physischen Speicher.
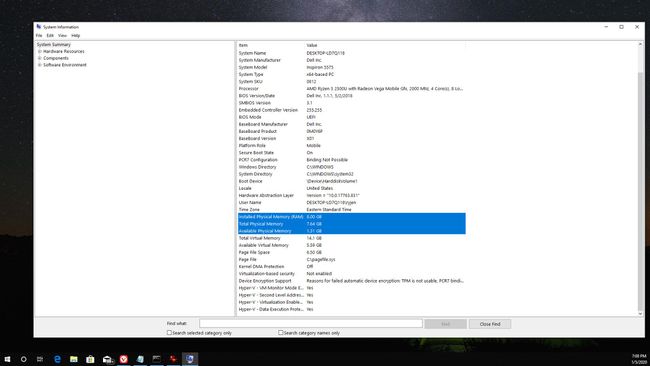
Sie können auch das erweiterte Dienstprogramm Systeminformationen starten, indem Sie msinfo32.exe starten. Wählen Sie dazu die Start Symbol, Typ Lauf und drücke Eintreten, dann im Offen Feldtyp msinfo32.exe und drücke Eintreten.
Verwenden des Task-Managers
Wenn Sie eine Echtzeitansicht des gesamten und verfügbaren Arbeitsspeichers erhalten möchten, verwenden Sie die Taskmanager. Um darauf zuzugreifen, klicken Sie mit der rechten Maustaste in die Windows-Taskleiste und wählen Sie Taskmanager. Wähle aus Leistung Registerkarte, dann wählen Sie Speicher aus dem linken Navigationsmenü.
Hier sehen Sie eine Ansicht des verwendeten Arbeitsspeichers und des verfügbaren Arbeitsspeichers. Dieses Liniendiagramm und die Werte darunter werden in Echtzeit aktualisiert, wenn Sie Anwendungen öffnen und schließen.
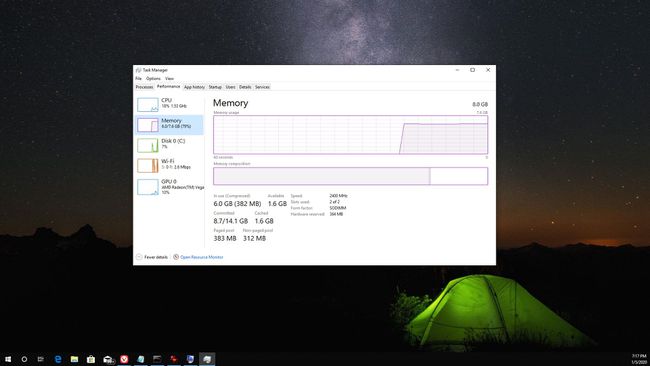
Zusätzlich zu allen Windows-Dienstprogrammen, die Ihnen zur Verfügung stehen, um den RAM unter Windows 10 zu überprüfen, gibt es auch viele weitere Systeminformationstools von Drittanbietern Sie können auch herunterladen und verwenden, einschließlich Apps wie Fahrer Einfach.
Warum Sie den Arbeitsspeicher überprüfen sollten
Die Kenntnis des gesamten Arbeitsspeichers und des verfügbaren Arbeitsspeichers in Windows 10 kann bei vielen Dingen hilfreich sein, darunter:
- Diagnose eines langsamen Computers: Wenn Ihr verfügbarer RAM immer niedrig ist, könnte dies erklären, warum Ihr Computer langsam läuft.
- Softwareanforderungen erfüllen: Wenn Sie Ihren gesamten RAM kennen, können Sie feststellen, ob Ihr Computer entspricht den Spezifikationen um bestimmte Software auszuführen.
- Aktualisieren der Hardware: Das Überprüfen des gesamten RAM in Windows 10 hilft bei Aktualisieren Sie Ihren RAM-Speicher.
Da RAM beim Ausführen von Software schnellen Lese- und Schreibzugriff auf Daten bietet, ist es sehr wichtig zu überprüfen, ob genügend RAM für Ihre Anforderungen installiert ist.
