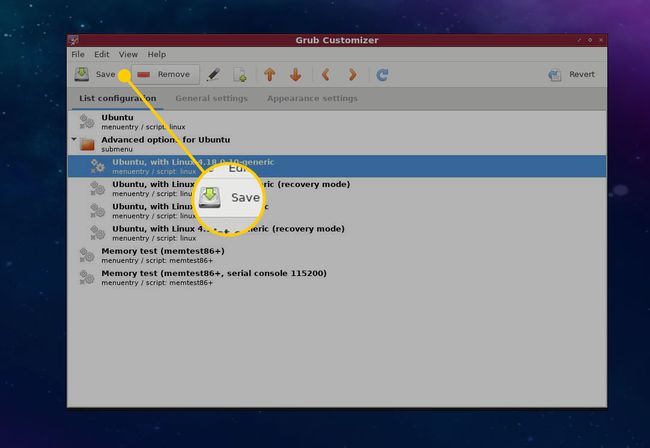So deinstallieren Sie Windows oder Linux nach einem Dual Boot
Dual-Boot Konfigurationen ermöglichen es Ihnen, bei Bedarf zwischen den Betriebssystemen zu wechseln, sie erfordern jedoch auch einen Neustart sowie zusätzlichen Speicherplatz. Wenn Sie feststellen, dass Sie eines Ihrer Betriebssysteme nicht oft verwenden, möchten Sie es vielleicht auf. übertragen eine virtuelle Maschine oder ganz loswerden. So reduzieren Sie Ihren Computer auf ein Betriebssystem und entfernen Windows oder Linux nach einem Dual-Boot.
Den aktuellen Status Ihres Laufwerks kennen
Wenn zwei Betriebssysteme installiert sind, wird Ihr Laufwerk aufgeteilt in mehrere Festplattenpartitionen. Sie sollten sich mit dem Layout der Festplatte vertraut machen, indem Sie ein Partitionsverwaltungstool verwenden, und es sollte sein das eine im Betriebssystem, das du behalten wirst, da du es verwenden wirst, um das andere loszuwerden Betriebssystem.
Unter Windows
Wenn Sie Windows beibehalten möchten, können Sie das Datenträgerlayout wie folgt anzeigen:
-
Stellen Sie sicher, dass Sie als Administrator bei Windows angemeldet sind.
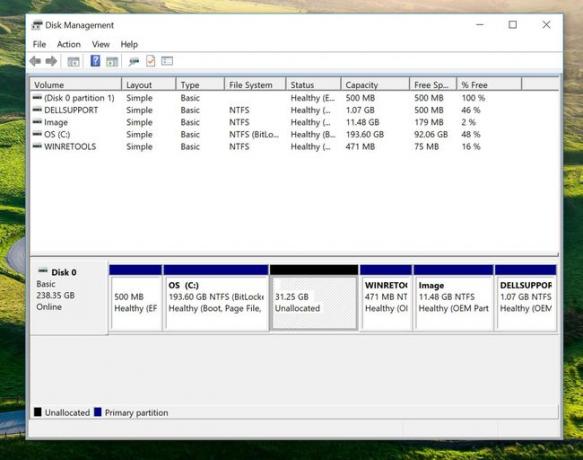
-
Starten Sie das Datenträgerverwaltungstool, indem Sie zu Start > Schalttafel > Verwaltungswerkzeuge > Festplatten und Partitionen verwalten.
Lesen So löschen Sie eine Windows-Wiederherstellungspartition um mehr über das Datenträgerverwaltungstool zu erfahren.
Das Tool zeigt standardmäßig die Diskette mit dem Laufwerk C: an. Sie können die Partitionen des Laufwerks anzeigen und sollten in der Lage sein, Ihr anderes Betriebssystem anhand der Größe des Laufwerks zu erkennen. Es wird wahrscheinlich auch als "Gesunde" Partition angezeigt, aber es wird kein Laufwerksbuchstabe zugewiesen.
Unter Linux
Wenn Sie Linux verwenden, können Sie einen der Nachkommen von parted verwenden. Es wird entweder gParted, wenn Sie Ubuntu und den GNOME-Desktop verwenden, oder den KDE-Partitionsmanager, wenn Sie ein KDE-basiertes Betriebssystem verwenden. Das Layout ist jedoch ziemlich ähnlich, wobei die Festplatte als horizontaler Balken und die darin enthaltenen Partitionsblöcke dargestellt werden.
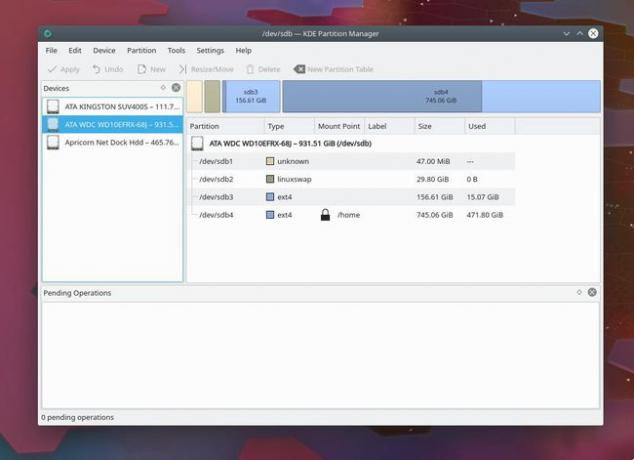
Beginnen Sie damit, die Partition zu identifizieren, die das Betriebssystem enthält, das Sie entfernen möchten. Sie können dies mit einem von drei Dingen tun:
- Etikett: Die Beschriftung kann Sie darauf hinweisen, wenn die Partition tatsächlich beschriftet und korrekt ist, aber dies ist möglicherweise nicht immer der Fall.
- Größe: Die Größe ist auch ein guter Indikator. Sie werden wahrscheinlich wissen, wie groß das "Hauptlaufwerk" für jedes Betriebssystem ist, und der Partitionsmanager wird Ihnen das sagen. Denken Sie daran, dass Sie möglicherweise leicht unterschiedliche Zahlen sehen, je nachdem, wie der Partitionsmanager die Größe berücksichtigt.
- Dateisystemtyp: Die Dateisystemtyp ist eine einfache Möglichkeit, OS-Partitionen zu unterscheiden. Windows-Partitionen werden als NTFS angezeigt und haben einen Laufwerksbuchstaben; Linux können Sie weiterhin das NTFS-Dateisystem sowie gängige Linux-Dateisysteme wie ext4, xfs, jfs und btrfs sehen.
Sobald Sie die unerwünschte Betriebssystempartition im Visier haben, können Sie sich darauf vorbereiten, sie zu deinstallieren.
Vorbereitung für den Deinstallationsprozess
Wenn Sie die Mittel haben, nehmen Sie Spiegelbild-Backup des gesamten Laufwerks, da immer die Möglichkeit besteht, dass etwas schief geht und Sie ein nicht mehr bootfähiges System haben. Verschieben Sie außerdem alle persönlichen Dateien innerhalb des unerwünschten Betriebssystems an einen anderen Ort, z. B. auf einen USB-Stick oder einen Cloud-Dienst. Auf diese Weise haben Sie alle Ihre Dateien griffbereit, wenn der Vorgang nach Plan verläuft.
Während wir das Betriebssystem effektiv deinstallieren, führen wir kein Deinstallationsprogramm aus, wie Sie es bei einer Windows-Anwendung tun würden. Stattdessen löschen wir die Partition, auf der sich das andere Betriebssystem befindet. Dadurch wird alles auf dieser Partition zerstört, einschließlich Ihrer persönlichen Dateien sowie des Betriebssystems selbst.
So entfernen Sie Windows oder Linux und gewinnen ungenutzten Speicherplatz zurück
Starten Sie mit dem Booten des Betriebssystems, das Sie behalten werden, und starten Sie dann den Partitionsmanager erneut.
Um es noch einmal zu wiederholen, entfernen Sie an dieser Stelle die Festplattenpartition und alles, was sie enthält, einschließlich aller Spuren des alten Betriebssystems bis auf eine. Wenn Sie sich bei Ihren Backups nicht sicher sind, ist es jetzt an der Zeit, zurückzugehen und sie zu erstellen.
So entfernen Sie eine Partition in Windows
Öffnen Sie das Tool Datenträger und Partitionen verwalten und klicken Sie dann mit der rechten Maustaste auf die zu entfernende Partition.
-
Auswählen Lautstärke löschen.
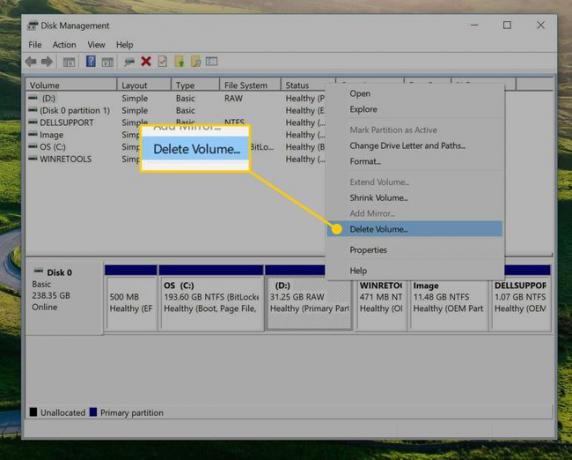
Akzeptieren Sie den resultierenden Dialog, der erneut bestätigt, dass alles in der Partition verloren geht.
Der Speicherplatz, in dem sich die vorherige Partition befand, sollte jetzt als Nicht zugewiesener Speicherplatz angezeigt werden. Um es zurückzubekommen, erweitern Sie die Windows-Partition, um sie zu übernehmen. Klicken Sie mit der rechten Maustaste auf die Windows-Partition (d. h. die C: Fahrt).
-
Wählen Sie Lautstärke erweitern.
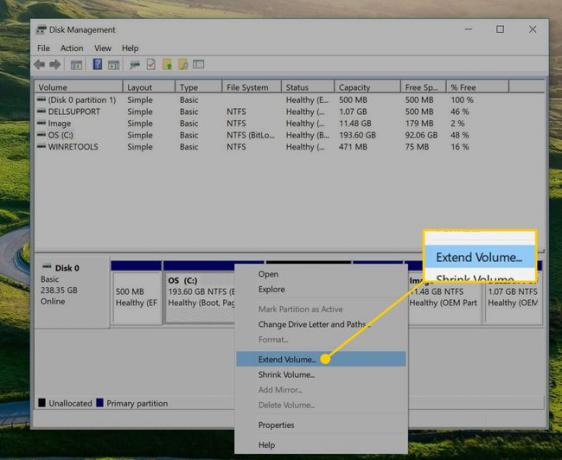
-
Sie starten den Assistenten zum Erweitern von Volumes. Auswählen Nächste anfangen.
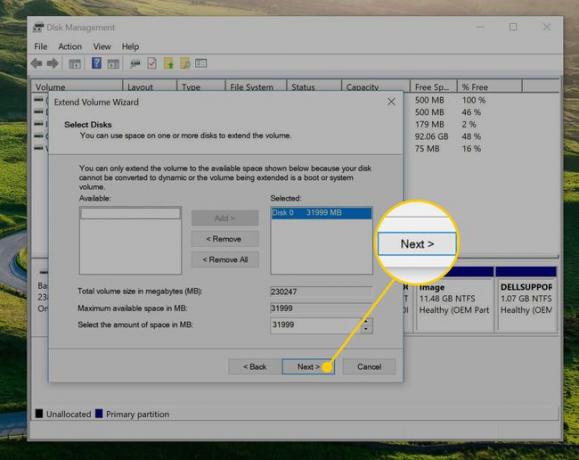
Im Dialogfeld sollte bereits der gesamte leere Bereich ausgewählt sein. Wenn Sie dies weiter unterteilen möchten, können Sie den Speicherplatz reduzieren und dann zusätzliche Festplatten hinzufügen, aber wählen Sie einfach Nächste um alles mit Ihrem Laufwerk C: zu verbinden.
Auswählen Beenden um die Erweiterung abzuschließen.
So entfernen Sie eine Partition unter Linux
Starten Sie unter Linux KDE Partition Manager oder gParted.
-
Suchen Sie die unerwünschte Partition und klicken Sie mit der rechten Maustaste darauf. Es kann nicht gemountet werden, wenn Sie es löschen, also wählen Sie Abhängen.
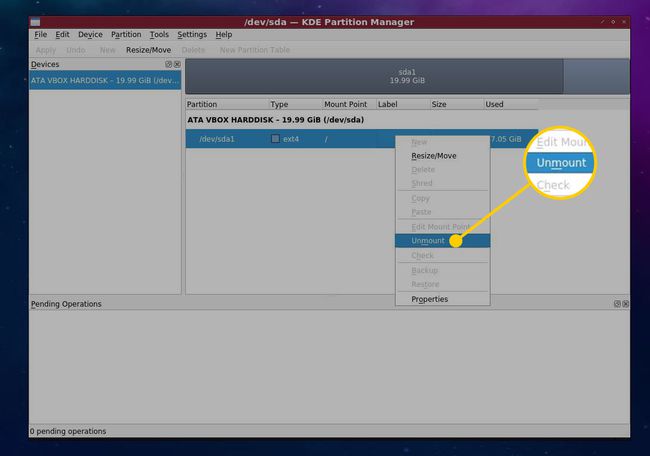
-
Klicken Sie erneut mit der rechten Maustaste auf die Partition und wählen Sie Löschen. Wenn Sie sehr sicherheitsbewusst sind, können Sie auch auswählen Fetzen. Dadurch wird dieser Teil der Festplatte mit einigen Daten überschrieben, um sicherzustellen, dass keine Spuren der alten Dateien mehr vorhanden sind.
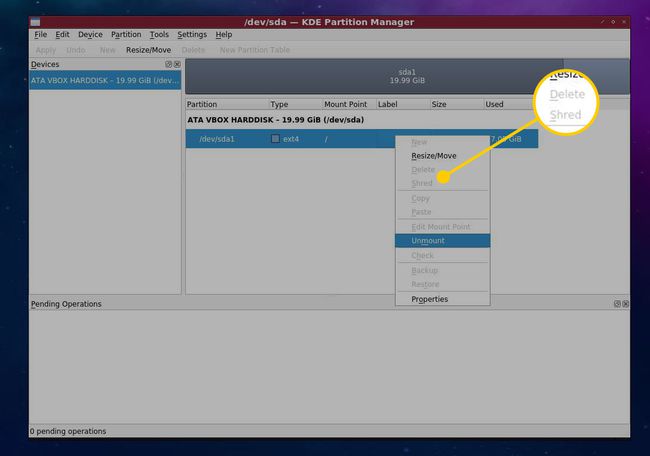
Auswählen Anwenden damit die Änderungen tatsächlich auf die Festplatte geschrieben werden.
-
Wählen Sie die verbleibende Partition und wählen Sie Größe ändern im KDE Partition Manager oder gParted.
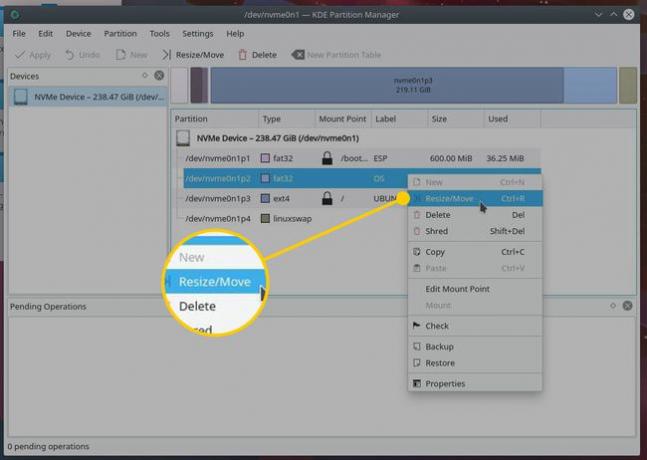
Ein Dialogfeld mit einigen Optionen wird angezeigt, aber standardmäßig sollte es bereits mit den Werten ausgefüllt sein, die den leeren Raum absorbieren. Sie wissen, dass Sie auf dem richtigen Weg sind, wenn die Freier Speicherplatz nach Feld zeigt Null an, was bedeutet, dass die Partition erweitert wird, um diesen großen leeren Fleck in Ihrem Laufwerk zu nutzen.
Auswählen Anwenden um die Änderungen an Ihrem Laufwerk zu übernehmen.
So reparieren Sie den Boot-Manager nach dem Entfernen der Betriebssystempartition
Wie bereits erwähnt, würde das Löschen der Partition einen letzten Teil des Betriebssystems hinterlassen, insbesondere seinen Eintrag im Boot-Manager Ihres Computers. Jedes Betriebssystem hat seinen eigenen Bootmanager, und die Konfiguration dieser hängt ein wenig davon ab, wie Sie die Dinge überhaupt einrichten.
Fenster
Möglicherweise verwenden Sie den Windows-Boot-Manager, wenn Sie zuerst Linux installiert haben, da Windows sicherstellen möchte, dass ein eigenes Tool vorhanden ist. Mit dem Windows-Systemkonfigurationstool können Sie den Linux-Eintrag per Point-and-Click entfernen.
-
Öffne das Startmenü, dann geben Sie "Systemkonfiguration" in die Suchleiste und wählen Sie Systemkonfiguration.
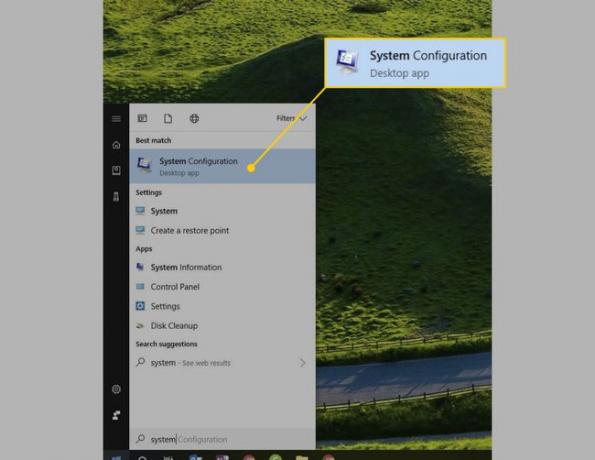
-
Wähle aus Stiefel Tab.
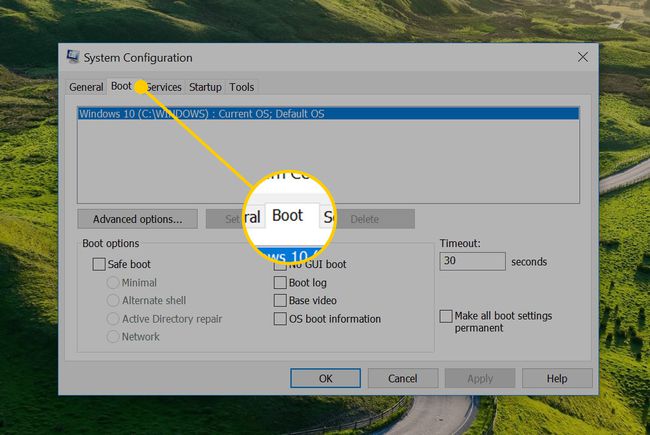
-
Wählen Sie den Eintrag aus, der dem gelöschten Betriebssystem entspricht, und wählen Sie dann Löschen.
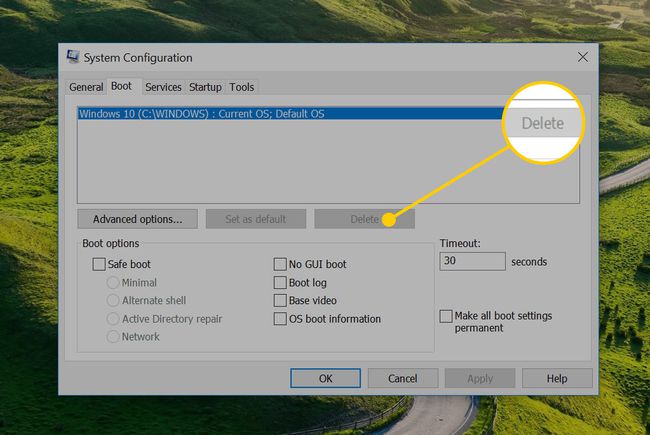
-
Wählen Sie entweder OK oder Anwenden um Ihre Änderungen zu übernehmen und das Fenster zu schließen.
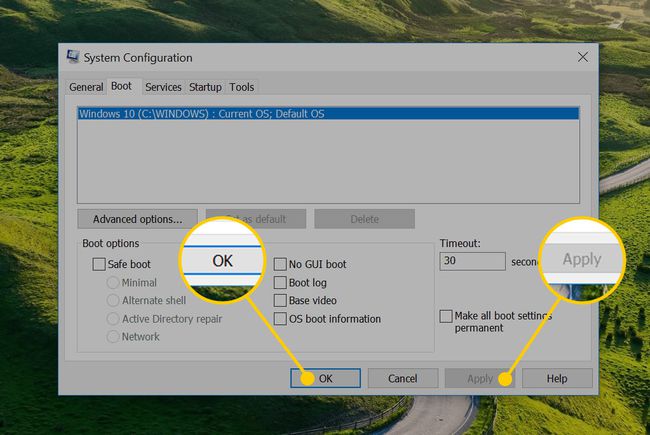
Linux
Wenn Sie bei Linux bleiben, haben Sie wahrscheinlich den grub2-Bootmanager installiert. In diesem Fall haben Sie zwei Möglichkeiten, vorausgesetzt, Sie möchten nicht mit der Textkonfigurationsdatei herumspielen:
- Führen Sie den Befehl os-prober aus: Dies durchsucht Ihre Festplatte nach Betriebssystemen und fügt sie der Konfigurationsdatei von Grub hinzu. Dies ist jedoch stark automatisiert und kann einige unerwartete Folgen haben.
- Grub-Anpasser: Grub Customizer ist eine praktischere Methode, ein Dienstprogramm, das Ihnen die Kontrolle über eine breite Palette von Grub-Optionen gibt, einschließlich der Boot-Einträge, des Designs und der Optionen.
So verwenden Sie Grub Customizer, um den Eintrag für Ihr altes Betriebssystem zu entfernen:
-
Installieren Sie Grub Customizer, indem Sie die folgenden Terminalbefehle ausführen:
$ sudo add-apt-repository ppa: danielrichter2007/grub-customizer.
$ sudo apt-Update.
$ sudo apt install grub-customizer.
-
Starten Sie das Tool über das App-Menü oder führen Sie grub-customizer über ein Terminal oder einen Command Runner aus.
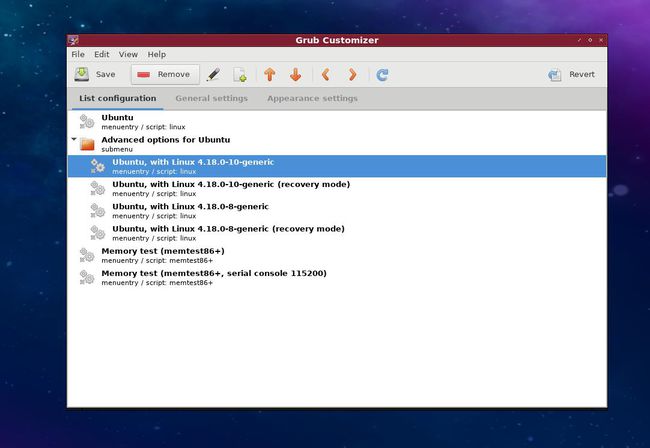
Die App sollte auf der Registerkarte Listenkonfiguration starten. Dies listet alle Einträge im Boot-Menü von Grub auf.
-
Um einen Eintrag zu entfernen, wählen Sie ihn einfach aus und wählen Sie dann Entfernen.
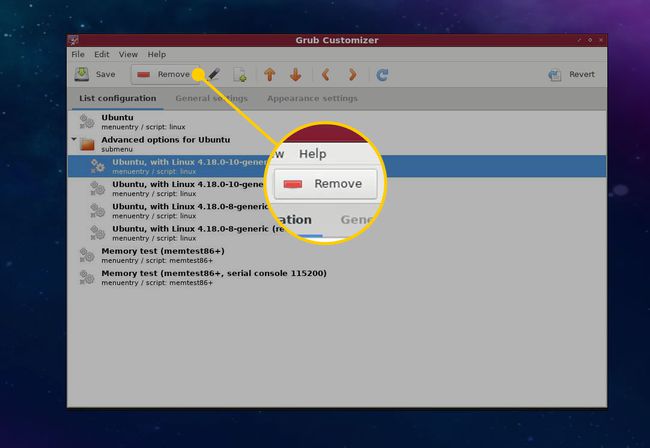
-
Wählen Sie schließlich Speichern die Änderungen zu übernehmen.