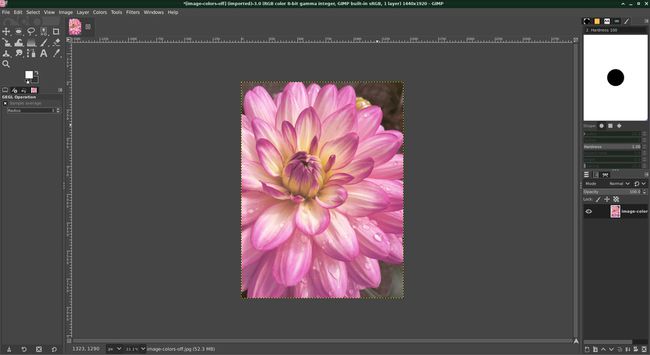So korrigieren Sie den Weißabgleich-Farbstich mit GIMP
Digitalkameras sind vielseitig und können so eingestellt werden, dass sie für die meisten Situationen automatisch die besten Einstellungen auswählen, um sicherzustellen, dass die von Ihnen aufgenommenen Fotos so hochwertig wie möglich sind. In einigen Fällen können jedoch Probleme bei der Auswahl der richtigen Weißabgleichseinstellung auftreten.
GIMP – kurz für GNU-Bildbearbeitungsprogramm — ist eine Open-Source-Bildbearbeitungssoftware, die es relativ einfach macht, den Weißabgleich zu korrigieren.
So beeinflusst der Weißabgleich Fotos
Das meiste Licht erscheint dem menschlichen Auge als weiß, aber in Wirklichkeit haben verschiedene Lichtarten wie Sonnenlicht und Wolframlicht leicht unterschiedliche Farben, und Digitalkameras reagieren darauf empfindlich.
Wenn der Weißabgleich einer Kamera für die aufgenommene Lichtart falsch eingestellt ist, weist das resultierende Foto einen unnatürlichen Farbstich auf. Sie können das in dem warmen Gelbstich auf dem linken Foto oben sehen. Das Foto rechts ist nach den Korrekturen, die unten erklärt werden.
Sollten Sie Fotos im RAW-Format verwenden?
Ernsthafte Fotografen werden verkünden, dass Sie immer fotografieren sollten RAW-Format weil Sie den Weißabgleich eines Fotos während der Verarbeitung einfach ändern können. Wenn Sie die bestmöglichen Fotos haben möchten, ist RAW der richtige Weg.
Wenn Sie jedoch ein weniger ernsthafter Fotograf sind, können die zusätzlichen Schritte bei der Verarbeitung des RAW-Formats komplizierter und zeitaufwändiger sein. Wenn du schießt JPG-Bilder, übernimmt Ihre Kamera viele dieser Verarbeitungsschritte automatisch für Sie, z. B. das Schärfen und die Rauschunterdrückung.
Korrigieren Sie den Farbstich mit dem Werkzeug Grau auswählen
Wenn Sie ein Foto mit einem Farbstich haben, ist es perfekt für dieses Tutorial.
-
Öffnen Sie das Foto in GIMP.
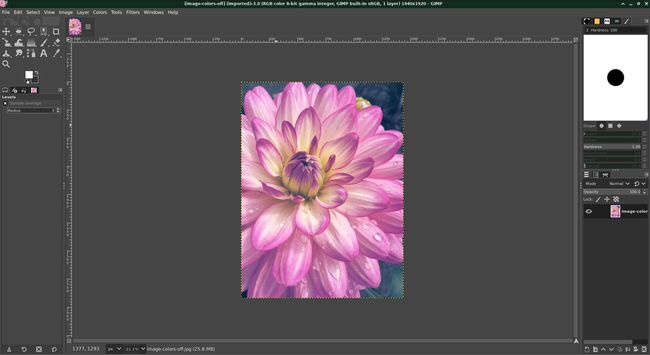
-
Gehe zu Farben > Ebenen um den Ebenen-Dialog zu öffnen.
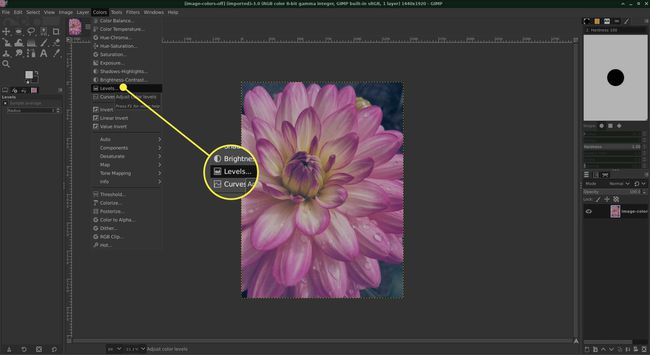
-
Drücken Sie Grauen Punkt auswählen, die wie eine Pipette mit einem grauen Kästchen daneben aussieht.
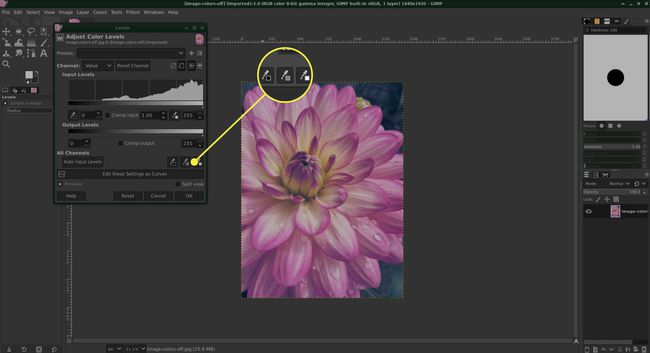
-
Drücken Sie mit der Graupunktauswahl irgendwo auf das Foto, um einen mittleren Farbton zu definieren. Das Levels-Tool nimmt dann auf dieser Grundlage eine automatische Korrektur des Fotos vor, um die Farbe und Belichtung des Fotos zu verbessern.
Wenn das Ergebnis nicht richtig aussieht, wählen Sie Zurücksetzen und versuchen Sie einen anderen Bereich des Bildes.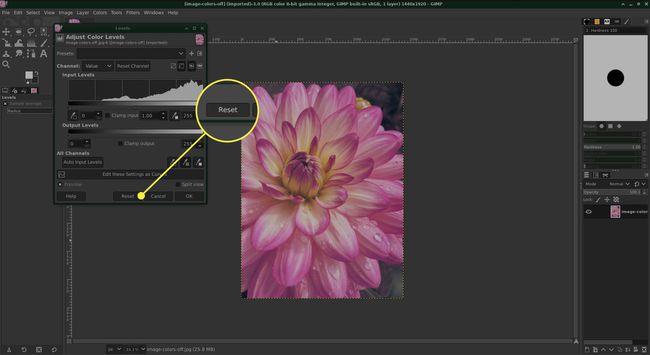
-
Wenn die Farben natürlich aussehen, drücken Sie OK.
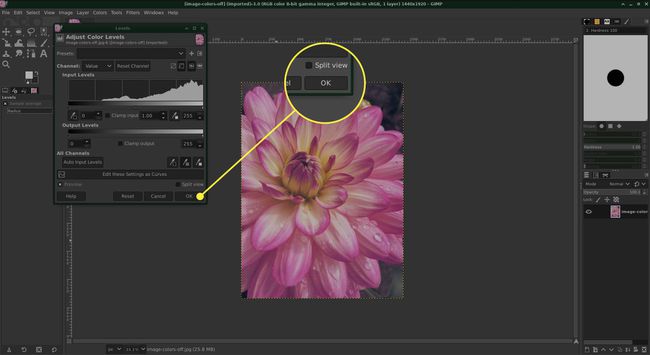
Während diese Technik zu natürlicheren Farben führen kann, ist es möglich, dass die Belichtung ein wenig leidet, also seien Sie bereit, weitere Korrekturen vorzunehmen, wie z Kurven in GIMP.
Im Bild links sehen Sie eine dramatische Veränderung. Das Foto weist jedoch noch einen leichten Farbstich auf. Mit den folgenden Techniken können wir kleinere Korrekturen vornehmen, um diesen Gips zu reduzieren.
Farbbalance anpassen
Die Farben auf dem vorherigen Foto haben noch einen leichten Rotstich, der mit den Werkzeugen Farbbalance und Farbton-Sättigung angepasst werden kann.
-
Gehe zu Farben > Farbbalance um das Dialogfeld Farbbalance zu öffnen. Unter der Überschrift Select Range to Adjust werden drei Optionsfelder angezeigt. Diese ermöglichen Ihnen, verschiedene Tonwertbereiche im Foto anzuvisieren. Abhängig von Ihrem Foto müssen Sie möglicherweise nicht alle Schatten, Mitteltöne und Lichter anpassen.

-
Wähle aus Schatten Radio knopf.
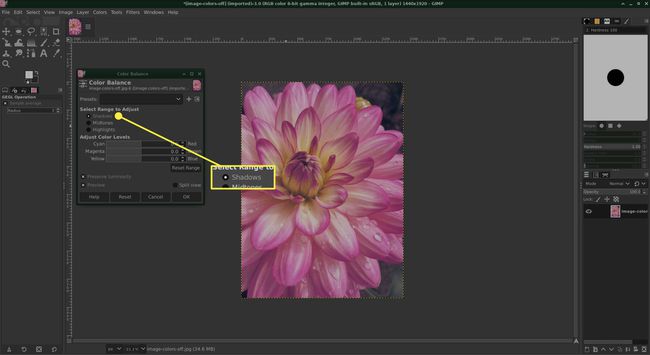
-
Bewege das Magenta-Grüner Schieberegler ein wenig nach rechts. Dadurch wird der Magentaanteil in den Schattenbereichen des Fotos reduziert und somit der Rotstich reduziert. Beachten Sie jedoch, dass der Grünanteil erhöht wird. Achten Sie also darauf, dass Ihre Anpassungen nicht einen Farbstich durch einen anderen ersetzen. Verfahren Sie bei Bedarf mit den anderen Farben genauso.
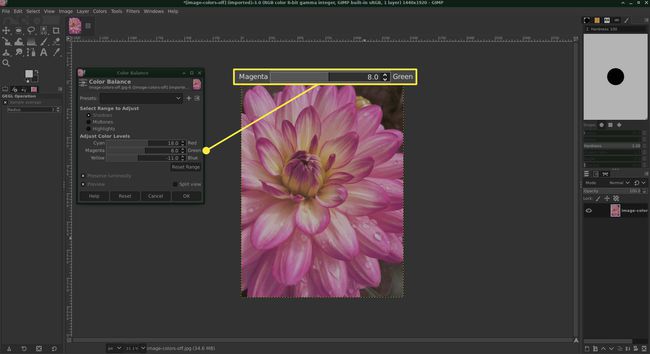
Passen Sie in den Mitteltönen und Glanzlichtern die Schieberegler entsprechend an, um möglichst natürliche Farbergebnisse zu erzielen.
Das Anpassen der Farbbalance hat das Bild geringfügig verbessert. Als nächstes werden wir die Farbton-Sättigung für die weitere Farbkorrektur anpassen.
Farbton-Sättigung anpassen
Das Foto hat immer noch einen leichten Rotstich, daher verwenden wir die Farbton-Sättigung, um eine kleine Korrektur vorzunehmen. Diese Technik sollte mit einiger Vorsicht angewendet werden, da sie andere Farbanomalien in einem Foto hervorheben kann und möglicherweise nicht in jedem Fall gut funktioniert.
-
Gehe zu Farben > Farbton-Sättigung um den Farbton-Sättigung-Dialog zu öffnen. Die Steuerelemente hier können verwendet werden, um alle Farben in einem Foto gleichermaßen zu beeinflussen, aber in diesem Fall möchten wir nur die Farben Rot und Magenta anpassen.
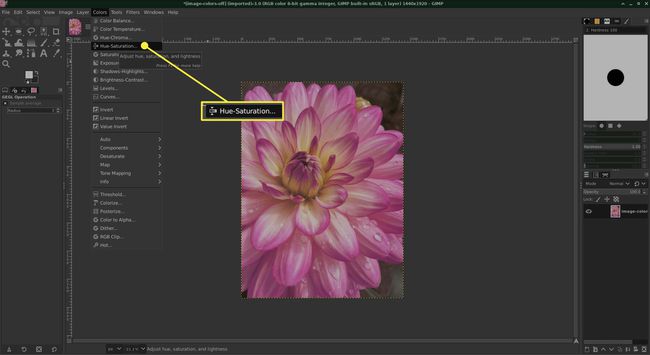
-
Wählen Sie das markierte Optionsfeld m und schiebe die Sättigungsschieberegler nach links, um den Magentaanteil im Foto zu reduzieren.
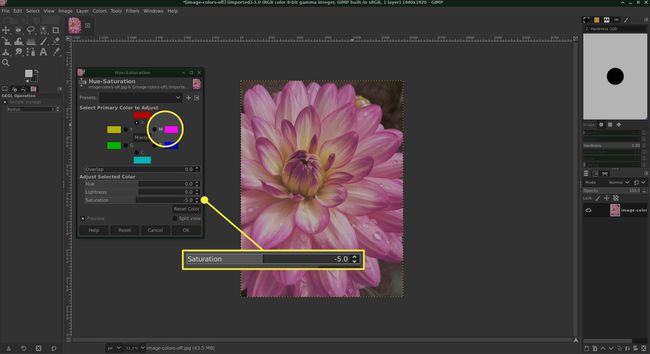
-
Wählen Sie das mit. markierte Optionsfeld aus R um die Intensität des Rots im Foto zu ändern.
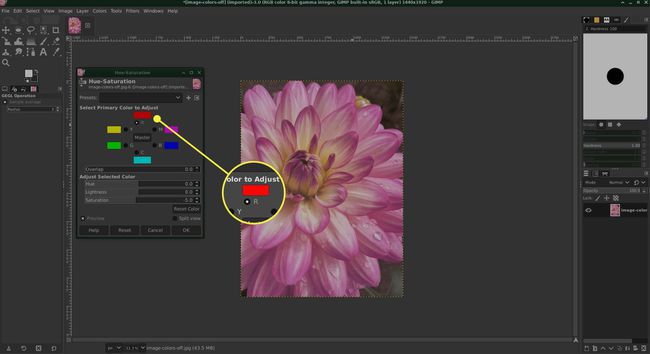
In diesem Foto ist die Magenta-Sättigung auf -10 und die Rot-Sättigung auf -5 eingestellt. Im Bild sollte man erkennen können, wie der leicht rote Farbstich weiter reduziert wurde.
Das Foto ist nicht perfekt, aber diese Techniken können Ihnen helfen, ein Foto von schlechter Qualität zu retten.