Wie Apples Kalender- und Kontakt-Apps Sie produktiver machen können
Wir alle haben ein beschäftigtes Leben, und für viele iOS-Benutzer, sind die Apps Kalender und Kontakte zu einem Schlüssel zum Erreichen der täglichen Kommunikations- und Produktivitätsziele geworden. Mit diesen Tipps werden Sie bei der Verwendung von beiden viel produktiver sein App.
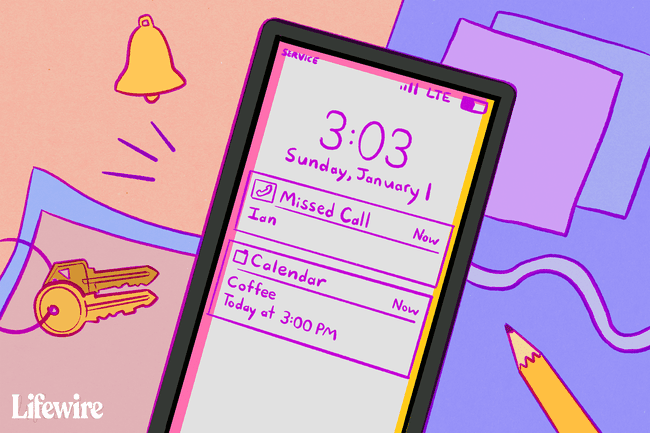
Die Informationen in diesem Artikel gelten für iOS-Geräte wie iPhones, iPads und iPod Touch-Geräte mit iOS 12 oder iOS 11 und ggf. auf Macs mit macOS 10.14 Mojave, macOS 10.13 High Sierra oder macOS 10.12 Sierra.
Stellen Sie sich Ihre Kontakte vor
Wenn jemand anruft, bist du iOS mobiles Gerät zeigt seine Nummer und seinen Namen auf dem Bildschirm an. Das iOS-Betriebssystem ist intelligent genug, um zu erraten, wer möglicherweise anruft, indem es einen Blick auf Ihre E-Mail-Nachrichten wirft, wenn sich keine Telefonnummer in Ihren Kontakten befindet.
Sie können jedoch leicht erkennen, wer Sie anruft, indem Sie ein Bild Ihres Kontakts hinzufügen. So wissen Sie mit nur einem Blick, wer anruft.
Tippen Sie auf die Telefon-App und wählen Sie Kontakte.
Tippen Sie auf den Namen einer Person, für die Sie ein Foto hinzufügen möchten.
Zapfhahn Bearbeiten (befindet sich in der oberen rechten Ecke).
-
Zapfhahn Foto hinzufügen (befindet sich in der oberen linken Ecke des Bildschirms).
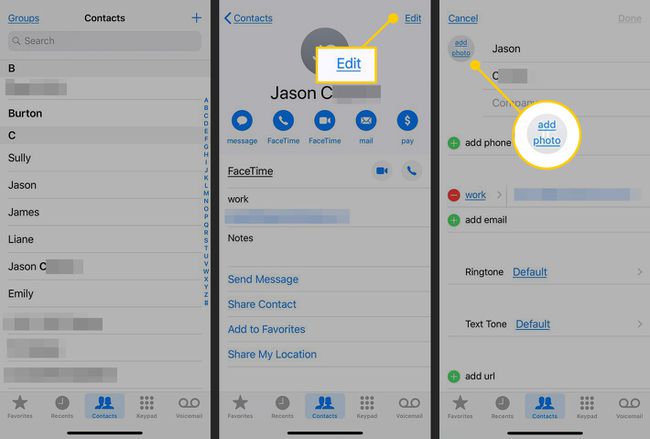
Wählen Sie entweder Foto machen (mit der Kamera Ihres Geräts) oder Wähle ein Foto aus (indem du auf einen in deinem tippst Fotobibliothek).
Das Foto wird in einem kreisförmigen Fenster angezeigt. Verschieben und skalieren Sie das Bild, indem Sie das Bild mit dem Finger innerhalb des Rahmens bewegen und mit Pinch-Gesten das Bild auf die richtige Größe skalieren.
-
Wenn Sie das Bild des Kontakts genau so haben, wie Sie es möchten, tippen Sie auf Wählen um das Foto zum Kontakt hinzuzufügen.
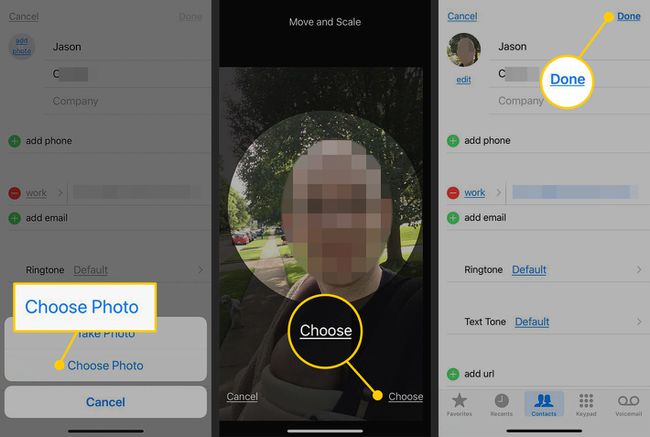
In Zukunft erscheint ein Bild des Kontakts auf Ihrem iPhone anzeigen, wenn sie dich anrufen.
Sie können auch aus Fotos heraus Bilder zu Kontakten zuweisen. Wenn Sie ein Bild finden, das Sie für einen Kontakt verwenden möchten, tippen Sie auf Teilen Symbol und wählen Sie Hinzufügen als Kontakt. Wählen Sie dann den Kontakt in der Kontaktliste aus.
Verpassen Sie keine E-Mails von jemandem, der wichtig ist
Die Mail-VIP-Funktion bietet eine hervorragende Möglichkeit, eingehende E-Mails von wichtigen Kontakten zu überwachen. Es kombiniert alle Nachrichten von wichtigen Kontakten in einem übersichtlichen Ordner. Sie können Ihr iOS-Gerät auch so einstellen, dass es Sie benachrichtigt, wenn Sie Nachrichten von wichtigen Personen erhalten. So richten Sie VIP-Mail ein.
Öffne das E-Mail app auf Ihrem iOS-Gerät und gehen Sie zur Ansicht Postfächer. Wenn Sie bereits eine VIP-Mailbox in der Liste sehen, fahren Sie mit Schritt 4 fort.
Wenn kein VIP-Postfach angezeigt wird, tippen Sie auf Bearbeiten (befindet sich oben im Bildschirm „Postfächer“).
-
Tippen Sie auf die Kreis neben dem VIP Postfach, um es einzuschalten. Zapfhahn Fertig, um zum Bildschirm Mailboxen zurückzukehren, der jetzt eine VIP-Mailbox enthält.
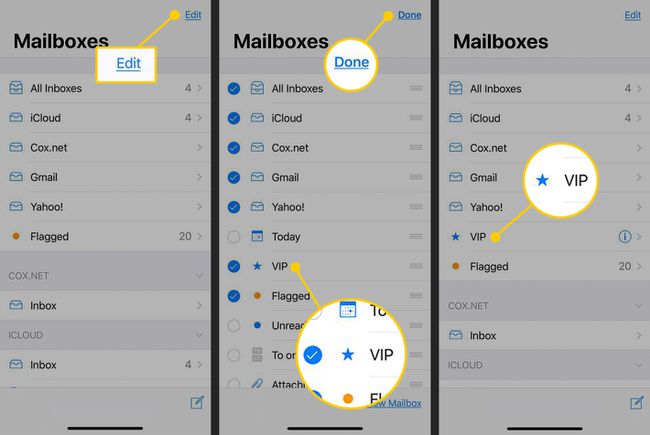
Tippen Sie auf das eingekreiste ich (Info-Button) rechts von VIP um die VIP-Liste zu öffnen.
-
Zapfhahn VIP hinzufügen um Kontakte auszuwählen, die Sie der Liste hinzufügen möchten.
Sie können Ihrem VIP-Postfach auch Kontakte hinzufügen, indem Sie den Cursor in einer E-Mail direkt links neben den Namen des Absenders bewegen und auf den angezeigten Stern klicken.
Nachdem Sie die gewünschten Personen in Ihrer VIP-Liste ausgewählt haben, scrollen Sie zum Ende der Liste und tippen Sie auf VIP-Benachrichtigungen.
-
Aktivieren Benachrichtigungen zulassen, und legen Sie dann den gewünschten Benachrichtigungsstil fest.
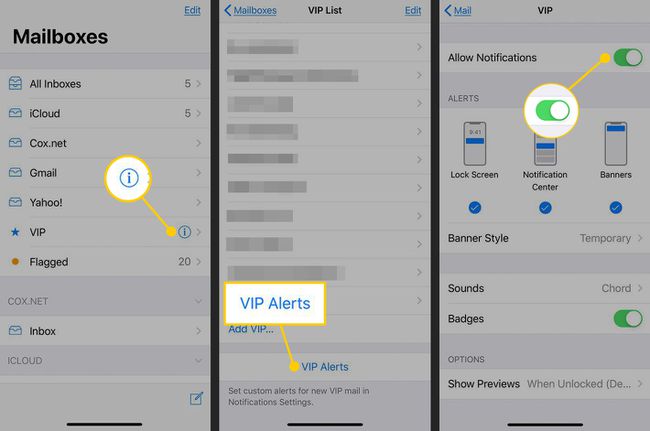
Termine im Kalender verschieben
Wenn Sie die Uhrzeit eines geplanten Ereignisses ändern müssen, können Sie:
- Auf dem iPhone und Mac, tippe auf das Ereignis, um es zu öffnen, tippe auf Bearbeiten, und ändern Sie dann die Uhrzeit, den Tag oder den Standort.
- Verwenden Sie auf iPhone und Mac Siri, um ein Ereignis zu verschieben. Sagen Sie zum Beispiel etwas wie „Planen Sie meinen Termin um 14:00 Uhr neu. Treffen am 24. April bis [neue Zeit].“
Kalenderereignisse aus Mail hinzufügen
Apple hat eine Reihe von Datendetektoren entwickelt, die es einfach machen, Ereignisse aus Mail hinzuzufügen. So funktioniert's: Wenn Sie eine E-Mail mit einer Veranstaltung erhalten, wird oben auf dem Bildschirm Ihres Mobilgeräts ein kleines Element angezeigt. Es enthält ein Kalendersymbol und einen Satz: Siri hat in dieser E-Mail ein Ereignis gefunden.
Wenn Sie das Ereignis zu Ihrem Kalender hinzufügen möchten, tippen Sie auf Zum Kalender hinzufügen. Ein neues Kalenderereignis wird für Sie erstellt.
Ändern Sie die Standard-Benachrichtigungszeiten des Kalenders
Möglicherweise müssen Sie die Zeit der Benachrichtigung ändern, wenn Sie neue Kalender-Benachrichtigungselemente erstellen. Warum ändern Sie nicht die Standardzeit auf eine für Sie bessere Zeit?
Um dies zu erreichen, öffnen Sie Einstellungen > Kalender > Standard-Warnzeiten. Hier wählen Sie den am besten geeigneten Zeitpunkt für Benachrichtigungen, um Sie an Geburtstage, Ereignisse und ganztägige Ereignisse zu erinnern. In Zukunft ist beim Erstellen einer Ereignisbenachrichtigung die Standardzeit Ihre übliche Vorgabe, sodass Sie beim Einrichten neuer Ereignisse einige Sekunden sparen.
Reisezeitbenachrichtigungen im Kalender einstellen
Eine der nützlichsten Funktionen des Kalenders ist die Möglichkeit, herauszufinden, wie lange Sie für die Reise zu geplanten Ereignissen benötigen. Um dies zu verwenden, gehen Sie folgendermaßen vor:
Erstellen Sie wie gewohnt ein Ereignis und öffnen Sie dann dieses Ereignis.
Zapfhahn Bearbeiten.
Geben Sie den Veranstaltungsort ein und erlauben Sie Kalender den Zugriff auf Ihre Standortdaten wenn es Sie dazu auffordert.
-
Zapfhahn Alarm, dann erstelle a Zeit zu gehen Warnung im Dropdown-Menü. Sie können mehrere Erinnerungen erstellen, einschließlich konventioneller Erinnerungen, dass das Ereignis stattfindet. Wenn Sie das einstellen Zeit zu gehen Alarm, Ihr Gerät erinnert Sie daran, wann Sie zu Ihrem Meeting-Ziel aufbrechen müssen.
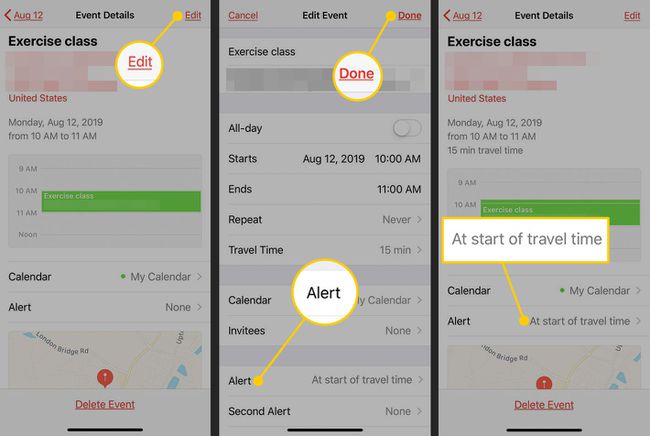
Kalender mit anderen teilen
Die Fähigkeit zu teilen Kalender mit anderen ist ein wenig benutztes Juwel. Dies kann nützlich sein, wenn Sie familien- oder arbeitsbezogene Kalender freigeben möchten.
Wenn du einen Kalender teilen, kann jeder, mit dem Sie ihn teilen möchten, den Kalender lesen oder bearbeiten und Einträge hinzufügen. Aus diesem Grund sollten Sie einen bestimmten Kalender zum Teilen erstellen, anstatt Ihre privaten Zeitplandaten zu teilen.
Gehen Sie folgendermaßen vor, um einen neuen Kalender zu erstellen und zu teilen:
Öffne Kalender und tippe auf Kalender (befindet sich am unteren Rand des Displays).
Zapfhahn Kalender hinzufügen, benennen Sie den neuen Kalender und weisen Sie ihm eine Farbe zu.
-
Zapfhahn Fertig, wodurch Sie zur Liste der Kalender zurückkehren.
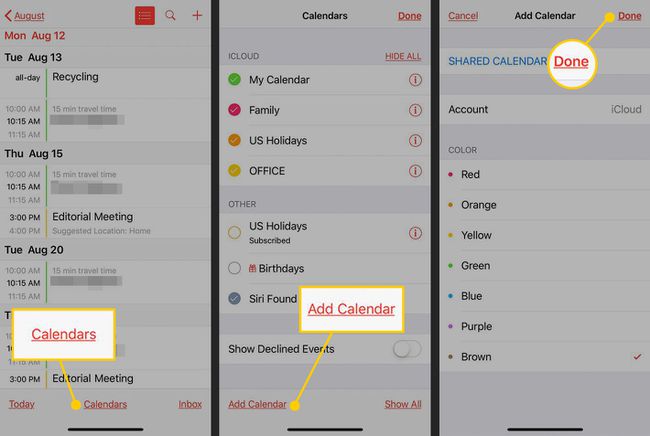
Tippen Sie in der Kalenderliste auf das ich (Informationsschaltfläche) rechts neben dem Kalender, den Sie gerade erstellt haben und teilen möchten.
Tippen Sie auf dem nächsten Bildschirm auf Person hinzufügen.
-
Geben Sie die E-Mail-Adressen der Personen ein, für die Sie den Kalender freigeben möchten, um ihnen eine Einladung zum Freigeben des Kalenders zu senden.
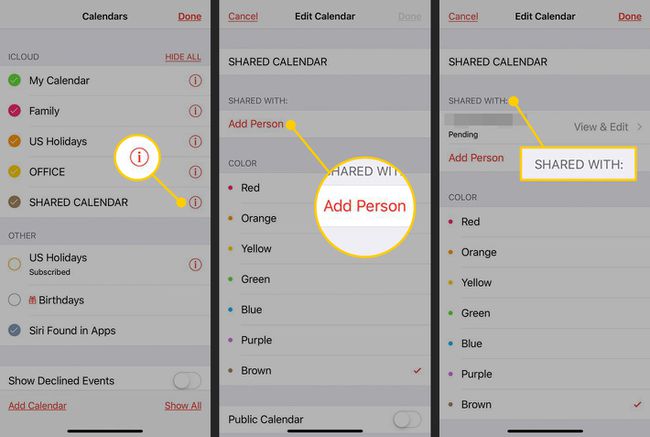
Zapfhahn Anzeigen und Bearbeiten neben der eingegebenen E-Mail-Adresse. Schalten Sie dann den ein Bearbeitung zulassen Kippschalter.
Nachdem die Personen, die Sie per E-Mail gesendet haben, Ihre Einladung angenommen haben, können Sie und Ihre Familie oder Kollegen die Zeitpläne des anderen verfolgen, um sicherzustellen, dass es nicht zu Konflikten kommt.
Wenn Sie Kalender freigeben, werden Sie benachrichtigt, wenn die Personen, mit denen Sie teilen, etwas hinzufügen oder bearbeiten.
Verwenden Sie Spitznamen mit Kontakten
Wenn Sie Spitznamen verwenden, können Sie fragen Sirius um "meine Mutter anzurufen" oder "den Arzt anzurufen" oder "dem Chef eine Nachricht zu senden". Siri ist schlau genug um zu schauen für die Spitznamen von Personen, wenn Sie einen Befehl für Sie ausführen, obwohl Sie diese Namen zuweisen müssen Erste.
Dazu gibt es zwei Möglichkeiten:
Methode 1: Verwenden Sie den Kontaktbildschirm
Öffne das Kontakte Bildschirm für die Person, zu der Sie Informationen hinzufügen möchten.
Zapfhahn Bearbeiten (befindet sich am oberen Rand des Bildschirms).
Scrolle nach unten und tippe auf Feld hinzufügen.
-
Auswählen Spitzname aus den Optionen.
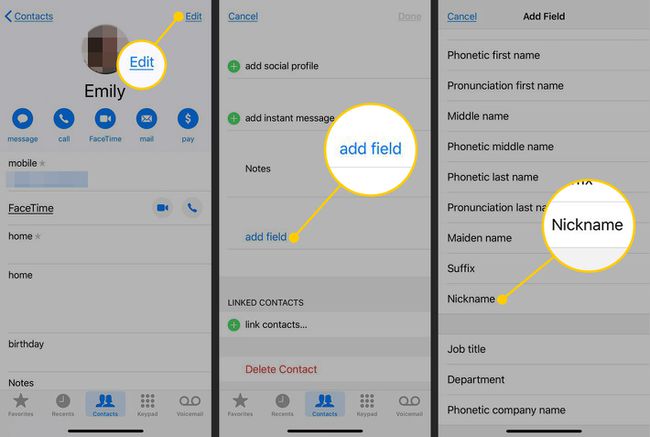
Tippen Sie auf die Spitzname Feld am oberen Rand der Karte.
-
Gib einen Namen oder eine Beziehung ein, z. B. Dad, Mom oder My Boss, und tippe dann auf Fertig.
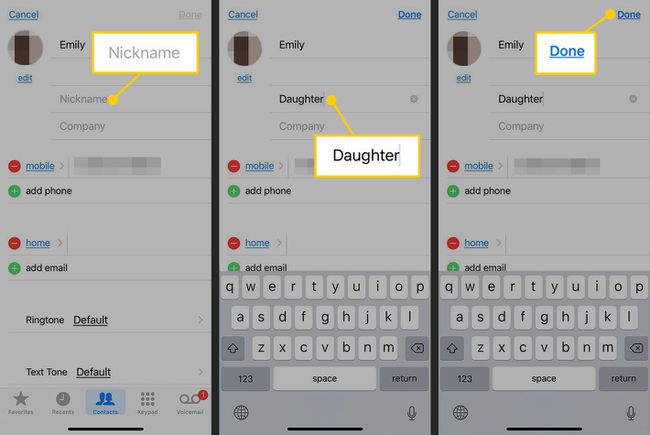
Der Spitzname wird direkt unter dem Namen des Kontakts am oberen Rand des Bildschirms angezeigt.
Methode 2: Verwenden Sie Siri
Starten Sie Siri und bitten Sie ihn, einen Spitznamen zu nennen (z. B. Papa). Wenn Sie einem Kontakt keinen Spitznamen zugewiesen haben, fragt Siri nach der richtigen Person.
Nachdem Sie die richtige Person benannt haben, fragt Siri, ob sie sich daran erinnern soll, dass sich der Spitzname auf diesen Kontakt bezieht. Sagen Sie "Ja", und Sie können diesen Spitznamen verwenden, um in Zukunft auf den Kontakt zu verweisen.
Mit anderen Diensten arbeiten
Ihre Kalender- und Kontakt-Apps können mit Diensten von Drittanbietern synchronisiert werden, einschließlich Yahoo!, Google und Microsoft Exchange kompatible Lösungen. Das ist nützlich für gelegentliche Gmail-Benutzer, aber wichtig für Leute, die von einem iPhone aus auf Unternehmenssysteme zugreifen müssen.
So synchronisieren Sie mit einem Drittanbieterdienst:
Offen Einstellungen.
Zapfhahn Passwörter & Konten.
-
Auswählen Konto hinzufügen.
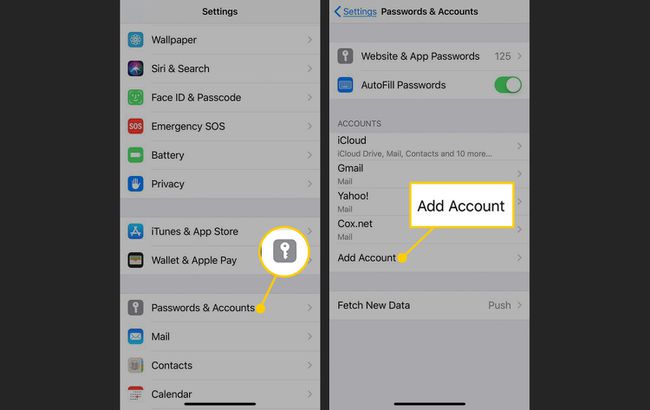
Wählen Sie den Kontotyp aus, mit dem Sie Daten synchronisieren möchten. Zapfhahn Sonstiges wenn Ihre Option nicht in der Liste angezeigt wird.
-
Wählen Sie den von Ihnen verwendeten Kontotyp aus und geben Sie die entsprechenden Details ein, um mit dem Dienst in Kontakt zu treten.
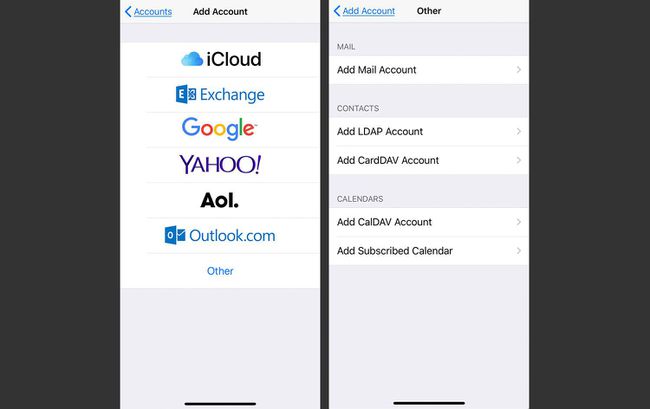
Nachdem Sie diese Konten auf Ihrem iPhone eingerichtet haben, wird Ihr iPad und Mac werden automatisch mit den Diensten synchronisiert, sodass Sie mit Ihrem Apple-Produkt auf Arbeitskalender zugreifen und Termine planen können.
Bonus für Mac-Benutzer: Ein Planungstipp
Die Möglichkeit, fast jede Art von Datei zu öffnen, um sie zu planen, ist eine wenig bekannte Aufgabe. Sie können damit beispielsweise Arbeitszeitnachweise führen oder Präsentationsmaterialien zur Hand haben, wenn Sie auf dem Weg zu einem Meeting sind.
Die Funktion ist ein wenig versteckt, aber so funktioniert es:
Erstellen Sie einen neuen Termin im Kalender. Drücken Sie entweder Befehl+N oder klicken Sie auf das Pluszeichen (+)am oberen Bildschirmrand.
Doppelklicken Sie auf das Ereignis, um das Informationsfenster zu öffnen.
-
Drücke den Datum im Informationsfenster, um es zu erweitern.
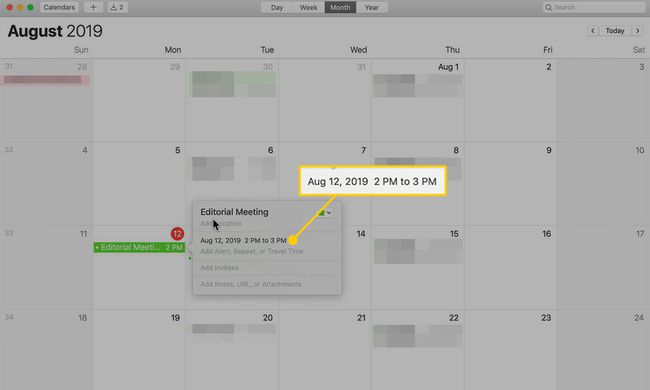
-
Tippen Sie auf die Alarm Feld, um ein Dropdown-Menü zu öffnen.
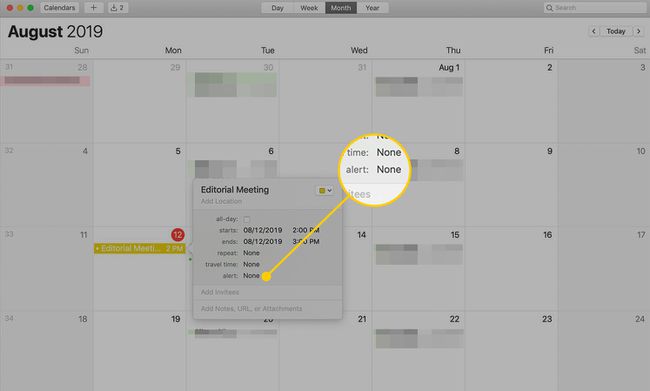
-
Wählen Sie im Dropdown-Menü Benutzerdefiniert.
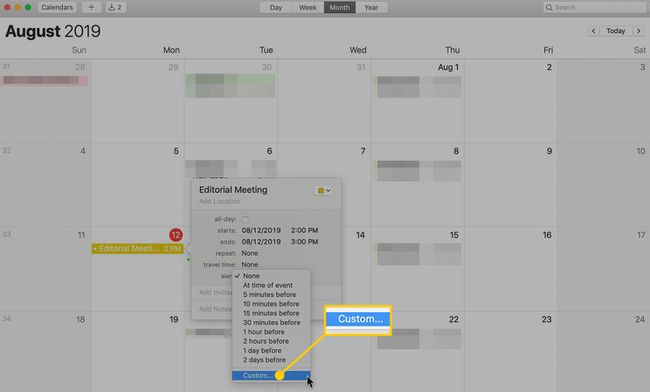
Wählen Sie im sich öffnenden Dialogfeld Datei öffnen im oberen Feld.
-
Wählen Sie die Datei aus, die Sie öffnen möchten, und legen Sie dann die Zeit fest, zu der die Warnung aktiviert wird.
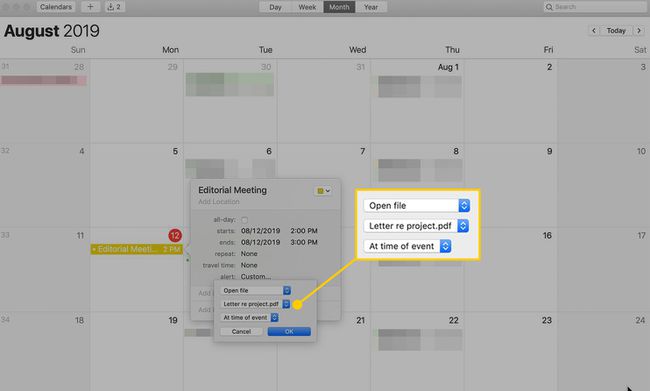
-
Klicken OK.
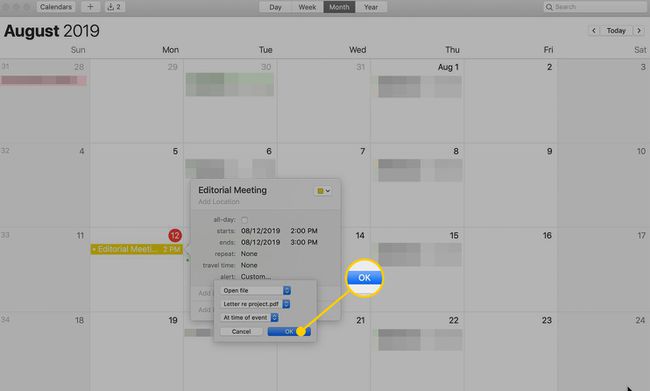
Wenn diese Veranstaltung geplant ist, wird Ihr Dokument geöffnet, sodass Sie direkt zu Ihrem Meeting gehen können. Um zusätzliche Alarme hinzuzufügen, tippen Sie auf das + Schaltfläche neben der Benachrichtigung.
