So verwenden Sie Audacity für Podcasts
Audacity ist ein kostenloses Audioaufnahme- und Bearbeitungsprogramm, das verfügbar ist für Fenster, Linux, und Mac OS. Es ist zwar nicht speziell für Podcasts, ist es eine beliebte Wahl für die Aufnahme von Podcasts. Es hat eine steile Lernkurve, aber Sie müssen nicht so tief in seine Fähigkeiten eintauchen, um einen großartig klingenden Podcast aufzunehmen, zu bearbeiten und zu exportieren.
Bevor Sie Audacity herunterladen und verwenden, lesen Sie unbedingt die Datenschutz-Bestimmungen um sicherzustellen, dass Sie mit den Bedingungen einverstanden sind.
So richten Sie Audacity für die Aufnahme von Podcasts ein
Audacity ist eine ziemlich komplizierte Software, aber Sie brauchen nicht wirklich tiefes Wissen darüber, wie es unter der Haube funktioniert, um es zu benutzen. Wenn Sie versuchen möchten, damit einen Podcast aufzunehmen, führen wir Sie durch alle Anfangseinstellungen, die grundlegenden Bearbeitungsoptionen, die Sie kennen müssen, und wie Sie in ein Format exportieren, das Sie in Ihren Podcast hochladen können bewirten.
So richten Sie Audacity für die Aufnahme Ihres Podcasts ein:
-
Wählen Sie Ihren Audio-Host aus, indem Sie in der oberen Symbolleiste auf das Kästchen links neben dem Mikrofon klicken. Windows-Benutzer sollten auswählen MME, und macOS-Benutzer sollten verwenden Core-Audio.
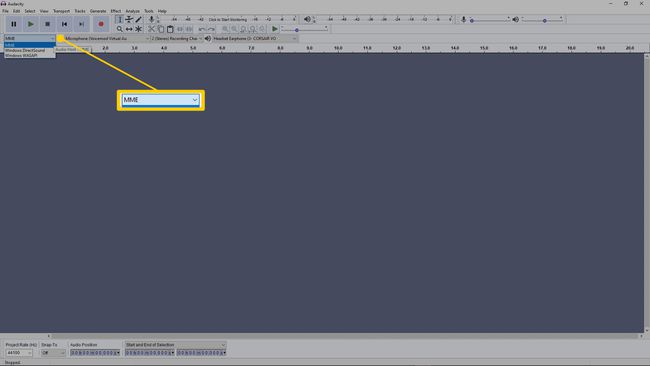
-
Klicken Sie auf das Menü rechts neben dem Mikrofonsymbol, um Ihr Audio-Interface oder Mikrofon auszuwählen. Audacity verwendet das Gerät, das Sie in diesem Menü auswählen, um Ihren Podcast aufzuzeichnen.
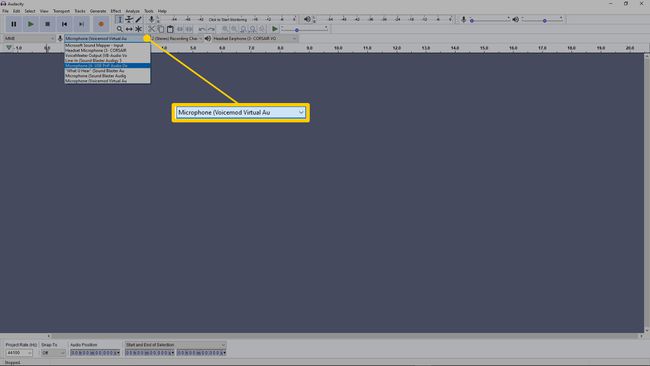
Wenn Sie zwei Mikrofone aufnehmen und kein Eingangsmischgerät haben, können Sie das Kästchen neben dem Mikrofoneingang auf. stellen 2 (Stereo) AufnahmeKanäle.
-
Klicke auf das Kästchen rechts neben dem Lautsprechersymbol und wähle dann deine Kopfhörer aus. Audacity verwendet das Gerät, das Sie in diesem Menü auswählen, um Ihre Audiodateien abzuspielen.
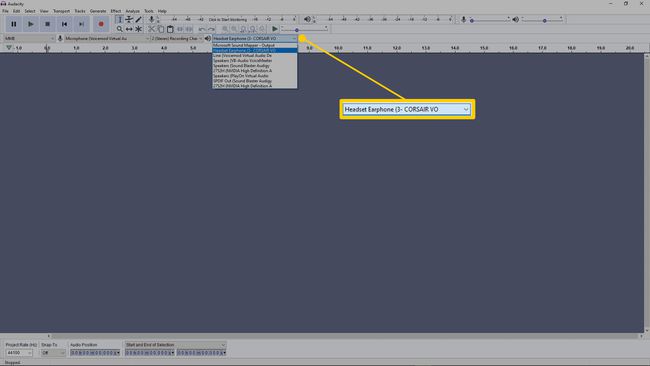
So testen Sie Ihre Eingaben in Audacity
Bevor Sie mit der Aufnahme Ihres Podcasts beginnen, sollten Sie Ihre Eingabe testen. So können Sie sicherstellen, dass alles richtig eingerichtet ist und Ihr Podcast auch tatsächlich aufzeichnet.
-
Klicken Sie auf die Monitoranzeige oben in der Mitte der Menüleiste. Es sagt Klicken Sie hier, um die Überwachung zu starten.
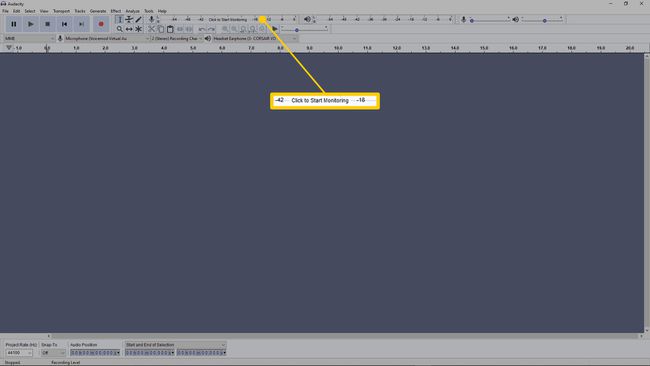
-
Sprechen Sie normal in Ihr Mikrofon.
-
Verstelle die Mikrofonlautstärke Meter, damit das Meter nicht höher als etwa -12dB geht.
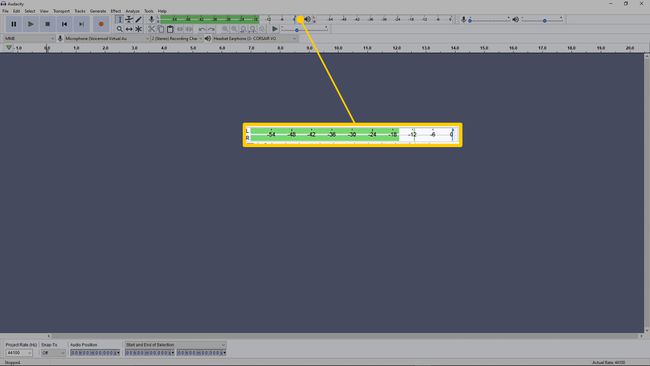
So nehmen Sie Ihren Podcast in Audacity auf
Sobald Sie Ihre Eingänge, Ausgänge und Pegel eingerichtet haben, ist die Aufnahme in Audacity ganz einfach. Beachten Sie, dass Sie, wenn Sie mit einem einzelnen Mikrofon aufnehmen, wählen sollten 1 (Mono) Aufnahmekanal.
Wenn Sie ein Interface oder einen Mixer mit mehreren angeschlossenen Mikrofonen haben, erstellt es automatisch einen Audiokanal für jedes Mikrofon. Wenn Sie mehrere Personen in Ihrem Podcast haben, sollte jede Person ein eigenes Mikrofon und einen eigenen Kanal haben, damit Sie sie einzeln bearbeiten und sicherstellen können, dass alles zusammen gut klingt.
Wenn Sie Ihren Podcast später exportieren, wird jeder dieser Monokanäle für das Endprodukt in Stereo gemischt.
Der eigentliche Aufnahmeprozess ist in jedem Fall sehr einfach:
-
Drücken Sie die rote Aufzeichnen Taste, um mit der Aufnahme Ihres Podcasts zu beginnen.
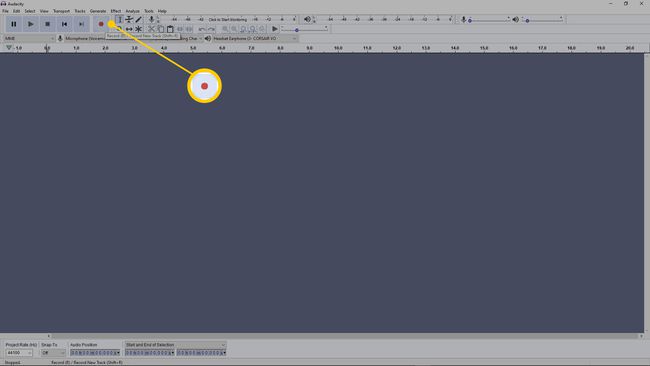
-
Drücken Sie das Schwarze Halt Schaltfläche, wenn Sie mit der Aufnahme Ihres Podcasts fertig sind.
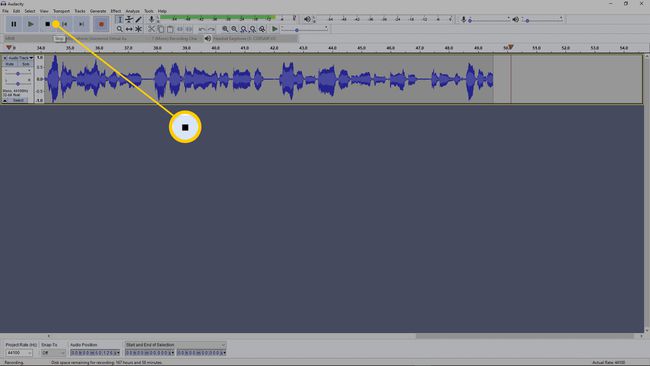
Drücken Sie Strg+S um Ihr Projekt zu speichern, sobald Sie mit der Aufnahme fertig sind. Auf diese Weise verlieren Sie es nicht, wenn Sie Audacity versehentlich schließen oder Audacity während des Bearbeitungsvorgangs abstürzt.
Bearbeiten Ihres Podcasts in Audacity
Neben der Aufnahme können Sie Ihren Podcast auch mit Audacity bearbeiten. Während Sie Ihren Roh-Podcast einfach exportieren und hochladen können, sobald Sie mit der Aufnahme fertig sind, kann die Bearbeitung einen Feinschliff hinzufügen, der das Hören angenehmer macht.
Einige der Bearbeitungsaufgaben, die Audacity in der Lage ist, die Pegel einzelner Spuren anzupassen, falls ein Mikrofon zu nah war oder jemand war einfach zu laut sprechen, Segmente abschneiden und verschieben, um den Fluss Ihres Podcasts neu zu ordnen, Clipping entfernen, wenn Ihre Anfangseinstellungen deaktiviert waren, und sogar Hintergrundgeräusche entfernen.
Einige dieser Bearbeitungsaufgaben sind komplizierter als andere, und Ihr Podcast erfordert möglicherweise nicht viel Arbeit, wenn Sie über eine hochwertige Ausrüstung verfügen und Ihre Einstellungen korrekt vorgenommen haben. Hören Sie sich Ihren Podcast an oder springen Sie zumindest herum und hören Sie sich verschiedene Segmente an, um ein Gefühl dafür zu bekommen, wie viel Bearbeitungsarbeit er wirklich benötigt.
Drücken Sie Strg+S regelmäßig, um Ihr Audacity-Projekt zu speichern, während Sie daran arbeiten. Wenn Audacity während der Bearbeitung Ihres Podcasts abstürzt und Sie ihn nicht gespeichert haben, verlieren Sie Ihre Arbeit.
Hinzufügen von Podcast-Intro- und Outro-Musik, Clips und Soundeffekten in Audacity
Audacity ermöglicht Ihnen auch das einfache Einfügen anderer Audioclips wie Intro-Musik, Outro-Musik, Soundeffekte, Interview-Clips und mehr.
So fügen Sie Soundclips wie Intromusik in Audacity hinzu und verschieben sie:
-
Wenn Ihr Podcast-Audio in Audacity geladen ist, klicken Sie auf Datei > Importieren > Audio, oder drücken Sie Strg+Umschalt+I.
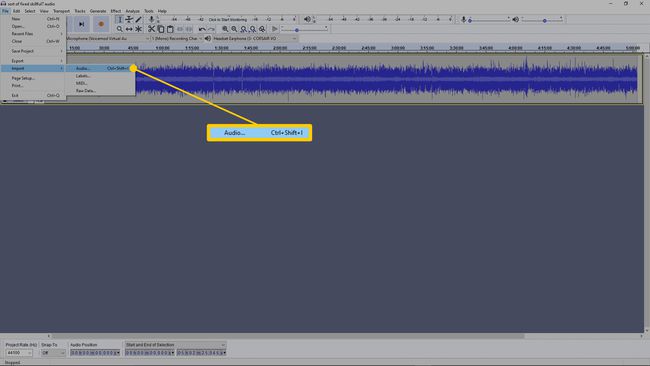
-
Wählen Sie Ihre Intro-Musik, Outro-Musik, Interview-Clip oder was auch immer Sie hinzufügen möchten.
-
Drücke den Zeitverschiebungstool (Pfeile nach links und rechts) in der oberen Symbolleiste.
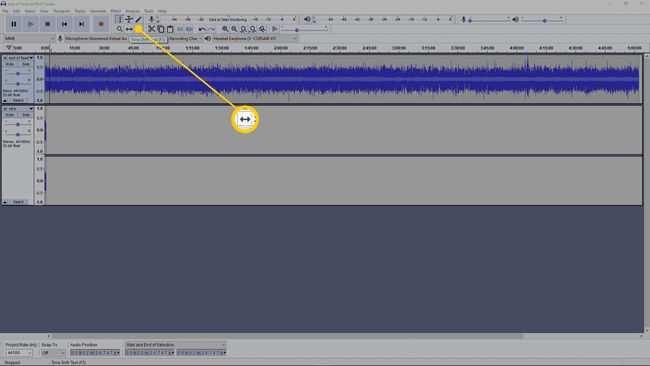
-
Klicken und ziehen Sie Ihren Haupt-Podcast-Audiotrack, sodass er beginnt, wenn Ihre Intro-Musik endet.
Wenn Sie es verschieben, bis Sie eine gelbe vertikale Linie sehen, haben Sie es direkt hinter der Intro-Musik positioniert. Wenn Sie möchten, dass das Intro über den Anfang des Podcasts abgespielt wird, schieben Sie ein wenig nach links.
-
Wiederholen Sie diese Schritte, um am Ende Ihres Podcasts ein Outro oder Soundeffekte und Musik hinzuzufügen, die während des Podcasts abgespielt werden. Jede Sounddatei sollte einen eigenen Kanal haben, damit sie leicht verschoben werden können.
Wenn Sie ein Outro einfügen, verschieben Sie es mit dem Timeshift-Tool ganz ans Ende Ihres Podcasts. Wenn Sie Soundeffekte oder Musik einfügen, verwenden Sie das Zeitverschiebungswerkzeug, um sie während des Podcasts an die gewünschte Stelle zu verschieben.
Sie können jederzeit auf das Grün klicken Spiel um zu sehen, ob Sie Ihre Audiospuren richtig positioniert haben. Klicken Sie auf das Cursorsymbol in der Symbolleiste und dann auf eine beliebige Stelle in Ihrem Podcast-Track, um das Anhören an einer anderen Stelle zu starten.
So exportieren Sie Ihren Podcast in Audacity
Wenn du mit der Bearbeitung deines Podcasts fertig bist, hör ihn dir ein letztes Mal an, um sicherzustellen, dass du mit dem zufrieden bist Ergebnis und speichern Sie es, um sicherzustellen, dass Sie Ihre Arbeit nicht verlieren, wenn während des Exports etwas passiert. Prozess. Durch das Exportieren Ihres Podcasts erstellen Sie eine Audiodatei, die Sie auf Ihren Podcast-Host hochladen und von anderen anhören können.
So exportieren Sie Ihren Podcast in Audacity:
-
Klicken Datei > Export > Exportieren als...
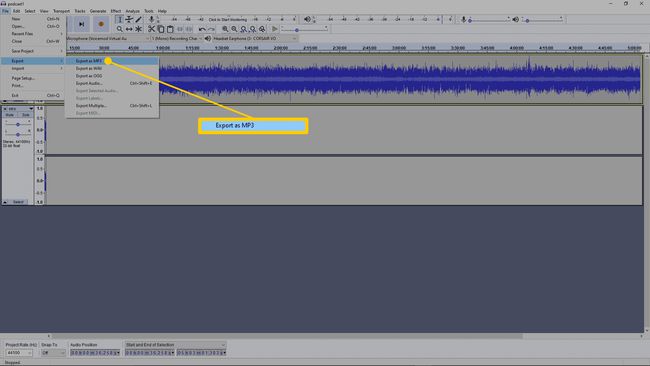
Wenden Sie sich an Ihren Podcast-Host, um zu erfahren, als welche Art von Datei exportiert werden soll. Normalerweise klicken Als MP3 exportieren funktioniert gut.
-
Gib einen Namen für deinen Podcast ein und klicke dann auf Speichern.
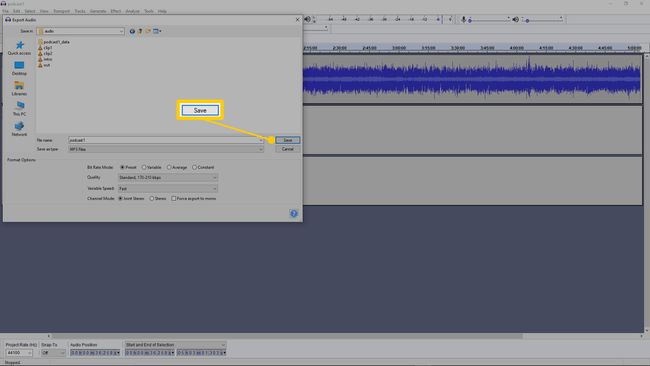
Belassen Sie alle Einstellungen auf den Standardeinstellungen, es sei denn, Sie haben einen bestimmten Grund, sie zu ändern.
-
Geben Sie Metadaten ein, wenn Sie möchten, oder drücken Sie einfach OK um den Exportvorgang zu starten.
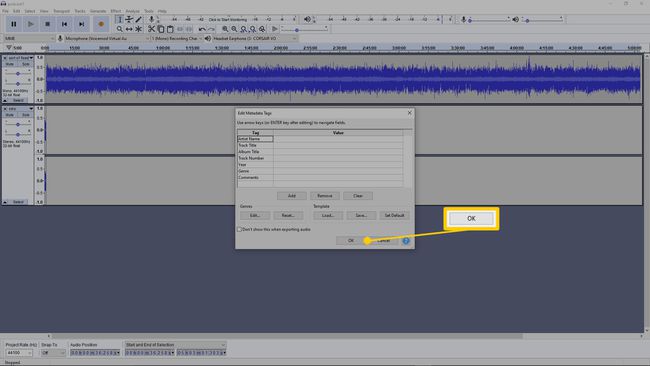
-
Wenn Ihr Podcast lang ist oder Sie einen langsamen Computer haben, kann dieser Vorgang sehr lange dauern. Lassen Sie Ihren Computer eingeschaltet und verhindern Sie, dass er während dieses Vorgangs in den Ruhezustand versetzt wird.
Wenn der Export Ihres Podcasts abgeschlossen ist, können Sie ihn auf Ihren Podcast-Host hochladen.
