Makros in Microsoft Word verstehen
Ein Makro ist eine Reihe von Befehlen, die aufgezeichnet werden, damit sie zu einem späteren Zeitpunkt wiedergegeben (ausgeführt) werden können. Makros eignen sich hervorragend, um den Arbeitsaufwand für eine Reihe von Schritten zu reduzieren, die Sie häufig ausführen. So erstellen und testen Sie ein Makro in Microsoft Word.
Die Anweisungen in diesem Artikel gelten für Word für Microsoft 365, Word 2019, Word 2016, Word 2013 und Word 2010.
Warum ein Makro verwenden?
Mit einem Makro können Sie dieselben Ergebnisse erzielen, indem Sie auf einen Befehl klicken, anstatt alle Schritte durchzugehen. Einige Möglichkeiten, Makros zu verwenden, um Ihre Produktivität zu steigern, sind:
- Fügen Sie Ihr Firmenlogo und Ihren Namen in eine bestimmte Schriftart ein.
- Eine Tabelle einfügen die Sie regelmäßig erstellen müssen.
- Formatieren Sie ein Dokument mit bestimmten Merkmalen, z. B. Seitennummerierung und Absätzen mit doppeltem Zeilenabstand.
Das Erstellen und Verwenden von Makros ist eine erlernte Fähigkeit, aber die daraus resultierende Effizienz ist die Mühe wert.
Erstellen Sie ein Makro
Es gibt mehr als 950 Befehle in Word, von denen sich die meisten in Menüs und Symbolleisten befinden und ihnen Tastenkombinationen zugewiesen sind. Einige dieser Befehle sind jedoch standardmäßig keinen Menüs oder Symbolleisten zugewiesen. Bevor Sie ein eigenes Word-Makro erstellen, prüfen Sie, ob es vorhanden ist und einer Symbolleiste zugeordnet werden kann.
Gehen Sie folgendermaßen vor, um die in Word verfügbaren Befehle anzuzeigen:
-
Wähle aus Sicht Tab.

-
Wählen Makros.

-
Auswählen Makros anzeigen.
Oder drücken Sie die Alt+F8 Tastenkombination für den Zugriff auf die Makros Dialogbox.

-
Wähle aus Makros in Dropdown-Pfeil und wählen Sie Wortbefehle.

-
Markieren Sie in der alphabetischen Liste der Befehlsnamen einen Namen, um eine Beschreibung des Befehls am unteren Rand des Menüs anzuzeigen Makros Dialogfeld unter dem Beschreibung Etikett.

Wenn der Befehl, den Sie erstellen möchten, existiert, duplizieren Sie ihn nicht mit Ihrem eigenen Word-Makro. Wenn es nicht existiert, fahren Sie mit der Erstellung Ihres Word-Makros fort.
Planen Sie effektive Word-Makros
Der wichtigste Schritt beim Erstellen effektiver Word-Makros ist eine sorgfältige Planung. Diese Planung beinhaltet eine klare Vorstellung davon, was das Word-Makro leisten soll, wie es Ihre zukünftige Arbeit erleichtert und unter welchen Umständen Sie es verwenden möchten.
Sobald Sie diese Dinge im Hinterkopf haben, planen Sie die eigentlichen Schritte. Dies ist wichtig, da sich der Rekorder alles, was Sie tun, merkt und in das Makro einfügt. Wenn Sie beispielsweise etwas eingeben und dann löschen, führt Word jedes Mal, wenn Sie dieses Makro ausführen, denselben Eintrag aus und löscht ihn dann, wodurch ein schlampiges und ineffizientes Makro entsteht.
Wenn Sie Ihre Makros planen, sollten Sie Folgendes beachten:
- Planen Sie die Befehle und die Reihenfolge, in der das Makro die Befehle ausführen soll.
- Machen Sie sich mit den Tastenkombinationen für die Befehle vertraut, die Sie verwenden möchten. Dies ist besonders für die Navigation wichtig, da Sie beim Ausführen des Rekorders die Maus nicht zur Navigation innerhalb des Dokumentbereichs verwenden können. Außerdem erstellen Sie ein schlankeres Makro, wenn Sie eine Tastenkombination anstelle der Pfeiltasten verwenden.
- Planen Sie Nachrichten ein, die Word möglicherweise anzeigt und die das Makro beenden.
- Verwenden Sie so wenige Schritte wie möglich, um das Makro effizient zu halten.
- Führen Sie mindestens einen Testlauf durch, bevor Sie mit der Aufnahme beginnen.
Nachdem Sie Ihr Word-Makro geplant und einen Durchlauf durchgeführt haben, können Sie es aufzeichnen. Wenn Sie Ihr Makro sorgfältig geplant haben, ist das Aufzeichnen für die spätere Verwendung der einfachste Teil des Prozesses. Der einzige Unterschied zwischen dem Erstellen eines Makros und dem Bearbeiten des Dokuments besteht darin, dass Sie ein paar zusätzliche Tasten drücken und einige Auswahlen in treffen müssen Dialogboxen.
Nehmen Sie das Makro auf
Wenn Sie mit der Aufzeichnung eines Makros beginnen, wird neben dem Mauszeiger ein kleines Symbol angezeigt, das wie eine Kassette aussieht und anzeigt, dass Word Ihre Aktionen aufzeichnet. Sie können dann die Schritte befolgen, die Sie in der Planungsphase festgelegt haben. Wenn Sie fertig sind, drücken Sie die Halt (es ist das blaue Quadrat auf der linken Seite). Sobald Sie die Halt klicken, ist Ihr Word-Makro einsatzbereit.
So zeichnen Sie ein Makro auf.
-
Gehe zum Sicht Registerkarte, wählen Sie Makros, dann wähle Makro aufnehmen die öffnen Makro aufnehmen Dialogbox.

-
In dem Makroname Geben Sie im Textfeld einen eindeutigen Namen ein.
Namen können bis zu 80 Buchstaben oder Zahlen (keine Sonderzeichen oder Leerzeichen) enthalten und müssen mit einem Buchstaben beginnen. Der Name sollte eindeutig sein, damit Sie feststellen können, was er tut, ohne auf die Beschreibung verweisen zu müssen.
-
In dem Beschreibung Geben Sie im Textfeld eine Beschreibung der Aktionen ein, die das Makro ausführt.

-
Wählen Sie aus, ob das Makro in allen Dokumenten oder nur im aktuellen Dokument verfügbar sein soll. Wenn Sie die Verfügbarkeit des Befehls einschränken möchten, markieren Sie den Dokumentnamen im Makro speichern in Dropdown-Menü.
Standardmäßig stellt Word das Makro allen Ihren Dokumenten zur Verfügung, und Sie werden wahrscheinlich feststellen, dass dies am sinnvollsten ist.

-
Wenn Sie die Informationen für das Makro eingegeben haben, wählen Sie OK. Die Symbolleiste zum Aufzeichnen von Makros wird in der oberen linken Ecke des Bildschirms angezeigt.

Um die Aufnahme zu unterbrechen, wählen Sie die Aufnahme anhalten/Rekorder fortsetzen Taste (es ist die rechte). Um die Aufnahme fortzusetzen, wählen Sie es erneut aus.
Testen Sie das Makro
Der Zweck des Erstellens von Makros in Word besteht darin, Ihre Arbeit zu beschleunigen, indem Sie sich wiederholende Aufgaben und komplexe Befehlsfolgen zur Hand haben. Stellen Sie sicher, dass Ihr Makro wie beabsichtigt ausgeführt wird, indem Sie das Makro testen.
-
Um das Makro auszuführen, drücken Sie die Alt+F8 Tastenkombination zum Anzeigen der Makros Dialogbox.
-
Markieren Sie das Makro in der Liste und wählen Sie dann Lauf.

Wenn Ihr Makro nicht angezeigt wird, vergewissern Sie sich, dass der richtige Speicherort im Makros in Kasten.
Tastaturkürzel für Makros erstellen
Wenn Sie mehrere Makros erstellt haben, durchsuchen Sie die Makros Dialogfeld braucht Zeit. Wenn Sie Makros eine Tastenkombination zuweisen, können Sie das Dialogfeld umgehen und direkt über das Klaviatur Auf die gleiche Weise verwenden Sie Tastenkombinationen, um auf andere Befehle in Word zuzugreifen.
-
Auswählen Datei, dann wähle Optionen.
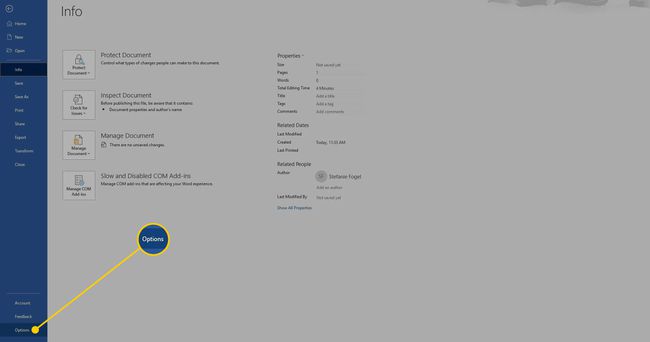
-
In dem Wortoptionen Dialogfeld, gehen Sie zum linken Bereich und wählen Sie Benutzerdefiniertes Band.

-
Auswählen Anpassen.

-
In dem Kategorien Liste, scrollen Sie nach unten zu Makros und wählen Sie das Makro aus, für das Sie eine neue Verknüpfung erstellen möchten.
Wenn dem Makro derzeit eine Tastenkombination zugewiesen ist, wird die Tastenkombination im Feld unter dem angezeigt Aktuelle Schlüssel Etikett.

-
Wenn dem Makro keine Tastenkombination zugewiesen wurde oder Sie eine zweite Tastenkombination für das Makro erstellen möchten, wählen Sie die Drücken Sie die neue Tastenkombination Textfeld.

-
Geben Sie die Tastenkombination ein, mit der Sie auf Ihr Makro zugreifen möchten.
Wenn die Tastenkombination einem Befehl zugewiesen ist, lautet die Meldung Derzeit zugewiesen zu gefolgt vom Namen des Befehls. Weisen Sie die Tastenkombination entweder neu zu, indem Sie fortfahren, oder wählen Sie eine neue Tastenkombination aus.
-
Wähle aus Änderungen speichern in Dropdown-Pfeil und wählen Sie Normal um die Änderung auf alle in Word erstellten Dokumente anzuwenden.
Um die Tastenkombination nur im aktuellen Dokument zu verwenden, wählen Sie den Dokumentnamen aus der Liste aus.

-
Auswählen Zuordnen.

-
Auswählen Nah dran um Ihre Änderungen zu speichern.

