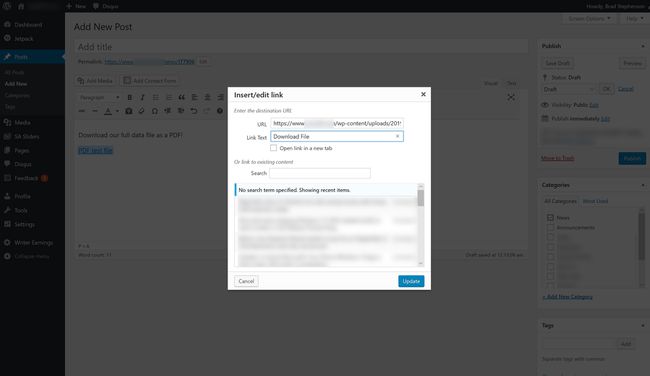So fügen Sie Hyperlinks zu PDF-Dateien hinzu
Hyperlinks in PDF-Dateien werden häufig verwendet, um den Lesern die Navigation zu einer Website oder einer anderen Seite innerhalb desselben PDF-Dokuments zu erleichtern und um zusätzliche Informationen zu einem Thema bereitzustellen. Hyperlinks innerhalb von PDF-Dateien sehen und funktionieren genauso wie auf einer Webseite und können so angepasst werden, dass sie aus Text oder einem Bild verlinkt werden. Lesen Sie weiter, um zu erfahren, wie Sie Hyperlinks zu einem PDF hinzufügen, um den Lesern alles zu bieten, was sie brauchen.
So erstellen Sie einen Hyperlink in PDF-Dateien
Die meisten PDF-Bearbeitungs-Apps oder -Programme, wie Adobe Acrobat oder Zeichenbrett-PDF, haben die Möglichkeit, a. hinzuzufügen Hyperlink zu PDF-Dateien. In fast allen Fällen ist der Vorgang zum Hinzufügen eines Hyperlinks gleich und erfordert, dass Sie Ihren Zieltext oder Ihr Zielbild in der PDF-Datei auswählen und dann das entsprechende auswählen Bearbeiten > Verknüpfung > Hinzufügen Menüpunkte.
Manchmal befindet sich die Option Bearbeiten im Menü Extras oder im Abschnitt der PDF-App.
Sie können einer PDF-Datei auch einen Hyperlink hinzufügen, indem Sie a neues Projekt mit einem Link in Microsoft Word, Excel oder PowerPoint und speichern Sie die Datei als PDF statt im Standarddateiformat.
So fügen Sie einen Link zu einer PDF-Datei hinzu
Während das Platzieren eines Hyperlinks in PDF-Dateien eine effektive Möglichkeit sein kann, auf Online-Inhalte zu verlinken und den Leser an eine andere Stelle zu leiten, können Sie auch von einer Website oder einem Blog aus auf PDF-Dateien zurückverweisen.
Das Verknüpfen einer PDF-Datei von einer Webseite aus kann nützlich sein, wenn Sie auf eine Referenz in einer Datei verlinken müssen oder wenn Sie einem Leser beim Herunterladen einer PDF-Datei zur Offline-Verwendung helfen möchten.
Der einfachste Weg, eine PDF-Datei auf einer Webseite zu verlinken, besteht darin, sie auf den Host Ihrer Website hochzuladen Erstellen Sie einen Hyperlink dazu wie bei jeder Bild- oder Musikdatei und stellen Sie sicher, dass Sie die .PDF-Datei verwenden Verlängerung.
Wenn Sie gerne Websites von Hand codieren, verwenden Sie den üblichen Hyperlink-Code, wie unten gezeigt.
So verlinken Sie eine PDF-Datei auf einer Website oder einem Blog mit WordPress
-
Von dem Neue Seite oder Neuer Beitrag Seite, wählen Medien hinzufügen.
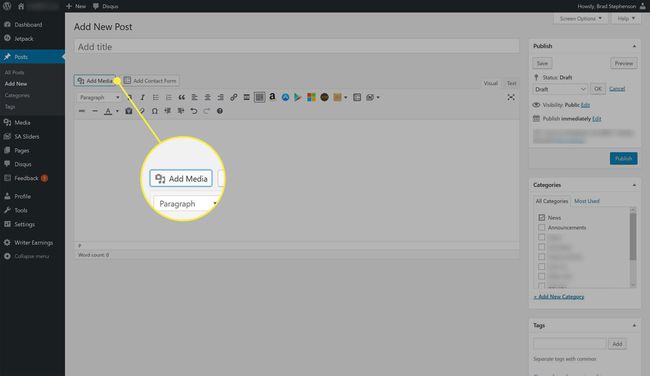
-
Auswählen Daten hochladen.
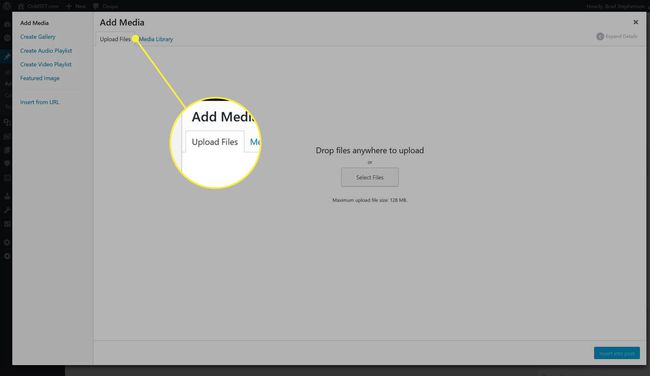
-
Klicken Dateien auswählen.
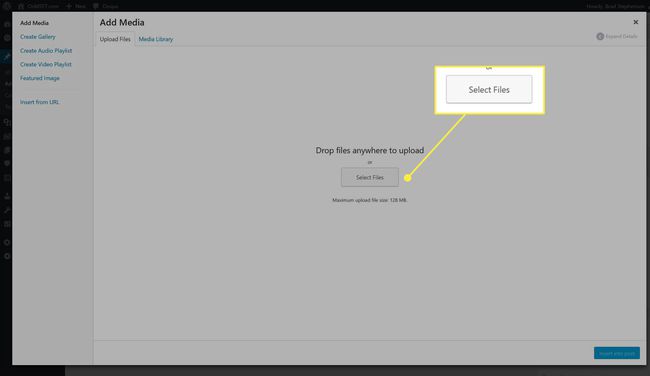
-
Suchen Sie Ihre PDF-Datei auf Ihrem Gerät und wählen Sie Offen.
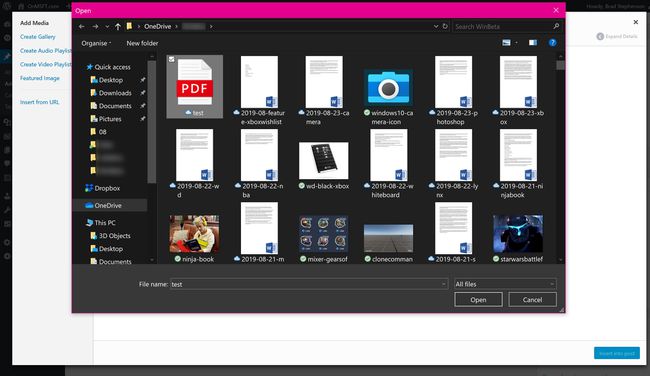
Dadurch wird die PDF-Datei nicht geöffnet, sondern einfach auf Ihre WordPress-Site hochgeladen.
-
Bearbeiten Sie die Felder Titel, Beschriftung und Beschreibung auf der rechten Seite des Bildschirms und wählen Sie dann In Beitrag einfügen.
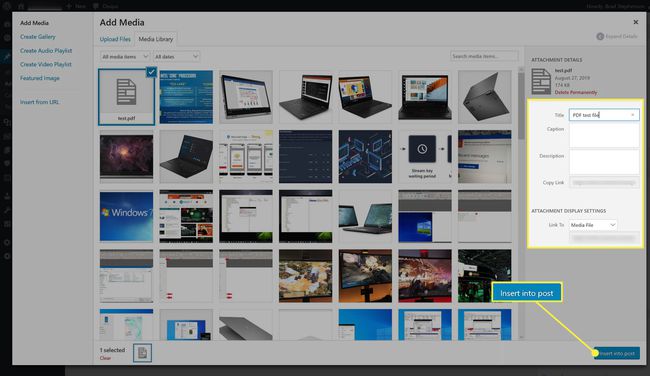
Der Text, den Sie in das Feld Titel eingeben, wird für den Hyperlink verwendet. Sie können dies später bearbeiten, wenn Sie möchten.
-
Nun wird ein Hyperlink erstellt, der direkt auf eine Kopie Ihrer auf Ihrer Site gehosteten PDF-Datei verweist. Sie können jetzt vor und nach dem Link zusätzlichen Text und Bilder hinzufügen und die Erstellung des neuen Beitrags oder der Seite abschließen.
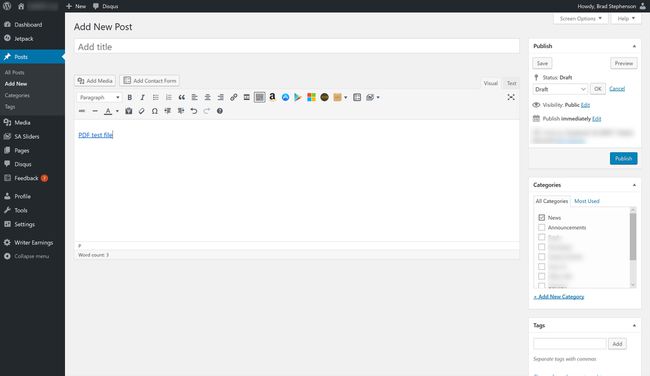
Ändern Sie den Ankertext eines Hyperlinks in PDF
Nach der Erstellung wird der Hyperlink-Text – Ankertext genannt – auf den Text gesetzt, den Sie während des Upload-Vorgangs in das Feld Titel eingegeben haben. Um dies zu ändern, gehen Sie wie folgt vor.
-
Wählen Sie den PDF-Hyperlink in WordPress aus.
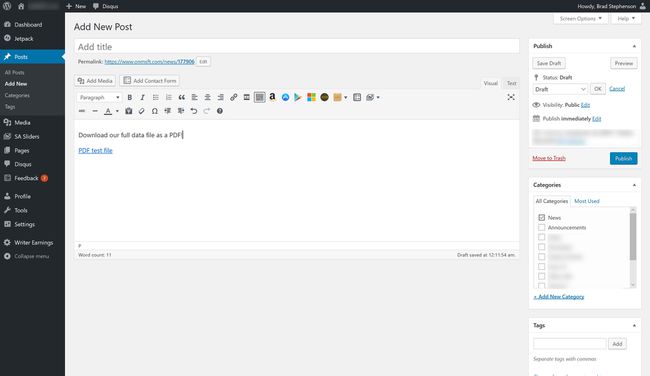
-
Auswählen Bearbeiten.
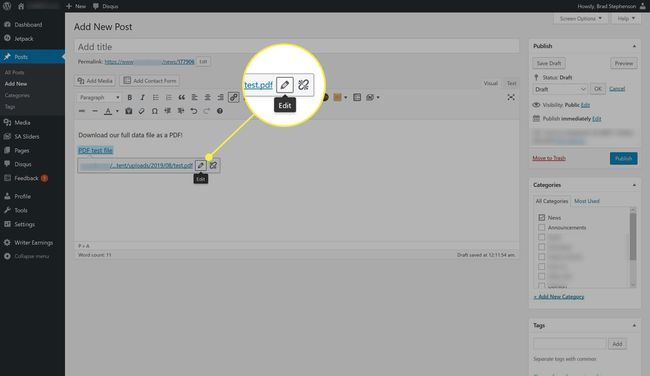
-
Auswählen Linkoptionen.
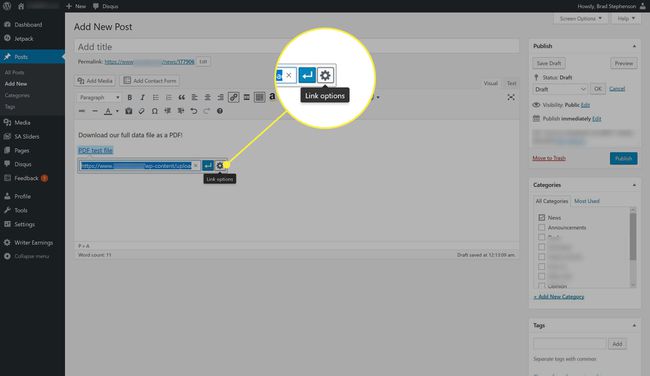
-
Geben Sie im Feld Link-Test Ihren neuen Hyperlink-Text ein.
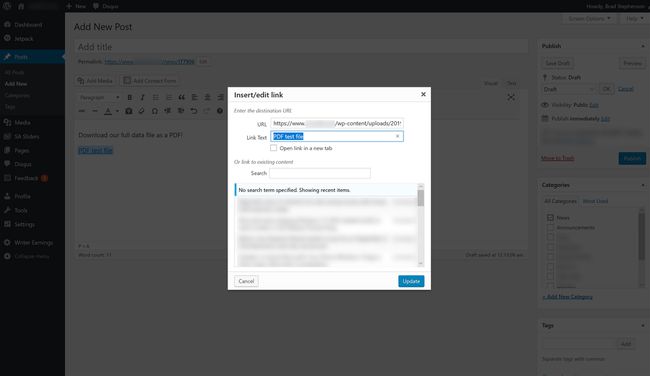
Bearbeiten Sie das URL-Feld nicht, da dadurch der Hyperlink zur PDF-Datei unterbrochen wird.
-
Auswählen Aktualisieren.