Die vollständige Anleitung zum Synaptic Package Manager
Eine Alternative zum Ubuntu-Softwarecenter ist der Synaptischer Paketmanager. Der Synaptic Package Manager bietet Vorteile gegenüber dem Ubuntu Software Center, wie z. B. keine Werbung für kostenpflichtige Software und Ergebnisanzeige aus allen Repositorys in Ihrem Quellen.Liste. Synaptic ist auch ein gängiges Tool, das von anderen verwendet wird Debian-basierte Linux-Distributionen. Wenn Sie also die Distribution wechseln, können Sie dieses vertraute Tool verwenden, um Anwendungen zu installieren.
Ab Ubuntu 16.04, die Software Center wird eingestellt.
So installieren Sie Synaptic
Verwenden Sie unter Ubuntu das Software Center, um Synaptic zu suchen und zu installieren. Wenn Sie es vorziehen, die Befehlszeile zu verwenden oder eine andere Debian-basierte Distribution zu verwenden, öffnen Sie alternativ ein Terminalfenster und geben Folgendes ein:
sudo apt install synaptic.
Die Benutzeroberfläche
Die Benutzeroberfläche hat oben ein Menü mit einer Symbolleiste darunter. Im linken Bereich befindet sich eine Liste mit Kategorien. Der rechte Bereich listet Anwendungen in dieser Kategorie auf.
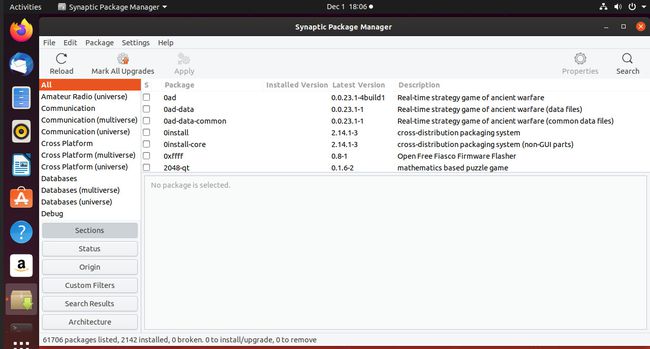
Die untere linke Ecke enthält eine Reihe von Schaltflächen. In der unteren rechten Ecke befindet sich ein Bedienfeld, das die Beschreibung einer ausgewählten Anwendung anzeigt.
Die Symbolleiste
Die Symbolleiste enthält die folgenden Elemente:
- Neu laden: Die Schaltfläche Neu laden lädt die Liste der Anwendungen aus jedem der Repositorys auf Ihrem System neu.
- Alle Upgrades markieren: Alle Upgrades markieren markiert alle Anwendungen mit verfügbaren Upgrades.
- Anwenden: Die Schaltfläche Übernehmen wendet Änderungen auf markierte Anwendungen an.
- Eigenschaften: Eigenschaften liefert Informationen zu ausgewählten Anwendungen.
- Suche: Die Schaltfläche Suchen öffnet ein Suchfeld, in dem Sie die Repositorys nach einer Anwendung durchsuchen können.
Das linke Panel
Die Schaltflächen unten im linken Bereich ändern die Ansicht der Liste oben im linken Bereich. Die Tasten sind wie folgt:
- Abschnitte
- Status
- Herkunft
- Benutzerdefinierte Filter
- Suchergebnisse
- Die Architektur
Abschnitte zeigt eine Liste von Kategorien im linken Bereich an. Die verfügbaren Kategorien überwiegen die Anzahl in anderen Paketmanagern wie Ubuntu Software.
Sie können erwarten, Kategorien wie Amateurfunk, Datenbanken, Grafiken, GNOME-Desktop, KDE-Desktop, E-Mail, Editoren, Schriftarten, Multimedia, Netzwerke, Systemverwaltung und Dienstprogramme.
Status ändert die Liste, um die Anwendungen nach Status anzuzeigen. Die verfügbaren Status sind wie folgt:
- Eingerichtet
- Installiert (automatisch entfernbar)
- Installiert (lokal oder veraltet)
- Installiert (manuell)
- Installiert (aufrüstbar)
- Nicht installiert
- Nicht installiert (Restkonfiguration)
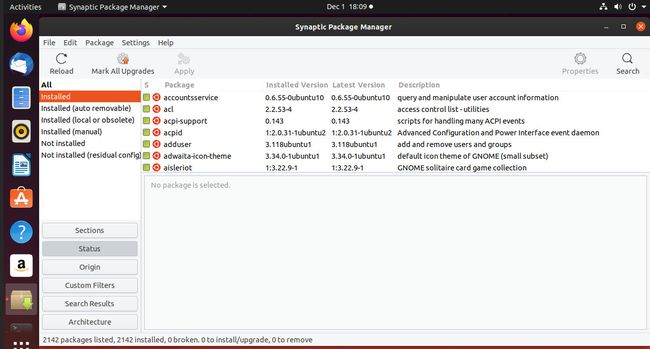
Herkunft zeigt eine Liste der Repositorys an. Wenn Sie ein Repository auswählen, wird im rechten Bereich eine Liste der Anwendungen in diesem Repository angezeigt.
Benutzerdefinierte Filter hat andere Kategorien, wie folgt:
- Alle
- Gebrochen
- Gemeinschaft gepflegt
- Markierte Änderungen
- Fehlende empfohlene Pakete
- Pakete mit Debconf
- Suchfilter
- Aufrüstbar (Upstream)
Suchergebnisse zeigt eine Liste der Suchergebnisse im rechten Bereich an. Im linken Bereich wird nur die Kategorie Alle angezeigt.
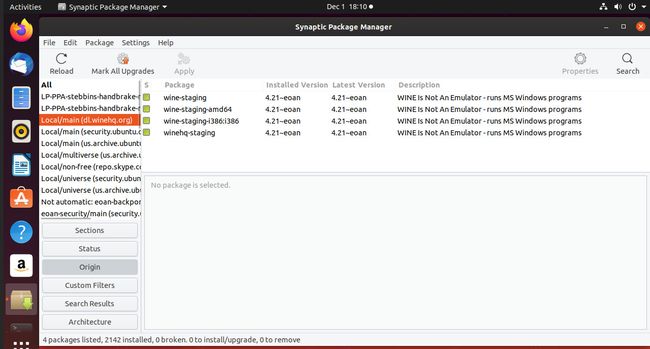
Die Architektur listet Kategorien nach Architektur wie folgt auf:
- Alle
- Bogen: alle
- Bogen: amd64
- Bogen: i386
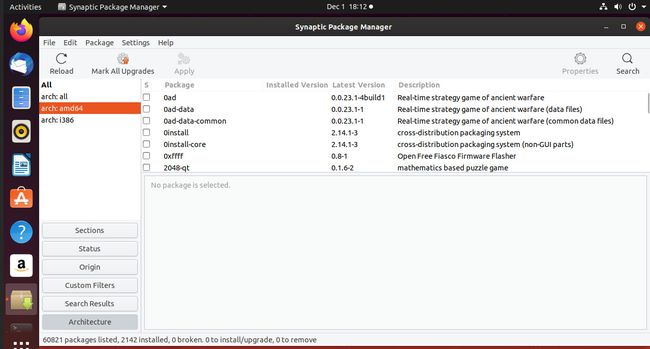
Das Anwendungspanel
Wenn Sie im linken Bereich auf eine Kategorie klicken oder nach einem Stichwort nach einer Anwendung suchen, wird oben rechts eine Liste mit Anwendungen angezeigt.
Der Anwendungsbereich hat die folgenden Überschriften:
- S (für ausgewählte)
- Paketnamen)
- Installierte Version
- Letzte Version
- Beschreibung
Um eine Anwendung zu installieren oder zu aktualisieren, aktivieren Sie das Kontrollkästchen neben dem Anwendungsnamen.
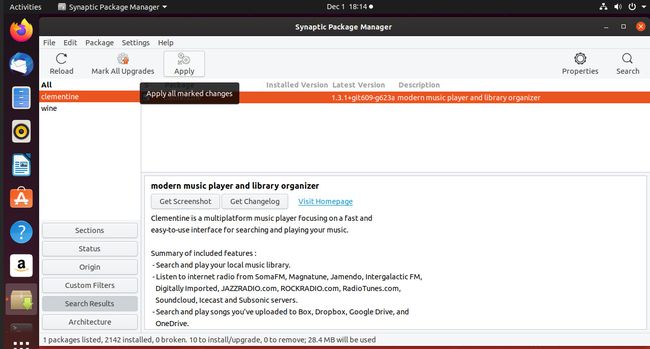
Wählen Sie dann Anwenden um die Installation oder das Upgrade abzuschließen.
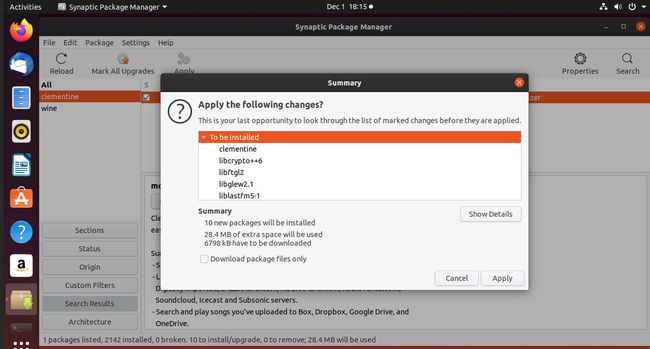
Sie können mehrere Anwendungen gleichzeitig markieren und die Schaltfläche Anwenden drücken, wenn Sie mit der Auswahl fertig sind.
Anwendungsbeschreibung
Wenn Sie einen Paketnamen auswählen, wird unten rechts eine Beschreibung der Anwendung angezeigt.
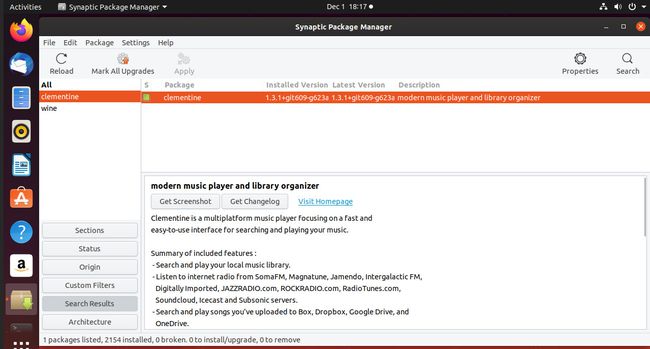
Neben einer Beschreibung der Anwendung gibt es Schaltflächen und Links für Screenshot, Changelog und Visit Startseite.
Eigenschaften
Wenn Sie auf eine Anwendung klicken und dann auf die Schaltfläche Eigenschaften klicken, wird ein neues Fenster mit diesen Registerkarten angezeigt: Allgemein, Abhängigkeiten, Installierte Dateien, Versionen und Beschreibung.
Auf der Registerkarte Allgemein wird hervorgehoben, ob die Anwendung installiert ist. Es zeigt auch den Paketbetreuer, die Priorität, das Repository, die installierte Versionsnummer, die neueste verfügbare Version, den Dateityp und die Downloadgröße an.
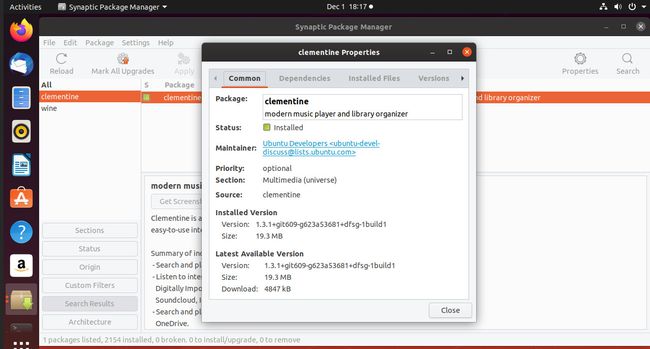
Die Registerkarte Abhängigkeiten listet die anderen Anwendungen auf, die installiert werden müssen, damit das ausgewählte Paket funktioniert.
Auf der Registerkarte Installierte Dateien werden die Dateien angezeigt, die als Teil eines Pakets installiert werden.
Auf der Registerkarte Versionen werden die verfügbaren Versionen des Pakets angezeigt.
Die Registerkarte Beschreibung zeigt dieselben Informationen wie die Anzeige Anwendungsbeschreibung.
Suche
Die Suche auf der Symbolleiste zeigt ein Fenster mit einem Feld an, in das Sie ein Schlüsselwort eingeben, nach dem Sie suchen möchten, und einer Dropdown-Liste zum Filtern Ihrer Suche.
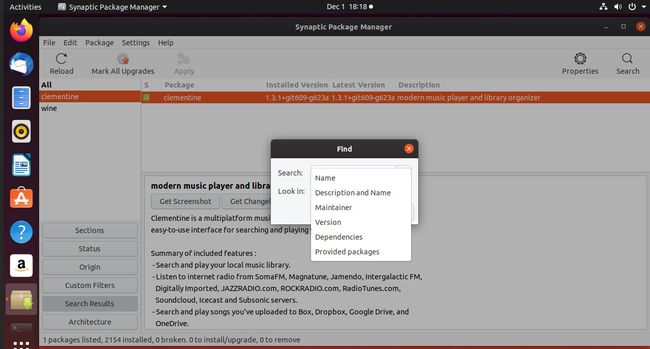
Die Dropdown-Liste enthält die folgenden Optionen:
- Name
- Beschreibung und Name
- Betreuer
- Ausführung
- Abhängigkeiten
- Bereitgestellte Pakete
Im Allgemeinen suchen Sie nach Beschreibung und Name, was die Standardoption ist.
Wenn die Ergebnisliste nach der Suche zu lang ist, verwenden Sie die Schnellfilteroption, um die Suchergebnisse weiter zu filtern.
Das Menü
Das Menü hat fünf Optionen auf oberster Ebene: Datei, Bearbeiten, Paket, Einstellungen und Hilfe.
Das Datei-Menü
Das Menü Datei bietet Optionen zum Speichern markierter Änderungen im Dateisystem. Dies ist nützlich, wenn Sie mehrere Pakete zur Installation markiert haben, aber gerade keine Zeit haben, diese zu installieren. Damit Sie die Auswahl nicht verlieren und später erneut auswählen müssen, klicken Sie auf Datei > Markierungen speichern unter, und geben Sie dann einen Dateinamen ein.
Um die Datei später wieder einzulesen, wählen Sie Datei > Markierungen lesen. Wählen Sie die gespeicherte Datei aus und öffnen Sie sie.
Im Menü Datei steht eine Option zum Generieren eines Paket-Download-Skripts zur Verfügung. Dadurch werden Ihre markierten Anwendungen in einem Skript gespeichert, das Sie vom Terminal aus ausführen können, ohne Synaptic neu laden zu müssen.
Das Bearbeiten-Menü
Das Menü Bearbeiten bietet ähnliche Optionen wie die Symbolleiste, z. B. neu laden, anwenden und alle Anwendungen zum Upgrade markieren. Die beste Option ist, defekte Pakete zu reparieren, was genau das versucht.
Das Paketmenü
Das Paketmenü enthält Optionen, die Anwendungen für die Installation markieren, Apps neu installieren, Apps aktualisieren und Apps entfernen und vollständig entfernen. Sie können eine Anwendung auch für eine bestimmte Version sperren, um ein Upgrade zu verhindern. Dies ist nützlich, wenn Sie bestimmte Funktionen benötigen, die aus neueren Versionen entfernt wurden, oder wenn Sie wissen, dass die neuere Version einen Fehler aufweist.
Das Einstellungsmenü
Das Menü Einstellungen enthält eine Option namens Repositorys. Diese Option zeigt die Software und Updates Bildschirm, auf dem Sie wählen können zusätzliche Repositorys hinzufügen.
Das Hilfe-Menü
Das Hilfemenü enthält eine umfassende Hilfeanleitung, in der Sie mehr über den Synaptic Package Manager erfahren.
