Erstellen Sie einen 3D-Fotoeffekt mit GIMP
Hier ist eine andere Einstellung zum "Aus der Box heraustreten", die einen raffinierten Fotoeffekt für Sammelalben, Grußkarten, Newsletter und Broschüren ergibt. Sie nehmen ein digitales Foto auf, geben ihm einen weißen Rand, als ob es ein gedrucktes Foto wäre, und lassen das Motiv aus dem gedruckten Foto herausklettern.
Erforderliche Fähigkeiten für 3D-Fotoeffekte
Um in GIMP einen 3D-Fotoeffekt zu erstellen, müssen Sie mit den folgenden Aspekten der Software vertraut sein:
- Schichten
- Perspektive
- Masken/Hintergrundentfernung
Wenn Sie eine Auffrischung dieser Aufgaben benötigen, sehen Sie sich die Tutorial-Links von Graphics Software an, die dieser Schritt-für-Schritt-Anleitung beiliegen.
So erstellen Sie einen 3D-Fotoeffekt in GIMP
Obwohl die Anweisungen in dieser Schritt-für-Schritt-Anleitung für GIMP für Windows gelten, können Sie denselben Effekt auch in anderen Bildbearbeitungsprogrammen erzielen.
-
Der erste Schritt besteht darin, ein geeignetes Foto auszuwählen. Es funktioniert am besten mit einem Foto, bei dem das Hauptmotiv, das aus dem Hintergrund herausragt, gute, klare Linien hat. Ein solider oder ziemlich übersichtlicher Hintergrund funktioniert gut, besonders wenn Sie diese Technik zum ersten Mal ausprobieren.
Das Foto muss an dieser Stelle nicht zugeschnitten werden. Im Verlauf der Transformation entfernen Sie unerwünschte Teile des Bildes.
Notieren Sie sich die Abmessungen des ausgewählten Fotos.
-
Erstellen Sie ein neues leeres Bild in der gleichen Größe wie das Foto, mit dem Sie arbeiten möchten, und öffnen Sie Ihr Originalfoto als neue Ebene in Ihrem neuen leeren Bild. Sie haben jetzt zwei Ebenen.

-
Fügen Sie eine weitere neue Ebene mit Transparenz hinzu, die den Rahmen für Ihr 3D-Foto hält.
Sie haben jetzt drei Ebenen:
- Hintergrund (untere Ebene)
- Foto (mittlere Schicht)
- Rahmen (transparente obere Schicht)
Wählen Sie die oberste Ebene des transparenten Rahmens aus. Dieser Rahmen entspricht dem weißen Rand um ein gedrucktes Foto.
-
Verwenden Sie das Rechteckauswahlwerkzeug, um einen Teil des Hauptmotivs Ihres Fotos und so viel Hintergrund auszuwählen, wie Sie möchten.

Füllen Sie die Auswahl mit Weiß.
Reduzieren Sie die Auswahl um 20-50 Pixel mit dem Wählen Sie > Verkleinern Befehl. Experimentieren Sie, um eine gewünschte Rahmenbreite zu erhalten.
-
Schneiden Sie die Mitte des Rahmens aus, indem Sie drücken Löschen.

-
Wenn die Rahmenebene noch ausgewählt ist, verwenden Sie die Perspektive Werkzeug, um die Ecken des Begrenzungsrahmens zu verschieben und zu ziehen, um die Perspektive zu ändern.
Sie werden die Änderungen sehen, während Sie sie vornehmen, aber nichts ist endgültig, bis Sie drücken Verwandeln in der Perspektiven-Toolbox.
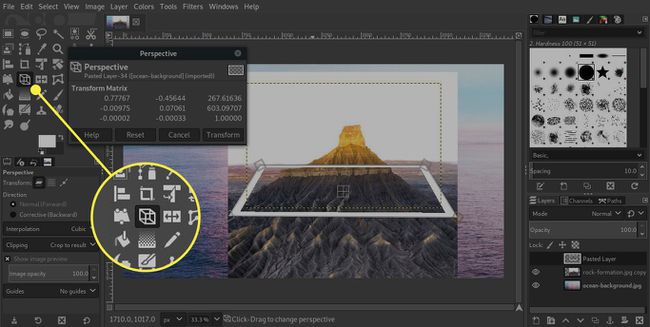
-
Wählen Sie die mittlere Ebene Ihres Bildes (das Originalfoto) aus und klicken Sie mit der rechten Maustaste darauf. Wählen Sie im Menü die Option Ebenenmaske hinzufügen.

-
Stellen Sie im resultierenden Ebenenmaskendialog sicher, dass Weiß (volle Deckkraft) ist ausgewählt.

Bevor Sie mit dem Entfernen des Hintergrunds Ihres Bildes beginnen, möchten Sie möglicherweise einige andere Optionen in GIMP überprüfen oder festlegen. Wenn Sie auf Ihrer Maske zeichnen oder malen, sollten Sie mit der Vordergrundfarbe Schwarz zeichnen oder malen.
Bevor Sie mit dem Löschen des Hintergrunds Ihres Vordergrundbildes (mittlere Ebene mit der Maske) beginnen, möchten Sie möglicherweise Ihre Hintergrundebene ausblenden oder eine kontrastreichere Ebene dazwischen legen. Auf diese Weise ist es viel einfacher zu sehen, was Sie löschen müssen, und Sie werden nicht mit dem Hintergrund verwechselt.
Wenn Sie im vorherigen Schritt den Hintergrund geändert haben, stellen Sie sicher, dass Sie jetzt die mittlere Ebene (Originalfotobild) mit ausgewählter Maskenebene haben.
Abhängig von Ihrem Bild haben Sie einige Möglichkeiten. Wenn der Teil Ihres Bildes, der "in 3D" überragt, eine völlig andere Farbe oder einen ausreichend hohen Kontrast hat als der Rest des Bild oder die Dinge, die es umgeben, können Sie mit dem Fuzzy-Auswahlwerkzeug einen großen Teil des Bereichs auswählen und mit füllen Schwarz. Stellen Sie nur sicher, dass Sie das Bildsymbol ausgewählt haben und nicht das einfarbige weiße Maskensymbol in Ihrem Ebenendialog.
Wenn Sie immer noch einen großen Teil zum Entfernen auswählen und füllen möchten, haben Sie auch das Pfadwerkzeug und das Scherenauswahlwerkzeug, um zu versuchen, den Hintergrund zu entfernen.
-
Wenn alles andere fehlschlägt, können Sie den Hintergrundbereich des Bildes manuell mit der Taste löschen Pinsel Werkzeug. Zoomen Sie so weit wie nötig hinein und schwärzen Sie den Bereich, den Sie aus Ihrem Bild entfernen möchten.

-
Wenn Sie fertig sind, zoomen Sie heraus, um zu sehen, dass nur der gewünschte Bereich aus dem Rahmen herausragt.

-
Der 3D-Effekt ist fast vollständig, aber Sie müssen einen Teil dieses Rahmens hinterlegen, anstatt Ihr Motiv zu schneiden.
Wählen Sie nun die Rahmenebene aus. Es kann hilfreich sein, die Deckkraft der Rahmenebene auf etwa 50-60 % einzustellen, damit Sie besser erkennen können, wo genau die Kanten des Rahmens bearbeitet werden müssen, der sich vor dem Motiv Ihres Fotos kreuzt. Vergrößern Sie ggf.
-
Verwendung der Radiergummi löschen Sie den Teil des Rahmens, der vor Ihrem Motiv schneidet. Da der Rahmen das einzige auf dieser Ebene ist, müssen Sie sich keine Sorgen machen, innerhalb der Linien zu bleiben. Sie werden die darunter liegenden Ebenen nicht beschädigen, wenn Sie den Rahmen löschen.
Setzen Sie die Deckkraft der Ebene wieder auf 100 % zurück, wenn Sie fertig sind.

-
Zoomen Sie wieder heraus, um sich Ihre Ergebnisse anzusehen.

-
Es besteht eine gute Chance, dass Ihre Positionierung falsch ist und die mittlere Schicht nicht genau die richtige Größe hat. Wählen Sie das Zuschneidewerkzeug und stellen Sie sicher, dass die Option zum Zuschneiden Nur aktuelle Ebene wird geprüft. Umranden Sie bei ausgewählter mittlerer Ebene nur den Bereich mit Ihrem Bild und beschneiden Sie ihn auf diese Größe.

-
Verknüpfen Sie die mittlere Ebene mit dem Rahmen, und Sie können sie an einer beliebigen Stelle neu positionieren.

Speichern oder exportieren Sie das Bild nun nach Belieben.
Tipps und zusätzliche Effekte zur Feinabstimmung Ihres Bildes

Sie können diesen 3D-Fotoeffekt auf verschiedene Weise verbessern oder anpassen.
- Fügen Sie für zusätzlichen Realismus entsprechendes hinzu Schatten werfen.
- Geben Sie dem Foto ein weniger flaches Aussehen, indem Sie den Fotorand leicht kräuseln oder ihm ein welliges Aussehen verleihen (experimentieren Sie mit Bildfiltern).
- Lassen Sie Ihr Motiv aus einem Spiegel oder einer anderen reflektierenden Oberfläche heraustreten, anstatt aus einem Foto.
- Lassen Sie Ihr Motiv von einem Foto zum anderen wechseln.
- Lassen Sie Ihr Thema aus einem heraustreten Polaroid-Bild.
- Fügen Sie eine Person oder ein Objekt (vielleicht isoliert und mit einem einfachen Leuchtkasten fotografiert) in eine völlig andere Szene ein, die wie ein Foto aussieht.
