So verwenden Sie Apple Pay auf iPhone, iPad, Apple Watch
Wenn Sie Apple Pay verwenden, sind Käufe völlig drahtlos, schnell und sicherer als mit einer physischen Kredit- oder Debitkarte. Noch besser: Alles, was Sie brauchen, ist Ihr iPhone; lassen Sie Ihre Brieftasche in Ihrer Tasche oder Geldbörse.
Dieser Artikel enthält alles, was Sie über die Verwendung von Apple Pay wissen müssen, einschließlich der Einrichtung, der Verwendung, der Verwendungsmöglichkeiten und vielem mehr.
Apple Pay-Anforderungen
Um Apple Pay nutzen zu können, benötigen Sie Folgendes:
- Ein kompatibles Gerät (iPhone 6 oder neuer)
- iPad Pro, iPad Air, iPad und iPad mini Modelle mit Touch ID oder Face ID
- Apple-Uhr
- Macs mit integrierter Touch-ID.
- Angemeldet werden iCloud auf Ihren Geräten.
- Eine Kredit- oder Debitkarte einer Bank, die Apple Pay unterstützt.
- Ein Geschäft oder eine andere Einrichtung, die Apple Pay für Einkäufe akzeptiert.
Dieser Artikel gilt für iOS-Geräte, die ausgeführt werden iOS 12 oder höher, Apple Watches läuft watchOS 5 oder höher und Macs mit macOS 10.13 (High Sierra) und neuer.
So richten Sie Apple Pay auf iPhone und iPad ein
Möglicherweise haben Sie Apple Pay ursprünglich eingerichtet Einrichten Ihres iPhones oder iPads. Wenn nicht, können Sie Apple Pay einrichten, indem Sie die folgenden Schritte ausführen:
Tippen Sie auf die Brieftasche App das auf Ihrem Gerät vorinstalliert ist, um es zu öffnen.
Zapfhahn + um mit dem Hinzufügen einer Karte zu Apple Pay zu beginnen.
-
Halten Sie die Karte, die Sie hinzufügen möchten, vor die Kamera des iPhones oder iPads, sodass sie im Bildschirmrahmen angezeigt wird.
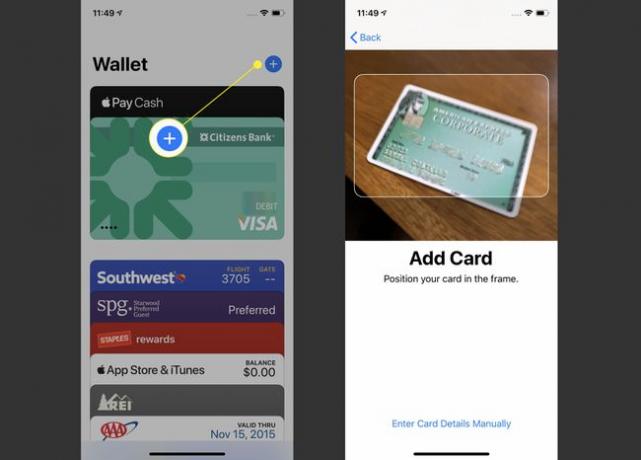
-
Wenn das Gerät die Karte erkennt und scannt, werden die Kartendaten auf dem Bildschirm angezeigt.
Wenn die Kamera Ihre Karteninformationen aus irgendeinem Grund nicht erkennen kann, tippen Sie auf Kartendetails manuell eingeben um stattdessen die Karteninformationen einzugeben.
Folgen Sie den Anweisungen Ihrer Bank, um das Hinzufügen der Karte abzuschließen. Möglicherweise müssen Sie Informationen auf dem Bildschirm eingeben, die Bank anrufen, um einen Code zu erhalten, oder etwas anderes. Verschiedene Banken haben unterschiedliche Sicherheitsverfahren.
Nachdem Sie Ihre Karte bei Ihrer Bank verifiziert haben, tippen Sie auf Nächste um den Einrichtungsprozess abzuschließen.
Wiederholen Sie diesen Vorgang für alle Karten, die Sie zu Apple Pay hinzufügen möchten.
Nachdem Sie eine Karte hinzugefügt haben, stellen Sie möglicherweise im Laufe der Zeit fest, dass Sie Änderungen vornehmen müssen. Erfahren Sie, wie Sie damit umgehen können, indem Sie lesen So entfernen Sie eine Karte von Apple Pay mit iCloud und So aktualisieren Sie die Apple-ID-Kontoinformationen.
So richten Sie Apple Pay auf der Apple Watch ein
Wenn Sie Apple auf. eingerichtet haben das iPhone, das mit deiner Apple Watch gekoppelt ist, sollten Sie nichts weiter tun müssen. Möglicherweise möchten Sie Ihrer Uhr jedoch eine Karte hinzufügen. Hier ist, was zu tun ist:
Tippen Sie auf dem mit Ihrer Apple Watch gekoppelten iPhone auf das Betrachten App, um es zu öffnen.
Zapfhahn Geldbörse und Apple Pay.
-
Zapfhahn Karte hinzufügen und befolgen Sie die Schritte 3-6 aus dem letzten Abschnitt.
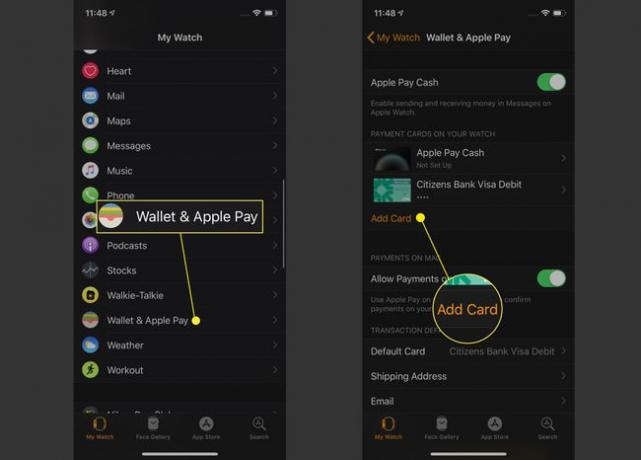
So richten Sie Apple Pay auf einem Mac ein
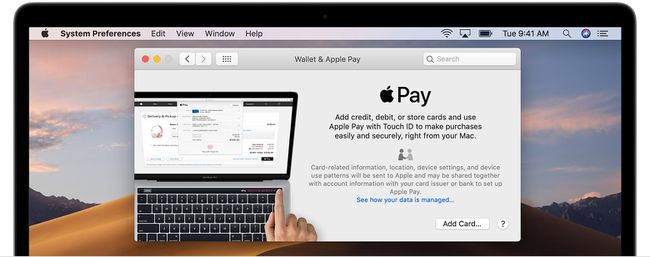
Das Einrichten von Apple Pay für die Verwendung auf einem Mac ist ziemlich einfach. Solange Sie einen kompatiblen Mac haben, gehen Sie einfach zu Systemeinstellungen -> Geldbörse und Apple Pay -> klick Karte hinzufügen. Befolgen Sie dann die Schritte 3-6 aus dem Abschnitt iPhone und iPad weiter oben in diesem Artikel.
So verwenden Sie Apple Pay, um in Geschäften einzukaufen

Sobald Sie Apple Pay eingerichtet haben, ist es an der Zeit, es zu verwenden. Gehen Sie wie folgt vor, um mit Apple Pay in Geschäften einzukaufen:
Bestätigen Sie, dass der Store Apple Pay akzeptiert.
Gehen Sie zur Kasse, um auszuchecken. Wenn es Zeit zum Bezahlen ist, halten Sie Ihr iPhone oder Ihre Apple Watch in die Nähe des Zahlungsterminals, wo Sie normalerweise Ihre Kreditkarte einschieben würden. Ihr Gerät und das Zahlungsterminal kommunizieren drahtlos über NFC (Nahfeldkommunikation).
-
Was als nächstes passiert, hängt von Ihrem Modell ab.
- Wenn Ihr iPhone hat Gesichts-ID, doppelklicke auf die Seitentaste und schaue dann auf dein iPhone, damit Face ID dich autorisieren kann.
- Wenn Ihr iPhone über das. verfügt Berührungsidentifikation Fingerabdruckscanner, legen Sie Ihren Finger auf der Home-Button um die Transaktion zu autorisieren.
- Um die Apple Watch zu verwenden, doppelklicken Sie auf die Seitentaste der Uhr.
Ihre Transaktion wird wie bei Verwendung einer Debit- oder Kreditkarte abgewickelt und Ihr Gerät benachrichtigt Sie, wenn die Transaktion genehmigt wurde.
Die verschiedenen Möglichkeiten, Apple Pay zu verwenden
Apple Pay kann für eine Reihe von Transaktionen verwendet werden, darunter:
- In Geschäften: Dies ersetzt die Verwendung von Debit- oder Kreditkarten für alle Einkäufe. Dies funktioniert nur für iPhones und die Apple Watch.
- Online- und In-App-Käufe: Für Websites und Online-Shops, die Apple Pay akzeptieren.
- Geld an Freunde und Familie senden: Mit Apple Pay Cash können Sie à la Geld an Freunde und Familie senden Venmo. Um dies zu tun, würden Sie Verwenden Sie die Nachrichten-App auf Ihrem iPhone.
- Nahverkehr und Studentenausweis: An einigen Orten können Sie mit Apple Pay Bus-, Bahn- und andere Nahverkehrstarife kaufen. Einige Colleges und Universitäten haben ihre Studentenausweise auch für Transaktionen auf dem Campus mit Apple Pay verbunden.
Wo Sie Apple Pay verwenden können
Die Liste der Orte, an denen Sie Apple Pay verwenden können, ist viel zu lang, um sie in diesen Artikel aufzunehmen. Sie finden Eine Liste der Länder und Banken, die es unterstützen, finden Sie hier auf der Apple-Website. Eine unvollständige Liste einiger großer Unternehmen, die es akzeptieren finden Sie hier.
Sowohl kleine unabhängige Geschäfte als auch große internationale Ketten akzeptieren Apple Pay. Einige große Namen sind:
| Bester Kauf | Kostenco | Dunkin' |
| Die Lücke | KFC | Kohls |
| Macys | MC Donalds | Nike |
| Panera | Pizza Hut | 7 Elf |
| Heftklammern | Starbucks | U-Bahn |
| Ziel | Walgreens | Vollwertkost |
FAQ
-
Wie richtest du Apple Pay Cash ein?
Zu Apple Pay Cash einrichten Um Geld zu senden oder zu empfangen, öffnen Sie die Wallet-App und tippen Sie auf die Apple Pay Cash-Karte. Zapfhahn Jetzt einrichten > Weitermachen > Zustimmen > Fertig. Wenn Ihr Konto aktiviert ist, wird eine Benachrichtigung angezeigt.
-
Wie deaktiviere ich die Apple Pay-Setup-Benachrichtigung?
Sie können diese Benachrichtigung verschwinden lassen, ohne Apple Pay einzurichten. Gehe zu Einstellungen > Apple Pay einrichten und wähle entweder Abbrechen oder Später aufstellen. Wenn Sie die Einstellungen verlassen, wird die Benachrichtigung nicht mehr angezeigt.
-
Wie richte ich einen Passcode für Apple Pay ein?
Um Apple Pay verwenden zu können, muss auf Ihrem Gerät ein Passcode eingerichtet sein. Zu einen Passcode auf dem iPhone oder iPod touch festlegen, gehe zu Einstellungen > Tippen Sie auf ID & Passcode (oder Gesichts-ID & Passcode) > Passcode aktivieren. Geben Sie einen Passcode ein und geben Sie ihn dann erneut ein, um ihn zu bestätigen.
