So erstellen Sie einen Screenshot auf einem HP Laptop
Was Sie wissen sollten
- Drücken Sie auf einem Laptop prt sc (Bildschirm drucken). Alternativ öffnen Sie die Snipping-Tool oder Ausschneiden & Skizzieren von dem Startmenü.
- Screenshots gehen zu Dieser PC > Bilder > Screenshots wenn Sie die Tastatur verwenden.
- Drücken Sie auf einem Tablet Leistung und Lautstärke runter gleichzeitig. Screenshots gehen zu Ihrem Fotos App.
Wenn Sie wissen So erstellen Sie einen Screenshot in Windows 10, können Sie dies auch auf einem HP-Laptop tun, da dort normalerweise dieses Betriebssystem ausgeführt wird. So erfassen Sie einen Bildschirm auf Ihrem Laptop und einem HP-Tablet.
So erstellen Sie einen Screenshot auf einem HP Laptop
Sie haben drei Möglichkeiten, einen Screenshot zu erstellen: Eine verwendet die Tastatur und zwei andere verwenden Software.
So verwenden Sie die Tastatur, um einen Screenshot zu erstellen
Der schnellste Weg, um Ihren Bildschirm aufzunehmen, ist die Schaltfläche "Bildschirm drucken". Drücken Sie bei geöffnetem Bildschirm, den Sie aufnehmen möchten,
Wenn Sie diese Methode verwenden, sehen Sie wahrscheinlich keinen Hinweis darauf, dass der Screenshot "aufgenommen" wurde. Verwenden Sie für einen visuelleren Hinweis die Tastenkombination Fenster + Prt Sc. Wenn Sie diese Verknüpfung verwenden, blinkt Ihr Bildschirm für einen Moment schwarz, um zu bestätigen, dass die Aufnahme stattgefunden hat.
Schließlich können Sie verwenden Alt + Prt Sc um das aktive Fenster zu erfassen.
Standardmäßig gehen Aufnahmen zu Dieser PC > Fotos > Screenshots.
So verwenden Sie Snip & Sketch, um einen Screenshot zu erstellen
Windows 10 bietet auch einige Softwareoptionen zum Erstellen eines Screenshots. Eine ist die Snip & Sketch-App. So verwenden Sie es.
-
Klicken Sie bei geöffnetem Fenster oder Bildschirm, den Sie aufnehmen möchten, auf Startmenü.
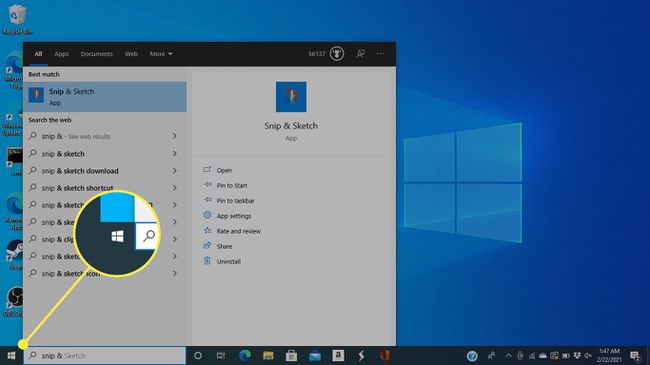
-
Suchen nach Ausschneiden & Skizzieren in dem Suchleiste und wählen Sie es aus den Ergebnissen aus.
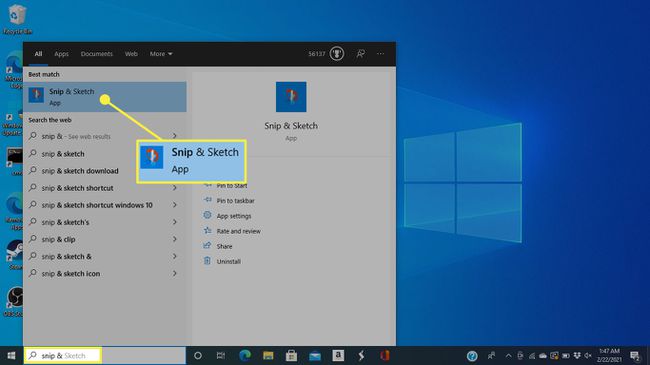
Sie können Snip & Sketch auch mit der Tastenkombination öffnen Fenster + Schicht + S.
-
Am oberen Bildschirmrand erscheint ein Menü. Klicken Sie auf die vierte Option, um das gesamte Bild aufzunehmen, das wie ein Rechteck mit Markierungen in jeder Ecke aussieht.
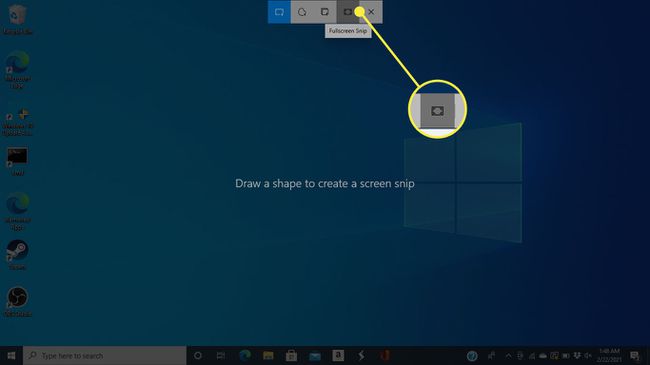
Mit den anderen Optionen können Sie ein Rechteck zum Aufnehmen zeichnen, eine Freiformform erstellen oder das aktive Fenster greifen.
-
Wie auch immer Sie den Bildschirm verwenden, Windows speichert ihn in der Zwischenablage und im Ordner, und eine Benachrichtigung wird angezeigt. Klicken Sie auf die Benachrichtigung (die eine Miniaturansicht des gerade aufgenommenen Bildschirms enthält), um ein Anpassungsfenster zu öffnen.
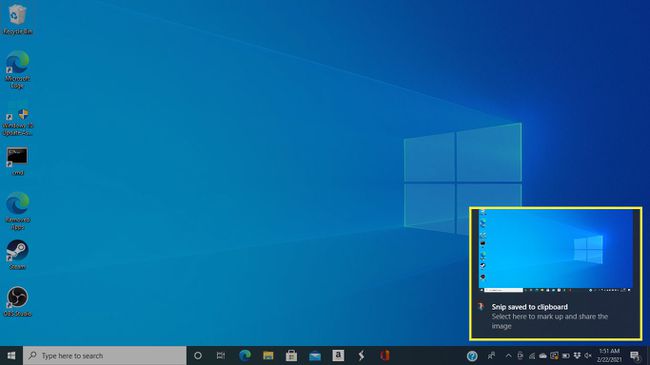
So verwenden Sie den Screenshot in a Wort oder einem anderen Dokument, müssen Sie nicht auf die Miniaturansicht klicken. Platzieren Sie den Cursor an der Stelle, an der das Bild angezeigt werden soll, und drücken Sie dann Strg + V einfügen.
-
In diesem Fenster können Sie das Bild mit den Werkzeugen oben auf dem Bildschirm markieren, hervorheben und zuschneiden.
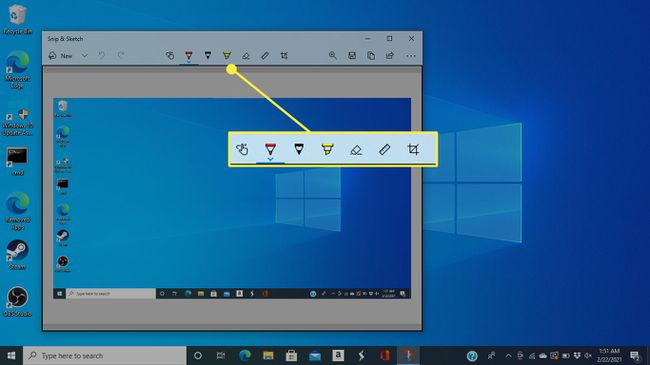
-
Um den Screenshot zu speichern, klicken Sie auf Speichern Symbol.
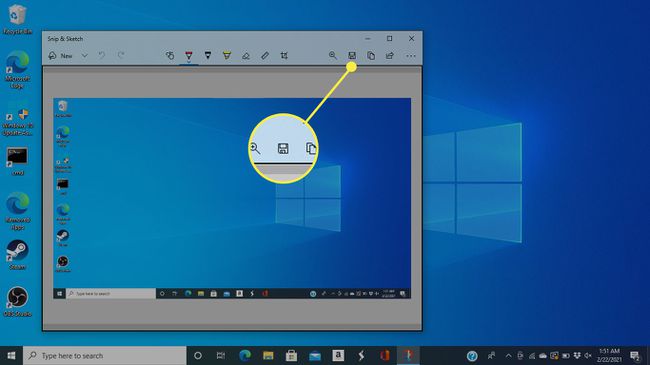
-
Wählen Sie im nächsten Fenster einen Dateinamen, einen Dateityp und einen Speicherort für Ihren gespeicherten Screenshot.
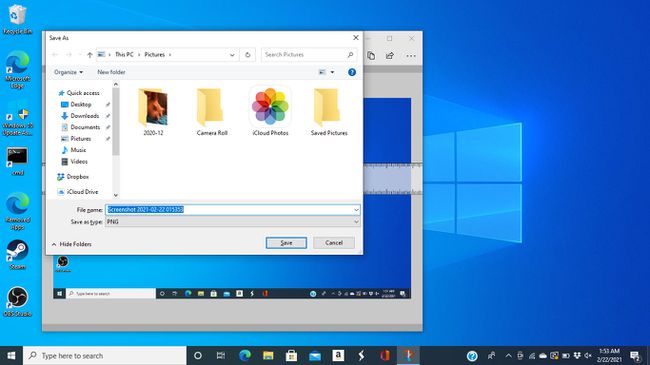
So erstellen Sie einen Screenshot mit dem Snipping-Tool
Eine weitere Softwarelösung, die Microsoft in Windows-Updates langsam auslaufen lässt, ist das Snipping Tool. So verwenden Sie es.
-
Navigieren Sie zu dem Fenster, das Sie aufnehmen möchten, und klicken Sie dann auf Startmenü.
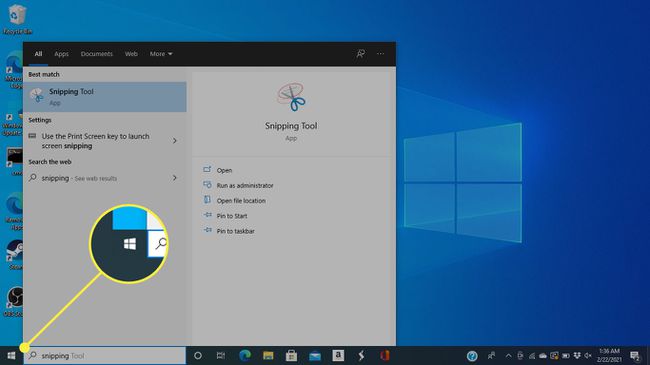
-
Verwenden Sie die Suchbox Suchen Sie nach "Snipping-Tool" und wählen Sie es aus den Ergebnissen aus.
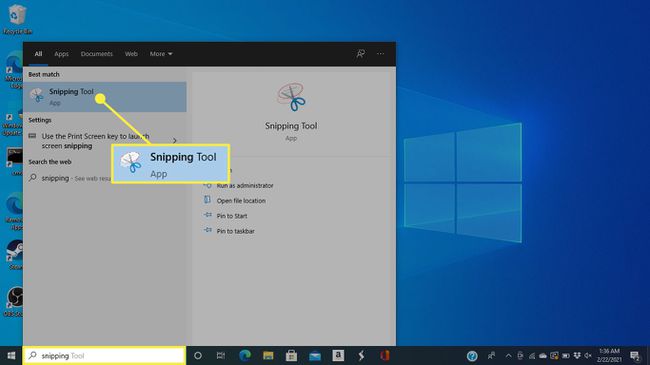
-
Unter dem Modus Wählen Sie im Menü die Art der Auswahl aus, die Sie verwenden möchten. Um den gesamten Bildschirm aufzunehmen, klicken Sie auf Vollbild-Snip, aber Sie können auch einen rechteckigen Abschnitt, ein einzelnes Fenster auswählen oder eine benutzerdefinierte Form zeichnen.
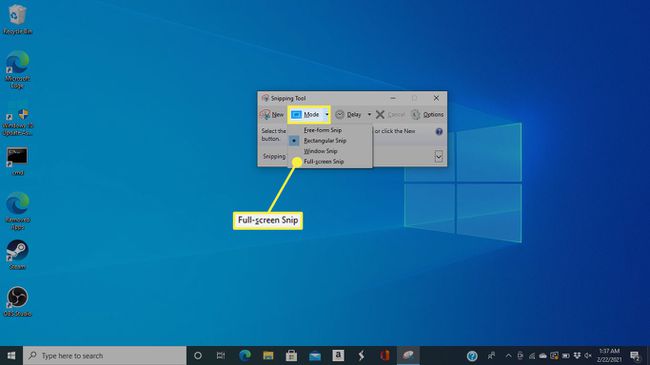
-
Snipping Tool öffnet den Screenshot in einem neuen Fenster, in dem Sie die Tools oben verwenden können, um Notizen und Markierungen zu machen, bevor Sie den Screenshot speichern.
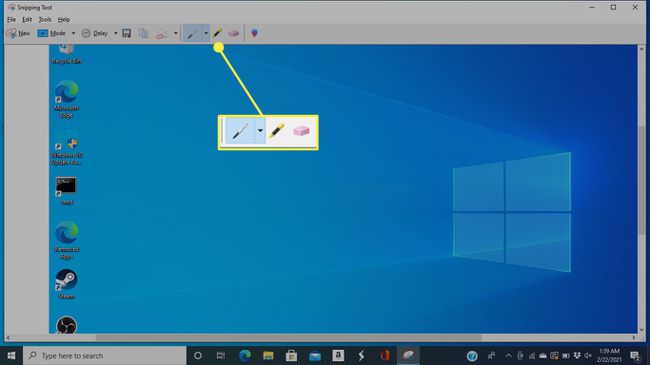
-
Klicken Sie zum Speichern auf die Schaltfläche, die wie eine Diskette aussieht.
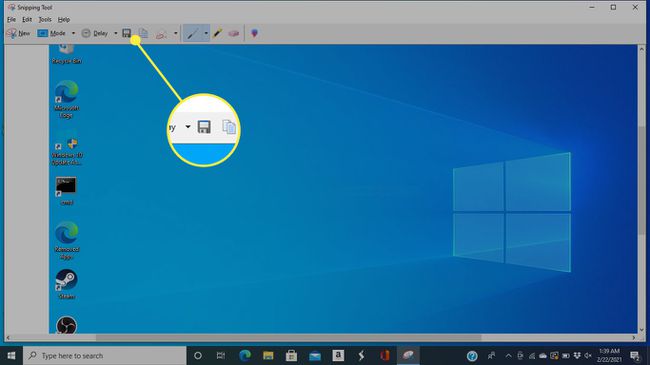
-
Es öffnet sich ein Speicherfenster, in dem Sie Ihr Bild benennen, einen Dateityp auswählen und den Speicherort auswählen können.
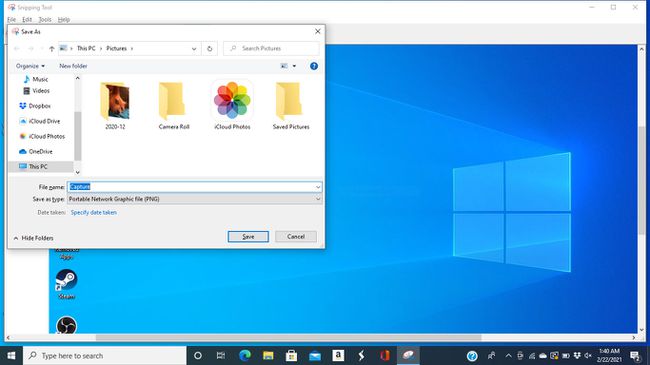
So erstellen Sie einen Screenshot auf einem HP Tablet
HP ist 2011 aus dem Tablet-Markt ausgestiegen, aber Sie können den Bildschirm aufnehmen, indem Sie drücken Leistung + Lautstärke runter falls du noch einen hast. Screenshots finden Sie in der Fotos App.

PS
