So fügen Sie Haltestellen auf Google Maps hinzu
Was Sie wissen sollten
- Auf dem Desktop: Google Maps-Website > blauer Pfeil > geben Sie ein Start- und Zielziel ein > klicken Sie auf das + Symbol zu Ziel hinzufügen (Haltestellen).
- Auf Mobilgeräten: Blaues Pfeilsymbol > Start- und Endziel eingeben > Tippen Sie auf die drei Punkte in der oberen rechten Ecke > auswählen Haltestelle hinzufügen.
- Google Maps hat eine Limit von 10 Haltestellen pro Strecke (dazu gehören Start- und Zielort).
Google Maps ist ein großartiges Tool, um von Punkt A nach Punkt B zu gelangen, aber es kann auch verwendet werden, um Sie zu Punkt C, Punkt D und darüber hinaus zu bringen. Sowohl auf dem Desktop als auch auf dem Handy können Sie mit Google Maps Ihrer Route mehrere Haltestellen hinzufügen und die Reihenfolge ihrer Anzeige anpassen.
Nachfolgend finden Sie Anweisungen zum Erstellen einer Route mit mehreren Haltestellen in Google Maps auf Desktop- und Mobilgeräten.
Sie können nur Haltestellen für Auto-, Rad- oder Wanderrouten hinzufügen. Sie können nicht mit öffentlichen Verkehrsmitteln oder Fahrten verwendet werden.
Wie fügen Sie mehrere Haltestellen in Google Maps hinzu?
Der Vorgang zum Hinzufügen mehrerer Haltestellen in Google Maps ist sowohl für Desktop- als auch für mobile Apps ähnlich.
Desktop
Navigieren Sie zu Google Maps in Ihrem Browser.
-
Klicken Sie auf den blauen Pfeil neben der Suchleiste, um mit der Eingabe der Wegbeschreibung zu beginnen.
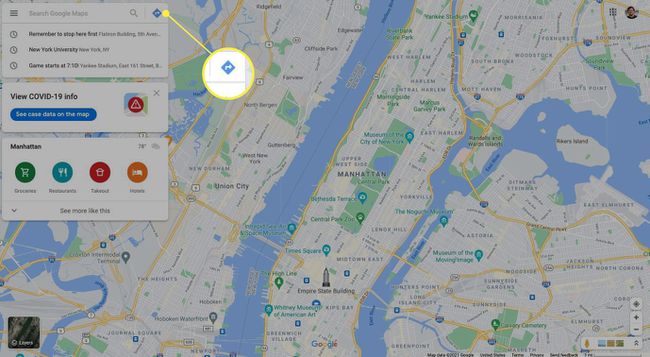
-
Geben Sie ein Start- und Endziel ein.
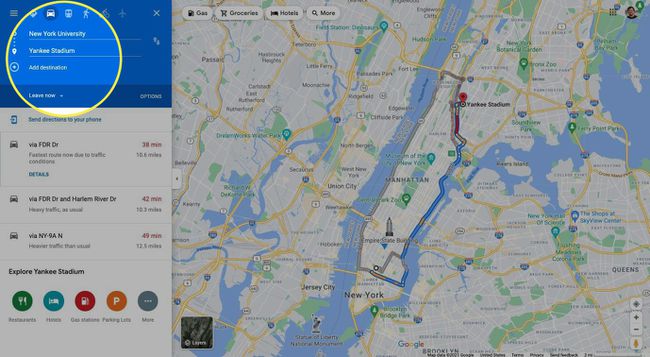
-
Drücke den + Zeichen unter deinem Endziel nach Ziel hinzufügen. Dadurch wird Ihrer Reise ein Zwischenstopp hinzugefügt.
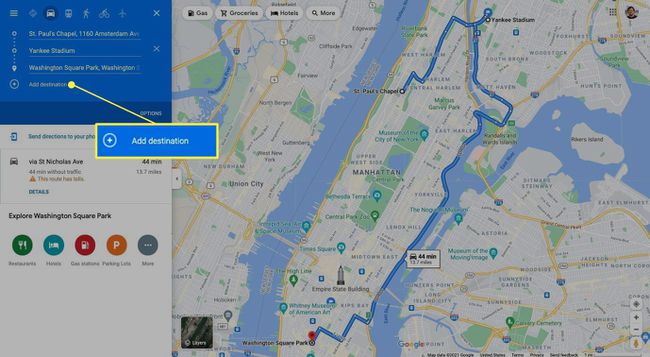
-
Wiederholen Sie diesen Schritt, um weitere Stopps hinzuzufügen.
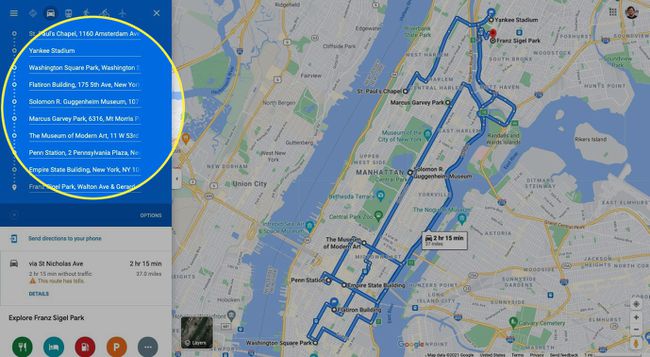
Sie können einer Route maximal 10 Haltestellen hinzufügen (einschließlich Ihrer Start- und Endziele).
-
Um die Reihenfolge der Stopps zu ändern, ziehen Sie die Aufzählungspunkte links neben einem Ziel nach oben oder unten.
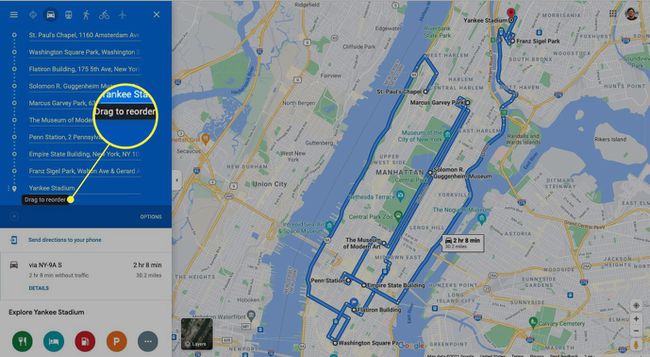
Handy, Mobiltelefon
Um Zeit zu sparen, können Sie Senden Sie eine benutzerdefinierte Google Maps-Route an Ihr Smartphone Beim Klicken Wegbeschreibung an Ihr Telefon senden von Ihrem Desktop aus. Dies ist nützlich, wenn Sie die vollständigen Tools der Desktop-Version von Google Maps verwenden möchten, um Ihre Route mit mehreren Stopps zu erstellen.
Öffnen Sie die Google Maps-App auf Android oder iPhone.
Wählen Sie den blauen Pfeil unten rechts aus, um mit der Routenplanung zu beginnen.
Geben Sie Ihren Start- und Zielort ein.
-
Tippen Sie auf die drei Punkte in der oberen rechten Ecke und wählen Sie dann Haltestelle hinzufügen.
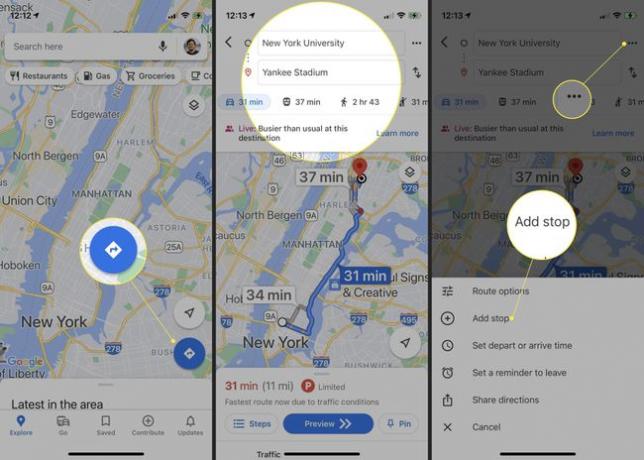
Um Haltestellen neu anzuordnen, klicken und halten Sie ein Ziel, um seine Platzierung in der Reihenfolge anzupassen.
-
Wenn Sie mit dem Hinzufügen von Stopps fertig sind, tippen Sie auf Fertig.
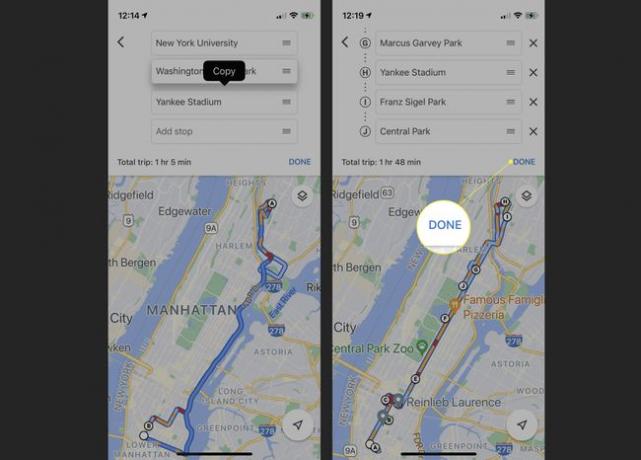
Gibt es eine Möglichkeit, mehr als 10 Haltestellen auf Google Maps hinzuzufügen?
Leider setzt Google Maps ein hartes Limit für die Anzahl der Stopps, die Sie in eine Route eingeben können. Sie könnten einen neuen Tab öffnen und von Ihrem letzten Stopp aus eine neue Route starten, aber Google hat tatsächlich eine noch bessere Lösung: My Maps.
Dieses kostenlose Tool ist Teil der Workspace-Tools von Google und ermöglicht es Ihnen, Ihre eigenen Karten zu erstellen und sie wie ein Google-Dokument mit mehreren Benutzern zu teilen. Obwohl My Maps auch ein Stopplimit von 10 hat, können Sie zusätzliche Ebenen erstellen, um Ihre Route mit mehreren Stopps am Laufen zu halten.
So geht's:
Navigieren Sie zu Google My Maps.
-
Klicken Erstellen Sie eine neue Karte.
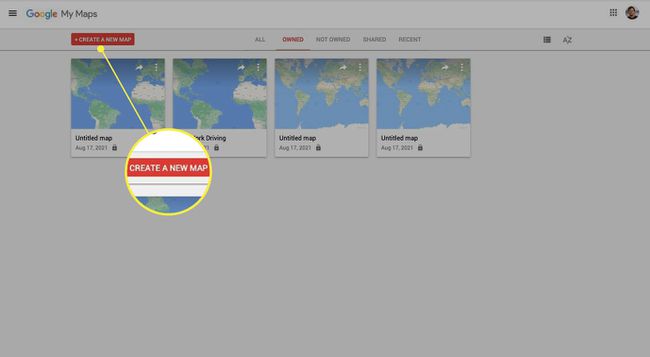
-
Drücke den Wegbeschreibung hinzufügen Symbol unter der Suchleiste.
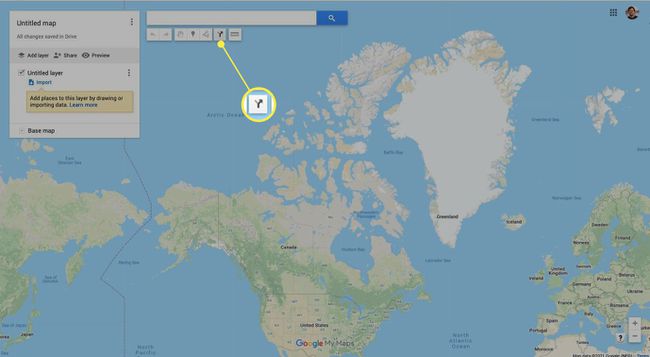
-
Beginnen Sie mit der Eingabe Ihrer Ziele.
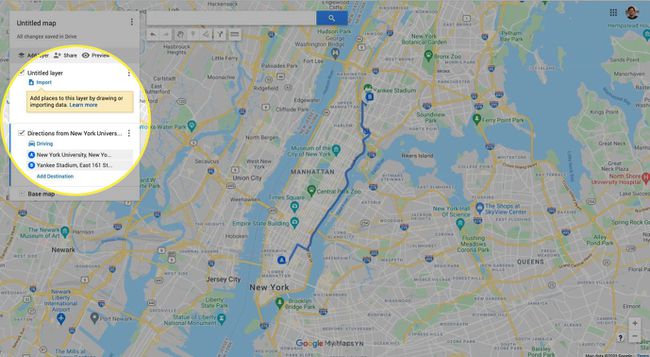
-
Sobald Sie das Stop-Limit erreicht haben, klicken Sie auf Wegbeschreibung hinzufügen erneut, um eine neue Ebene zu beginnen.
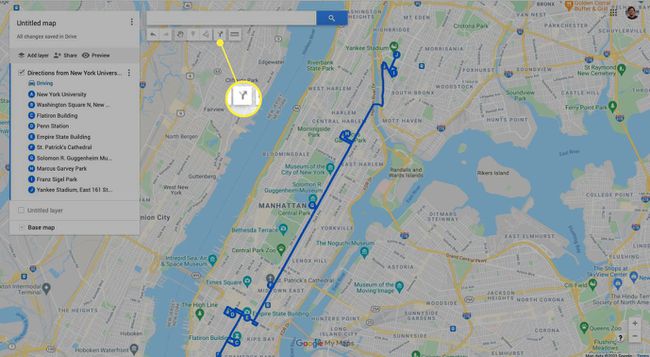
Sie können bis zu 10 Ebenen auf einer einzigen Karte erstellen, für insgesamt 100 Haltestellen.
-
Geben Sie die letzte Haltestelle aus Ihrem vorherigen Layer ein und fügen Sie neue Haltestellen hinzu, um Ihre Route am Laufen zu halten.
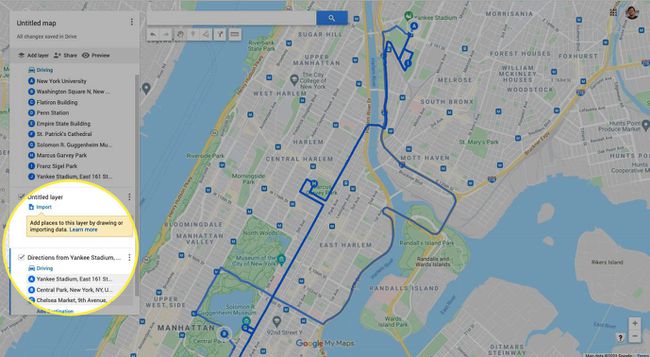
-
My Maps legt automatisch die schnellste Route zwischen den Zielen fest, aber Sie können auf die Routenlinie klicken und sie ziehen, um eine benutzerdefinierte Route festzulegen.
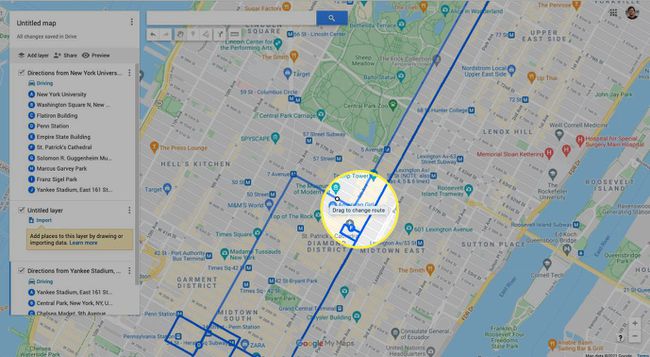
Kann ich eine Route auf Google Maps markieren?
Google Maps bietet wenig Anpassungsmöglichkeiten, aber Sie können einzelnen Haltestellen auf Ihrer Route Labels hinzufügen, um sie etwas zu personalisieren.
Klicken Sie auf eine Haltestelle auf Ihrer Route.
-
Scrollen Sie nach unten zu Label hinzufügen.
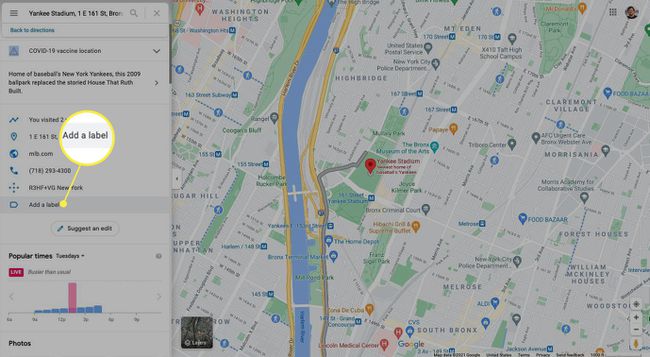
-
Geben Sie eine personalisierte Notiz für diesen Standort ein und drücken Sie Eintreten auf Ihrer Tastatur.
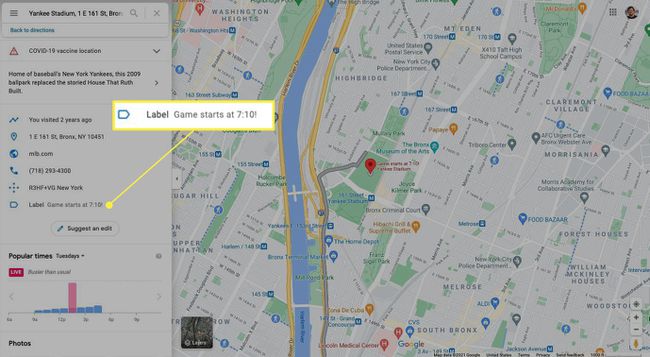
-
Ihr Label sollte jetzt über dem Standortnamen auf der Karte erscheinen.
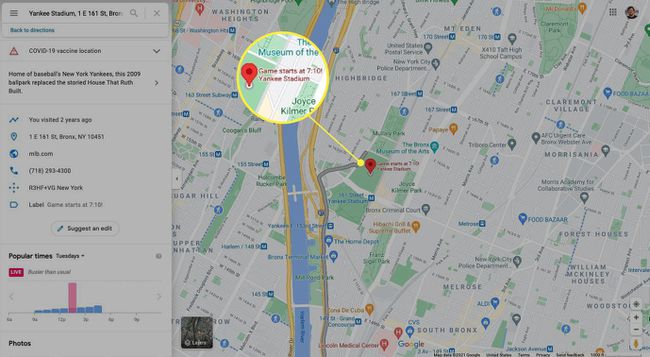
FAQ
-
Wie füge ich Raststätten in Google Maps hinzu?
Nachdem Sie eine Route erstellt haben, können Sie Google Maps bitten, Rastplätze zu finden und hinzuzufügen. Tippen Sie in der mobilen App auf Suche (Lupe) und geben Sie dann ein Ruhezone. Google Maps findet Raststätten entlang Ihrer Route; Tippen Sie auf einen und dann auf Haltestelle hinzufügen um den Rastplatz zu Ihrer Route hinzuzufügen.
-
Wie suche ich entlang meiner Route in Google Maps?
Wenn Sie zu Ihrem Ziel fahren, finden Sie einen sicheren Platz zum Anhalten oder lassen Sie einen Fahrgast für Sie suchen. Zapfhahn Suche (Lupe) und tippen Sie dann auf eine der verfügbaren Kategorien, z. B. Tankstellen, Restaurants, Lebensmittelgeschäfte und Cafés. Oder geben Sie den Namen einer Stelle in die Suchleiste ein, an der Sie anhalten möchten. Wenn Sie ein Ziel gefunden haben, das Sie zu Ihrer Reise hinzufügen möchten, tippen Sie darauf und dann auf Haltestelle hinzufügen.
