So erstellen Sie einen einfachen Warenkorb mit PayPal
Was Sie wissen sollten
- Holen Sie sich ein PayPal-Geschäftskonto: Navigieren Sie zu paypal.com/business und wählen Sie Anmeldung. Oder aktualisieren Sie ein persönliches Konto über Einstellungen.
- PayPal-Buttons erstellen: Gehe zu PayPal ZahlungstasteSeite, wählen Sie eine Schaltfläche aus, folgen Sie den Anpassungsanweisungen und klicken Sie auf Schaltfläche erstellen.
- Fügen Sie Ihrer Website eine Schaltfläche hinzu: Greifen Sie auf Ihrer Website auf. zu Code-Editor oder HTML anzeigen oder bearbeiten. Gehen Sie zu der gewünschten Schaltfläche und fügen Sie Ihren Code ein.
In diesem Artikel wird erklärt, wie man ein. hinzufügt PayPal Warenkorb- und Zahlungsfunktionalität auf Ihrer Website mit PayPal-Zahlungsschaltflächen. Dies ist praktisch für ein kleines Unternehmen, das Online-Zahlungen nutzen möchte.
Schritt 1: Eröffnen Sie ein PayPal-Geschäftskonto
Sie benötigen ein PayPal-Geschäftskonto, um PayPal-Zahlungsschaltflächen zu verwenden und Online-Zahlungen zu akzeptieren.
-
Wenn Sie kein PayPal-Konto haben, navigieren Sie zu
paypal.com/business und wählen Sie Anmeldung. (Fahren Sie mit Schritt 5 fort.)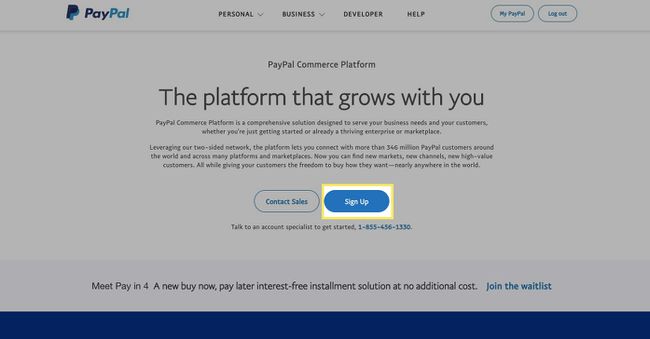
-
Wenn Sie bereits ein persönliches PayPal-Konto haben, melden Sie sich an und wählen Sie Einstellungen (Getriebe) von oben rechts.
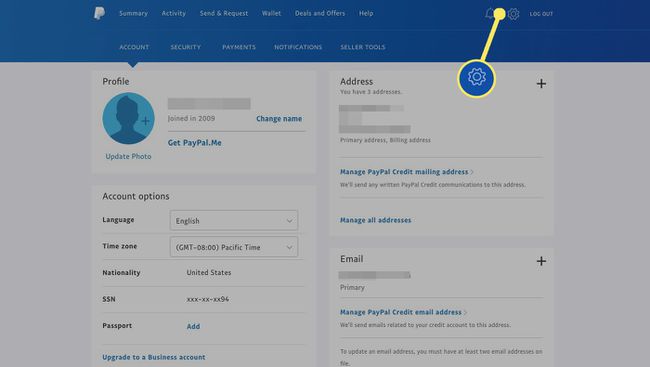
-
Unter Kontoeinstellungen, auswählen Upgrade auf Geschäftskonto.
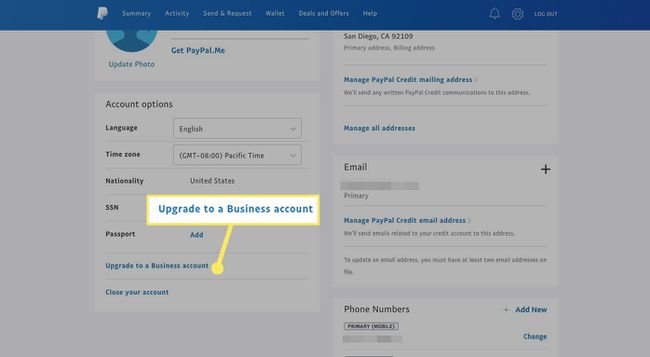
-
Um Ihr persönliches Konto zu behalten und ein Geschäftskonto zu erstellen (empfohlen), wählen Sie Verwenden Sie eine neue E-Mail mit Ihrem Geschäftskonto, und wählen Sie dann Nächste.
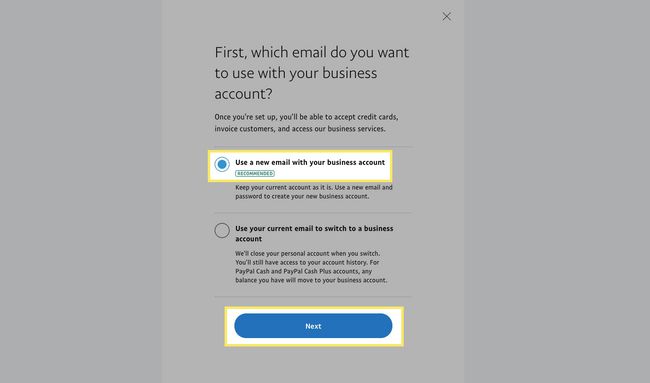
-
Geben Sie Ihre E-Mail-Adresse ein und wählen Sie Weitermachen.
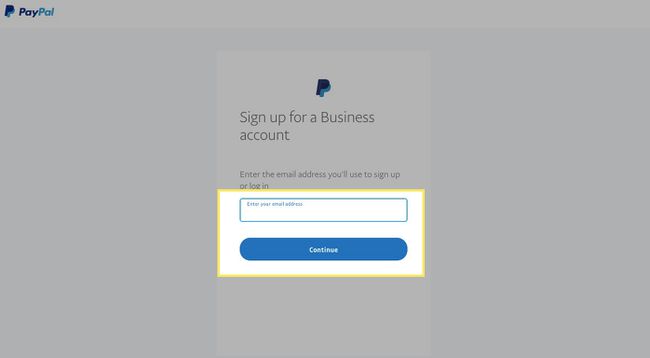
-
Geben Sie ein Passwort ein und wählen Sie Weitermachen.
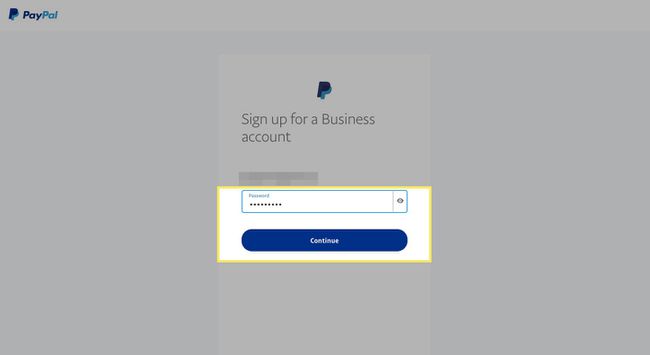
-
Geben Sie Ihre Geschäftsinformationen ein.
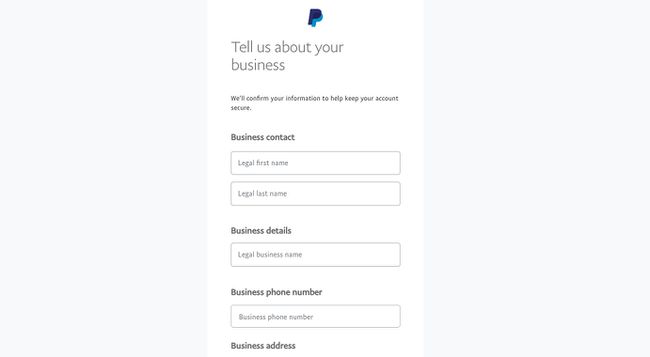
-
Aktivieren Sie das Kontrollkästchen, um den Allgemeinen Geschäftsbedingungen zuzustimmen, und wählen Sie dann Zustimmen und Konto erstellen.
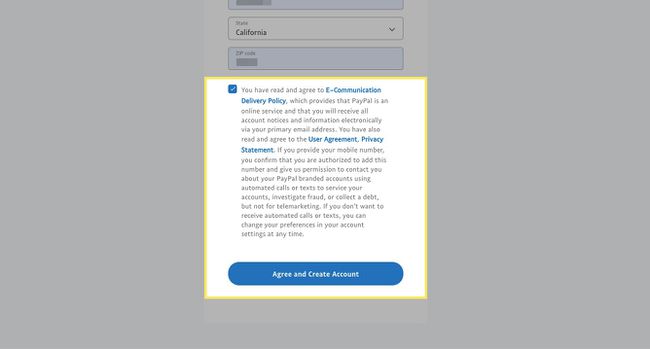
-
Geben Sie Ihr Unternehmensart, und geben Sie dann die angeforderten Informationen ein (dies hängt von der Art der ausgewählten Entität ab). Auswählen Weitermachen.
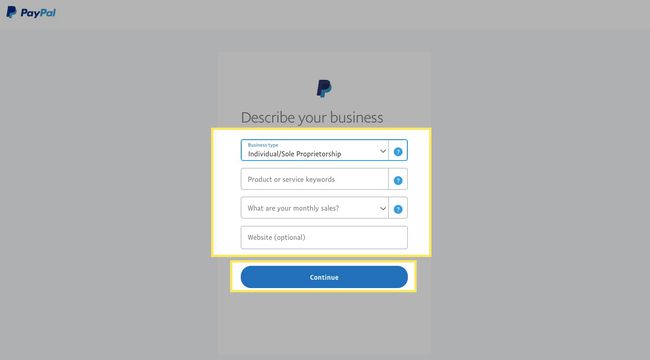
-
Füllen Sie das aus Erzähl uns mehr über dich Informationen und wählen Sie dann einreichen.
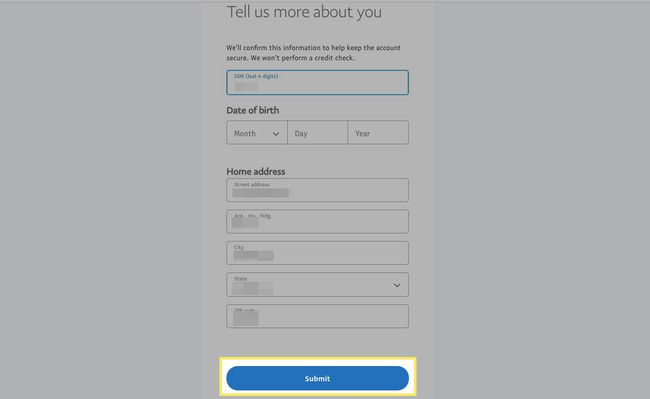
-
Sie werden zu Ihrem neuen Geschäftskonto-Dashboard weitergeleitet.
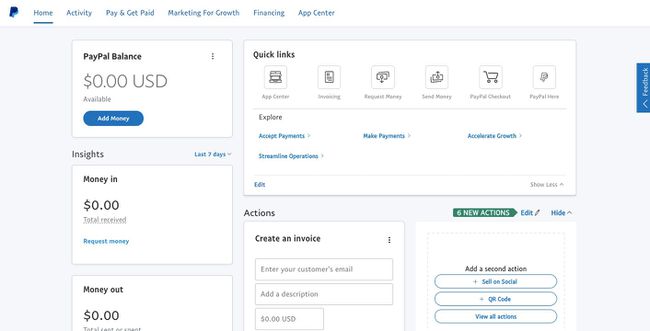
Schritt 2: Erstellen Sie PayPal-Zahlungsschaltflächen
PayPal bietet mehrere Optionen für die Zahlungsschaltfläche. Wählen Sie zunächst den für Ihre Anforderungen am besten geeigneten Schaltflächentyp aus. Wenn Sie beispielsweise nur einen Artikel verkaufen, wählen Sie a Kaufe jetzt Taste. Wenn Sie mehr Einkaufswagen-Feeling wünschen, entscheiden Sie sich für die in den Warenkorb legen Schaltfläche, damit Kunden weitere Artikel hinzufügen können.
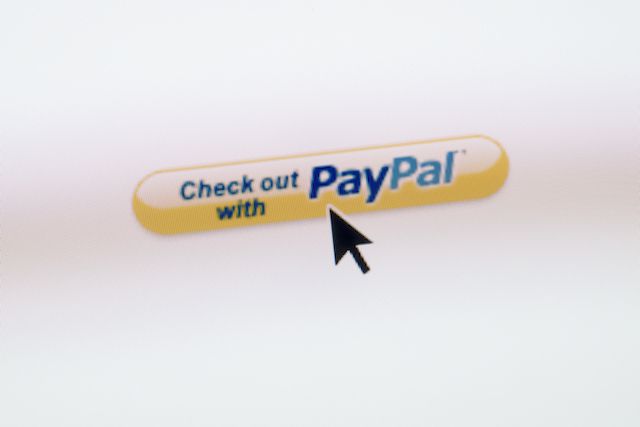
Lesen Sie alle Beschreibungen der Zahlungsschaltflächen von PayPal durch, um herauszufinden, was für Ihre Bedürfnisse am besten geeignet ist.
-
Navigieren Sie zu PayPals ZahlungstasteSeite.
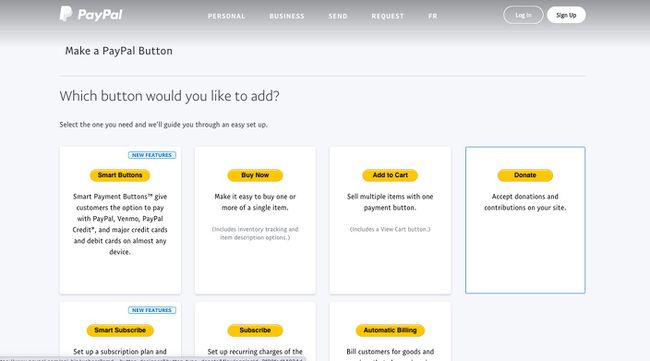
-
Wählen Sie die Art der Schaltfläche aus, die Sie hinzufügen möchten. In diesem Beispiel wählen wir in den Warenkorb legen.
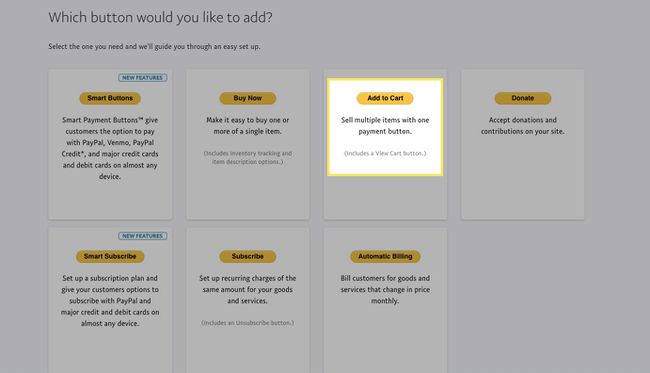
-
Geben Sie einen Artikelnamen und einen Preis ein.
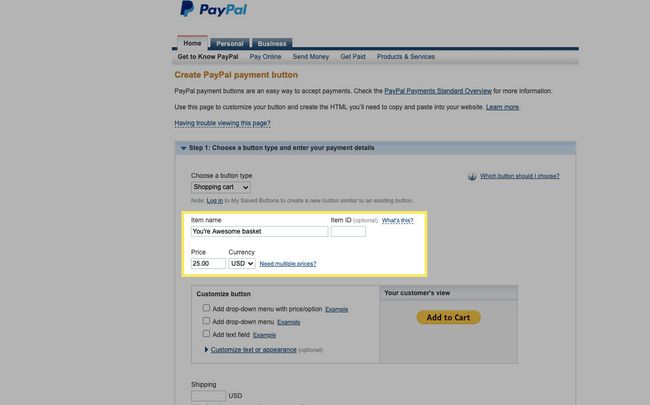
-
Unter Schaltfläche "Anpassen", auswählen Dropdown-Menü mit Preis/Option hinzufügen wenn Sie unterschiedliche Preise für verschiedene Optionen haben, z. B. für die Größe. Geben Sie Ihre verschiedenen Optionen und deren Preise ein.
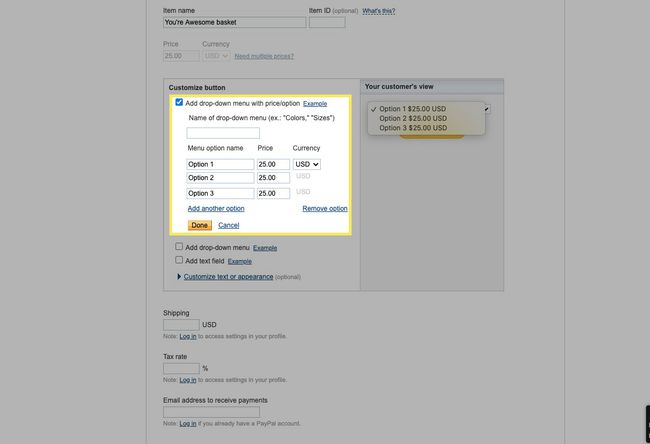
-
Auswählen Dropdown-Menü hinzufügen um verschiedene Optionen für Ihr Produkt anzuzeigen.
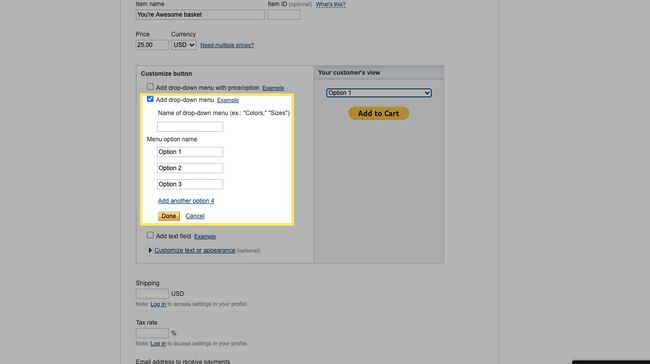
-
Auswählen Text hinzufügenGebiet wenn Ihr Produkt weitere Informationen benötigt, z. B. zur Personalisierung. Auswählen Fertig wenn Sie Informationen eingeben.
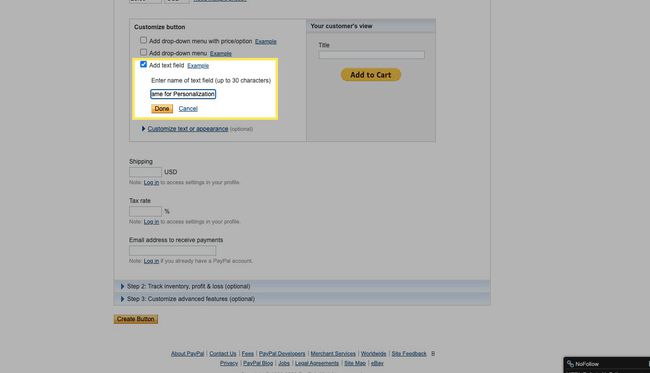
-
Auswählen Text oder Aussehen anpassen wenn Sie ein eigenes Schaltflächenbild verwenden oder die Spracheinstellungen ändern möchten.
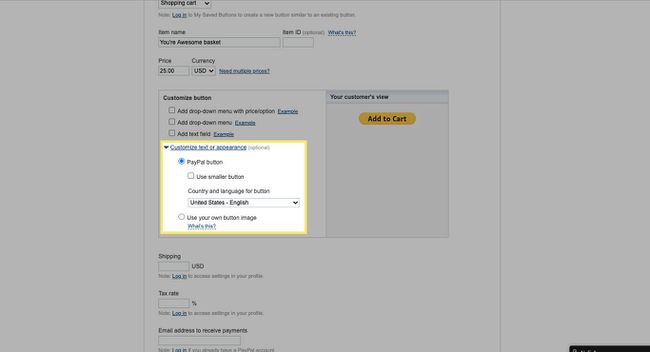
Verwenden Sie verschiedene Kombinationen dieser Optionen, um Ihren Anforderungen am besten gerecht zu werden, oder aktivieren Sie keine für eine einfache Zahlungsschaltfläche.
-
Für unser Beispiel wählen wir Dropdown-Menü mit Preis/Option hinzufügen, rufen Sie unsere Speisekarte an Größen, und fügen Sie hinzu Klein, Mittel, und Groß Optionen mit unterschiedlichen Preisen, und wählen Sie dann Fertig.
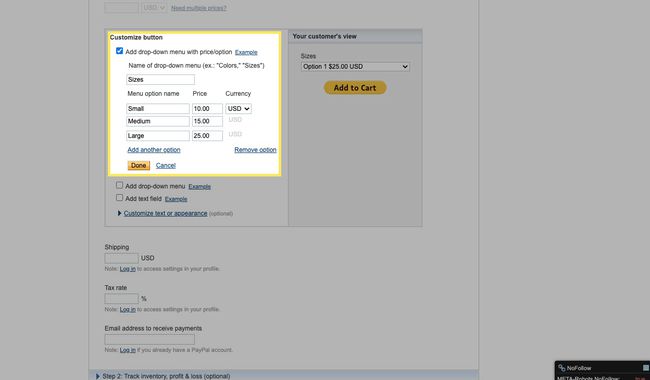
-
Geben Sie Ihr Versand aufladen, Steuersatz, und der E-Mail-Addresse auf Ihrem PayPal-Konto.
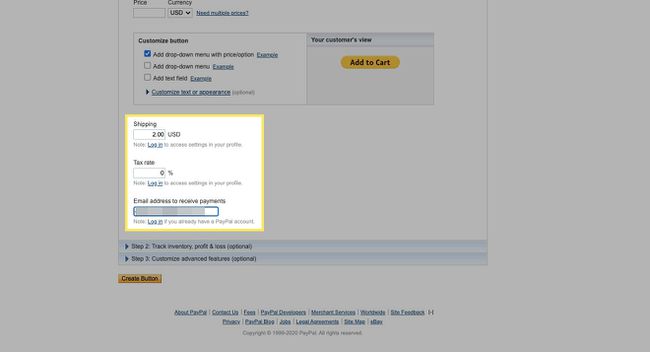
-
Wähle aus Pfeil nach unten neben Schritt 2 und aktivieren Sie das Kontrollkästchen neben Speichern-Button bei PayPal. Auf diese Weise können Sie Ihre Schaltfläche später bearbeiten und auf einfache Weise ähnliche Schaltflächen erstellen.
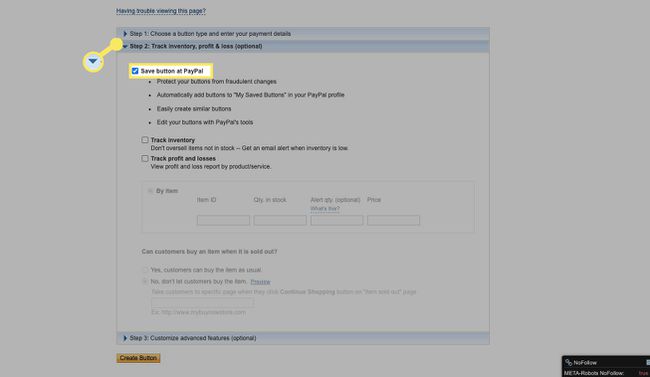
Wähle aus Inventar verfolgen Artikel, wenn Sie den Bestand verfolgen möchten.
-
Wähle aus Pfeil nach unten zum Schritt 3, und wählen Sie Jawohl damit Käufer Ihnen eine Nachricht senden können, und Jawohl um die Lieferadresse Ihres Kunden zu erhalten.
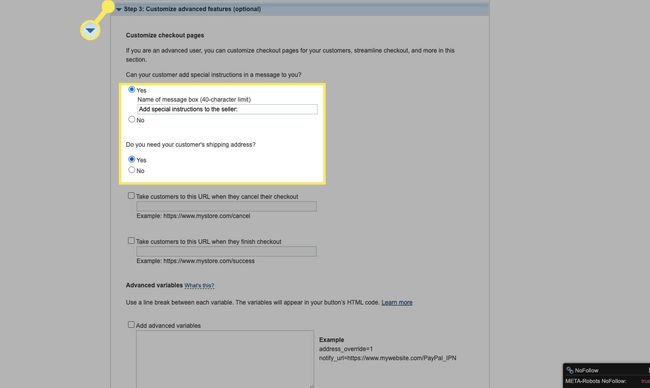
Es gibt zusätzliche erweiterte Anpassungsfelder, die wir in diesem Beispiel jedoch leer lassen.
-
Wenn Sie fertig sind, wählen Sie Schaltfläche erstellen. Sie können nun Ihren Schaltflächencode zu Ihrer Webseite hinzufügen.
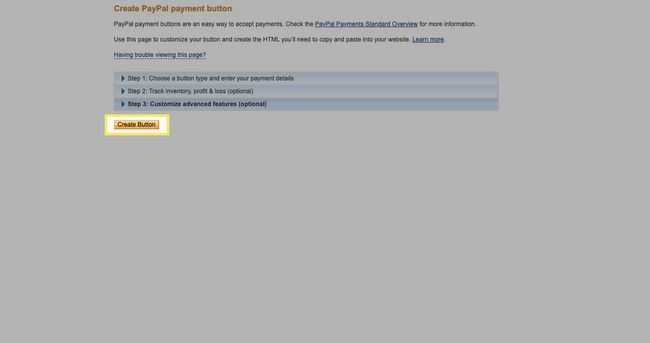
Schritt 3: Fügen Sie Ihre PayPal-Zahlungsschaltfläche zu Ihrer Website hinzu
Nachdem Sie eine PayPal-Zahlungsschaltfläche angepasst und erstellt haben, fügen Sie den Code in Ihre Website ein oder senden ihn per E-Mail an Ihren Webentwickler.
-
Navigieren Sie auf Ihrer Website zu der Seite, auf der Sie Ihre Schaltfläche haben möchten.
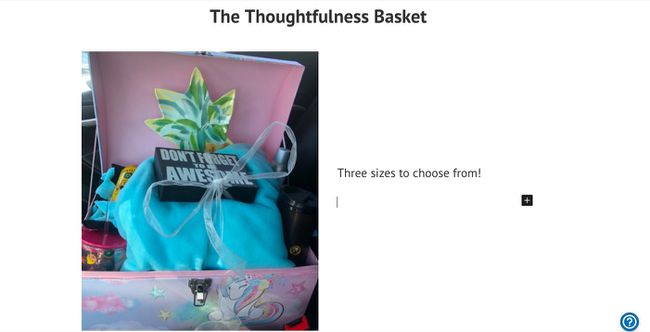
-
Suchen und wählen Sie eine Option wie Code-Editor oder HTML anzeigen oder bearbeiten.
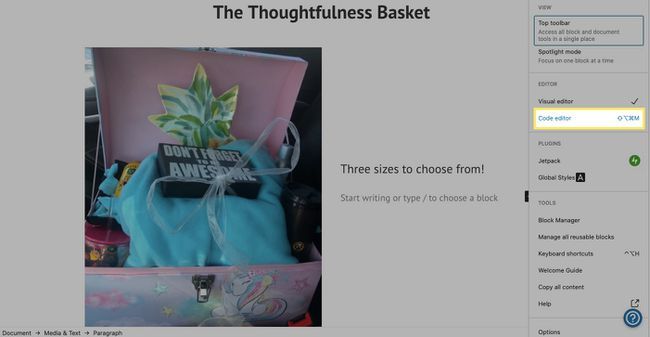
-
Navigieren Sie zu der Stelle, an der Ihre Schaltfläche angezeigt werden soll, und fügen Sie dann Ihren Code ein.
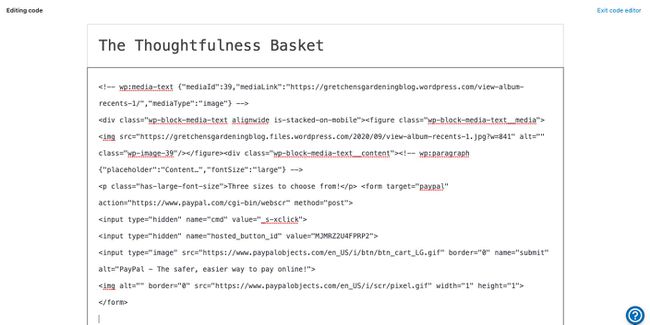
-
Stellen Sie sicher, dass Sie mit der Platzierung der Schaltfläche zufrieden sind.
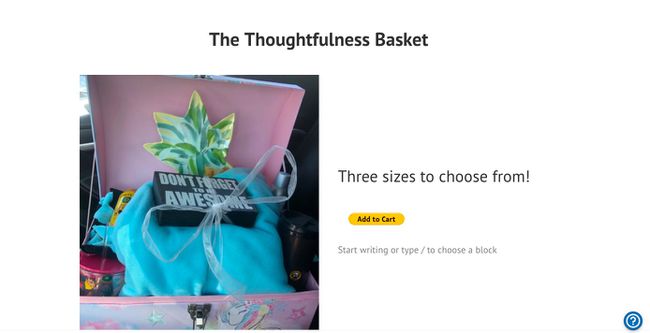
-
Speichern und veröffentlichen Sie Ihre Webseite. Ihr PayPal-Zahlungsbutton ist einsatzbereit.
Stellen Sie sicher, dass Sie Ihre Zahlungsschaltfläche testen. Gehen Sie zurück zu PayPal, um Ihre Schaltfläche zu bearbeiten und weitere Zahlungsschaltflächen zu erstellen.
Über PayPal-Warenkörbe und Zahlungsschaltflächen
Es gibt verschiedene Möglichkeiten, einen PayPal-Warenkorb zu erstellen, abhängig von den Anforderungen Ihres Unternehmens. PayPal-Partner wie Ecwid und Foxycart Fügen Sie Ihrer Website grundlegende Warenkorbfunktionen hinzu, während kommerzielle Lösungen wie BigCommerce, ZenCart und VirtueMart Kundenservice, Analysen und vieles mehr bieten.
Aber wenn Sie gerade erst anfangen und eine einfache Möglichkeit suchen, PayPal-Zahlungen auf Ihrer Website zu akzeptieren, macht PayPal es Ihnen leicht. Sie müssen ein PayPal-Geschäftskonto eröffnen, eine oder mehrere PayPal-Zahlungsschaltflächen erstellen und dann Ihren Schaltflächencode zu Ihrer Webseite hinzufügen.
Websites wie Blogger, Facebook und WordPress haben spezifische Anweisungen zum Hinzufügen von PayPal-Warenkörben und Zahlungsoptionen. Erkundigen Sie sich beim Host Ihrer Website, ob es einen speziellen Prozess gibt, den Sie befolgen sollten.
