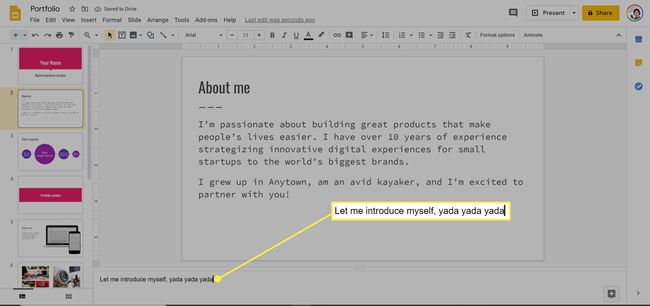So drucken Sie Google-Präsentationen mit Notizen
Was Sie wissen sollten
- Öffnen Sie eine Präsentation und wählen Sie Datei > Druckeinstellungen und Vorschau. Öffnen Sie das Dropdown-Menü und wählen Sie 1 Folie mit Notizen.
- Speichern Sie Ihre Präsentation als PDF oder drucken Sie sie aus.
- Um Notizen zu Folien hinzuzufügen, öffnen Sie eine Präsentation und wählen Sie Klicken Sie hier, um Sprechernotizen hinzuzufügen.
Wenn Sie eine gedruckte Kopie von a Google-Präsentationen Präsentation für Sie und andere Teilnehmer ausdrucken, mit Referentennotizen oder ohne ausdrucken. Hier erfahren Sie, wie es geht und wie Sie Sprechernotizen hinzufügen. Diese Anleitung gilt für die Desktop-Version von Google Slides auf einem Mac oder Fenster Rechner. Sie können Google-Präsentationen aus einem Android oder iOS app, aber Sie können keine Folien mit Notizen oder mehrere Folien pro Seite drucken.
So drucken Sie Google-Präsentationen
Sie können Google-Präsentationen mit Sprechernotizen einzeln auf einer Seite ausdrucken, sodass Sie sie von einem Computer aus lesen können. Ein weiterer Grund für das Drucken von Folien ist die Bereitstellung von Handouts bei einer Veranstaltung. Sie können bis zu neun Folien pro Seite unterbringen, um Papier zu sparen. Diese Optionen befinden sich in den Druck- und Vorschaueinstellungen in Google Slides. So drucken Sie Google Präsentationen mit Sprechernotizen.
Gehe zu slides.google.com und öffnen Sie eine Präsentation.
-
Klicken Datei.
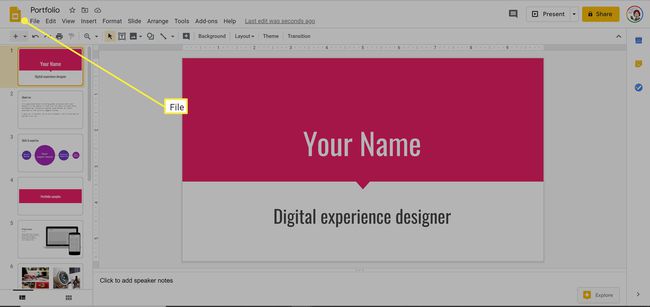
-
Scrollen Sie zum Ende des Menüs.
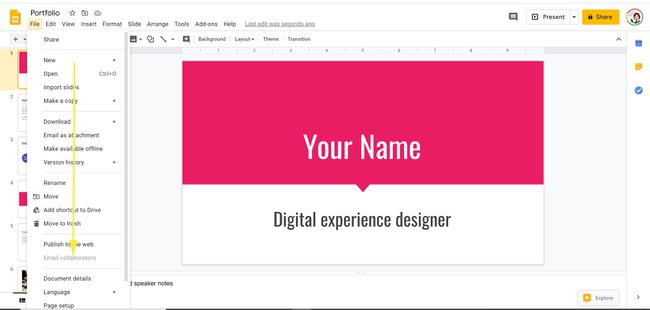
-
Auswählen Druckeinstellungen und Vorschau.
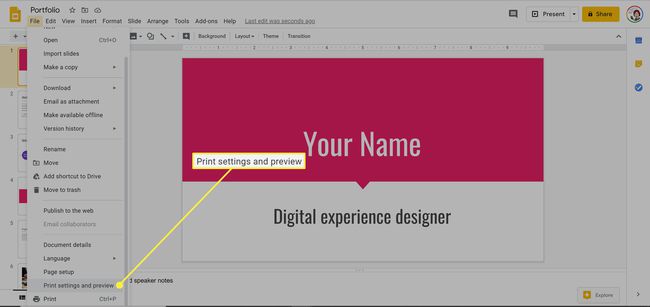
-
Klicken Sie auf den Abwärtspfeil neben 1 Folie mit Notizen, um auf das Dropdown-Menü zuzugreifen. Auswählen 1 Folie mit Notizen. (Diese Option druckt eine Folie pro Seite mit Ihren Notizen aus.)
Andere Optionen sind das Ausblenden des Hintergrunds (um Tinte zu sparen) und das Einschließen übersprungener Folien (die Sie leer gelassen haben).
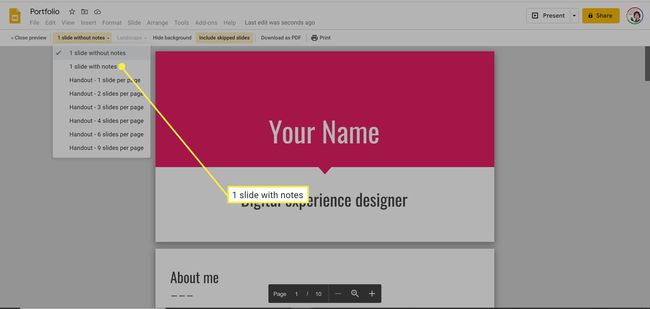
-
So speichern Sie Ihre Präsentation als PDF Datei, klicken Sie Als PDF herunterladen.
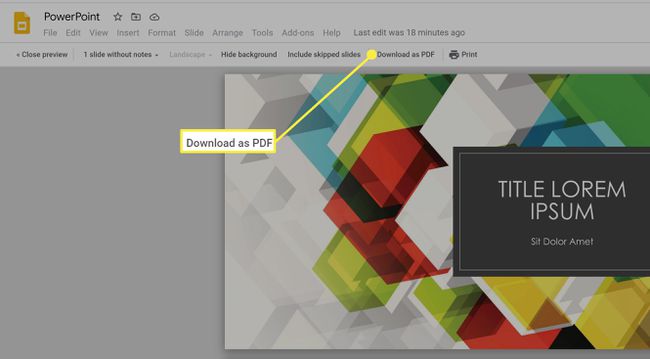
-
Klicken Sie andernfalls auf Drucken. Wählen Sie die zu druckenden Seiten (wenn nicht alle), die Anzahl der gewünschten Kopien und die Farbeinstellungen aus. Sie können auch doppelseitig drucken und bei Bedarf das Papierformat ändern.
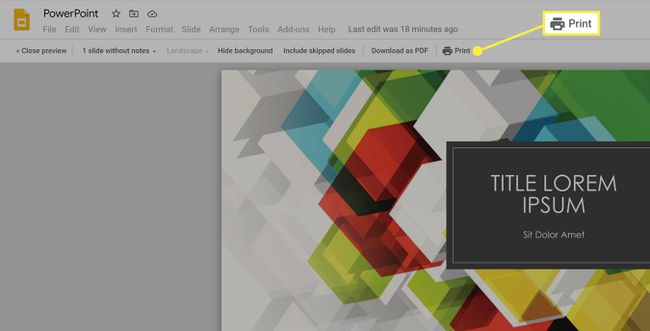
-
Klicken Drucken wieder.
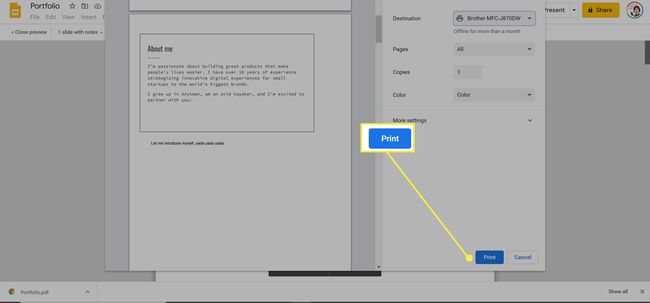
So fügen Sie Notizen zu Google-Präsentationen hinzu
Das Hinzufügen von Notizen zu Google Slides ist eine gute Möglichkeit, jede Ihrer Folien zusammenzufassen, damit sie nicht zu textlastig sind und die Teilnehmer beschäftigt bleiben. Es ist ganz einfach, Notizen in Google Slides hinzuzufügen und zu löschen.
Gehe zu slides.google.com und öffnen Sie eine Präsentation.
-
Wählen Sie am unteren Rand einer beliebigen Folie Klicken Sie hier, um Sprechernotizen hinzuzufügen.
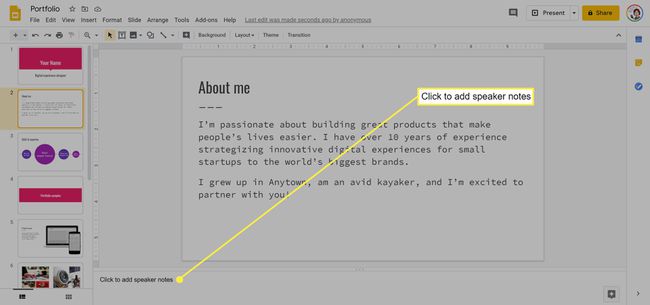
-
Geben Sie Ihre Notizen ein und klicken Sie dann auf eine andere Stelle in der Präsentation, um sie zu speichern.
Um die Notizen zu löschen, markieren Sie sie einfach und drücken Sie die Löschen oder mit der rechten Maustaste klicken und auswählen Löschen auf einem Windows-Computer.