So verwenden Sie den Apple TV App Store
Die Apple TV Streaming-Box unterstützt Hunderte von Apps und Spiele, um Sie zu unterhalten. Sie sind jedoch nicht auf der Hardware vorinstalliert. Das ist das Onboard Apple TV App-Store ist für. Es beherbergt alle wichtigen Streaming-Dienste und andere großartige Apps, von denen Sie vielleicht noch nie gehört haben. So erhalten Sie die Ware auf Ihr Apple TV.
Diese Anweisungen gelten für Apple TV 4 und neuer mit tvOS 9 oder höher.
Den Apple TV App Store finden
Mit einem einzigen Fingertipp auf den Startbildschirm Ihres Apple TV gelangen Sie dorthin, wo sich alle Inhalte befinden.
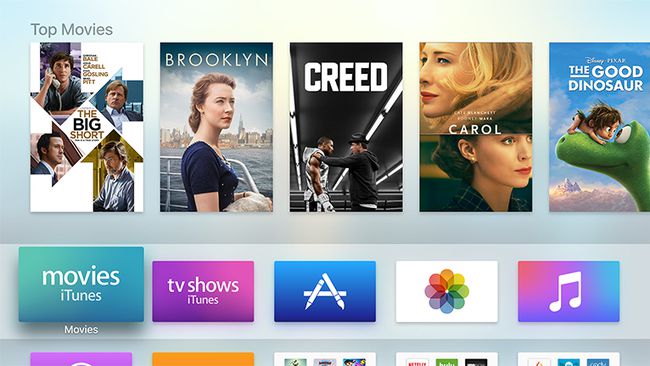
Verwenden Ihrer Siri-Fernbedienung oder der Remote-App auf Ihrem iOS Gerät, wählen Sie das App Store-Symbol – das blaue Rechteck mit dem großen „A“ darauf.
Im Apple TV App Store navigieren
Sobald Sie sich darin befinden, sehen Sie oben auf dem Bildschirm mehrere Registerkarten: Empfohlen, Top-Charts, Kategorien, Gekauft und Suche. Sie können sich bewegen, indem Sie auf der Glass Touch-Oberfläche Ihrer Siri Remote nach oben, unten, links und rechts wischen und klicken, um Menüs und Symbole auszuwählen. Sie können zu den vorherigen Bildschirmen gelangen, indem Sie die Menütaste drücken.
Vorgestellte Registerkarte
Die Registerkarte "Empfohlen" ist der beste Ausgangspunkt, wenn Sie sich nicht ganz sicher sind, wonach Sie suchen und einige Ratschläge gebrauchen können. Diese Registerkarte enthält einige kuratierte Sammlungen beliebter Apps, die in losen Kategorien angeordnet sind. "What to Watch" ist der Ort, an dem Sie die wichtigsten Streaming-Dienste wie Netflix und Hulu, sowie die offiziellen Apps für große Netzwerke.
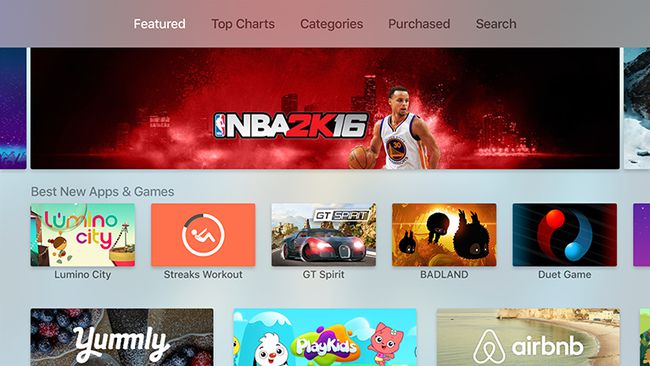
Wenn Sie nach etwas suchen, das Sie auf Ihrem Apple TV spielen können, sollten Sie sich "Games We Love" für einige beliebte Unterhaltungs-Apps ansehen, die Apple ausgewählt hat. Weiter unten sehen Sie allgemeinere Kategorien wie "Spiele" und das Feld "TV-Anbieter", mit denen Sie die Vorteile nutzen können Single-Sign-On-Funktion um Ihren TV-Anbieter mit Ihrem Apple TV zu verbinden.
Registerkarte „Top-Charts“
Die Registerkarte Top Charts ist ein guter Ausgangspunkt, wenn Sie sich die beliebtesten Downloads für jede Kategorie ansehen möchten. Wenn Sie beispielsweise nach den Musik-Apps suchen möchten, die alle verwenden, können Sie zu dieser Überschrift nach unten scrollen.
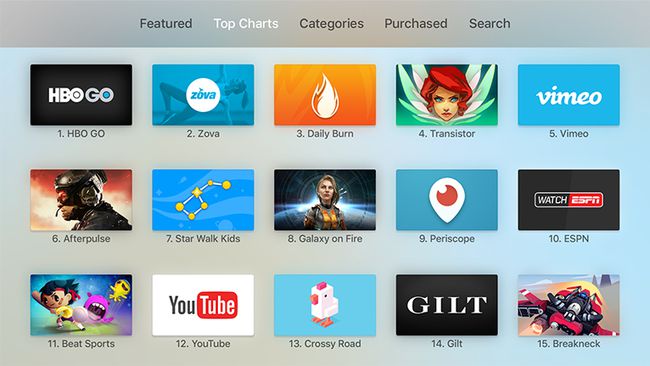
Top Charts hat auch seine eigenen Registerkarten: Top Free, Top Paid und Top Einspielergebnis. Die drei geben Ihnen eine Vorstellung davon, wo Apple TV-Besitzer ihre Zeit (und ihr Geld) verbringen.
Kategorien-Tab
Die Registerkarte Kategorien ist praktisch, wenn Sie im Allgemeinen wissen, wonach Sie suchen, aber nicht alle Listen benötigen. Nachdem Sie die Kategorie ausgewählt haben, die Sie durchsuchen möchten, sehen Sie eine vereinfachte Version des Tabs "Empfohlen" mit nur einer kuratierten Liste der Top-Apps und einigen hervorgehobenen Apps am oberen Rand des Bildschirms.
Gekaufte Registerkarte
Die Registerkarte Gekauft ist gut, wenn Sie sehen möchten, ob Apps, die Sie bereits heruntergeladen haben, auch über Apple TV-Versionen verfügen. Auf der linken Seite des Bildschirms sehen Sie Letzte Einkäufe, Kürzlich aktualisiert, Nicht auf diesem Apple TV und Alle Apps. Darunter sehen Sie eine Aufschlüsselung Ihres gesamten Angebots nach Kategorie.
Das nützlichste Feld hier ist "Nicht auf diesem Apple TV". Es zeigt Ihnen Apps, die Sie bereits besitzen und die auf Ihr Apple TV heruntergeladen werden können.
Wenn Sie bereits auf einem anderen Gerät für eine App bezahlt haben, müssen Sie sie auf dem Apple TV nicht erneut kaufen.
Registerkarte "Suchen"
Die Registerkarte Suchen dient dazu, wenn Sie genau wissen, wonach Sie suchen. Oben auf dem Bildschirm sehen Sie eine Tastatureingabe und unten einige Trendsuchen.
Um die Tastatur zu verwenden, streichen Sie im Tab-Menü nach unten, bis der Buchstabe "a" hervorgehoben ist. Hier haben Sie drei Möglichkeiten:
- Siri-Fernbedienung: Streichen Sie nach links und rechts entlang der Glass Touch-Oberfläche über den Menü- und Home-Tasten, um Buchstaben nacheinander hervorzuheben, und klicken Sie dann darauf, um sie in das Suchfeld einzugeben.
- Tippen Sie auf einem iOS-Gerät: Wenn dein iPhone oder iPad praktisch sind und mit derselben Apple-ID wie Ihr Apple TV angemeldet sind, erscheint eine Aufforderung auf dem Sperrbildschirm. Wähle aus Benachrichtigung um eine Tastatur auf Ihrem iOS-Gerät zu öffnen, und alles, was Sie dort eingeben, wird automatisch im Suchfeld auf Ihrem Fernseher angezeigt.
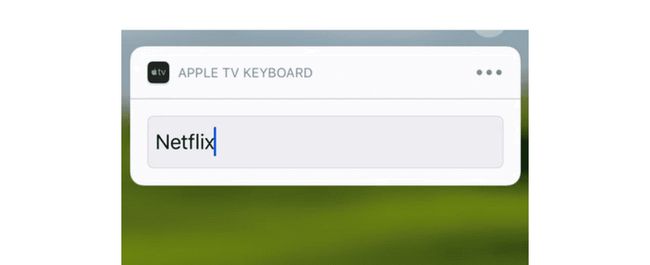
- Diktieren: Mit dieser Option müssen Sie überhaupt nichts eingeben. Wenn Sie die Mikrofontaste Ihrer Siri Remote gedrückt halten, können Sie Ihre Suchbegriffe sprechen. Sobald Sie die Taste loslassen, wird alles, was Sie gesagt haben, in der Box angezeigt.
So laden Sie Apple TV-Apps herunter
Sobald Sie die gesuchte App gefunden haben, ist es an der Zeit, sie auf Ihr Apple TV herunterzuladen.
-
Wählen Sie das App-Symbol aus.
Dadurch gelangen Sie zu einer Seite, auf der Sie eine kurze Zusammenfassung lesen oder nach unten wischen können, um Screenshots anzuzeigen, Benutzerrezensionen und -bewertungen anzuzeigen und zu sehen, welche Arten von In-App Käufe es hat.
-
Wenn Sie bereit sind, die App herunterzuladen, markieren und wählen Sie Werden, Besorgen, oder Installieren.
Kostenlose Apps weisen einen nach unten weisenden Pfeil mit der Aufschrift "Get" auf, kostenpflichtige Apps zeigen "Kaufen" und Apps, die Sie bereits heruntergeladen haben, haben eine Cloud mit einem nach unten weisenden Pfeil und sagen "Installieren".
Sie werden auf eine Bestätigungsseite weitergeleitet, auf der Sie Ihre Auswahl entweder bestätigen oder abbrechen können.
