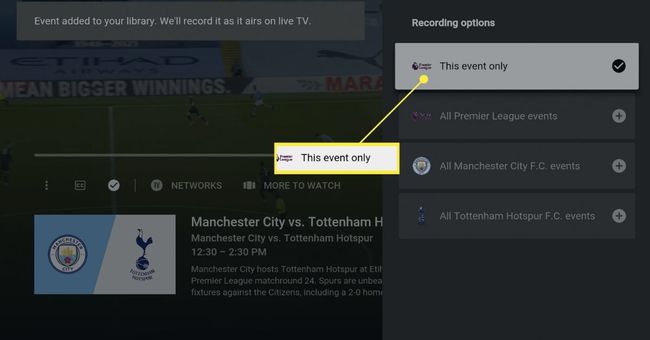So sehen Sie YouTube TV auf Apple TV
Was Sie wissen sollten
- Öffne das Appstore App, suchen und auswählen YouTube-TV. Klicken Werden und dann Werden wieder.
- Wenn die App heruntergeladen und installiert wurde, klicken Sie auf Offen > Einloggen und folgen Sie den Anweisungen auf dem Bildschirm.
- Sie müssen melde dich für YouTube TV an über einen Webbrowser; Sie können nicht über die Apple TV-App abonnieren.
In diesem Artikel wird erläutert, wie Sie YouTube TV auf dem Apple TV einrichten und verwenden. Die Anweisungen in diesem Artikel gelten speziell für Apple TVs, die ausgeführt werden tvOS 14 und auf. Frühere Versionen von tvOS unterstützen auch YouTube TV, aber die genauen Schritte und Menünamen können geringfügig abweichen.
So richten Sie YouTube TV auf Apple TV ein
Möchte benutzen YouTube-TV auf Apple-TV? Zuerst müssen Sie die App installieren und mit Ihrem Abonnement verknüpfen. Hier ist, was zu tun ist:
-
Öffne auf deinem Apple TV das Appstore App.
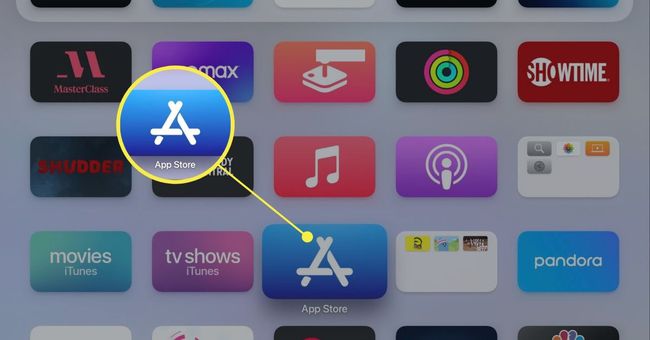
-
Suchen nach YouTube-TV und klicken Sie auf das Suchergebnis.
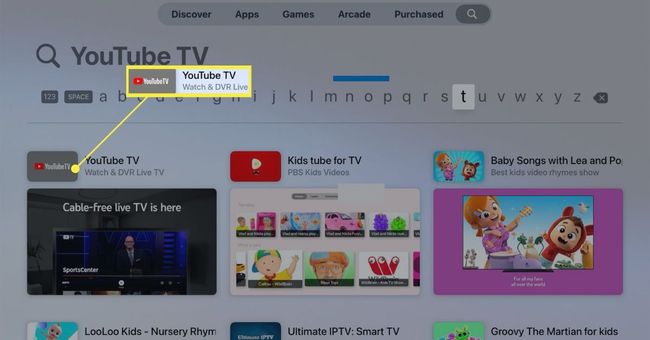
-
Klicken Werden
(und dann Werden erneut), um die YouTube TV-App herunterzuladen und auf Ihrem Apple TV zu installieren. Wenn die App heruntergeladen und installiert wurde, klicken Sie auf Offen.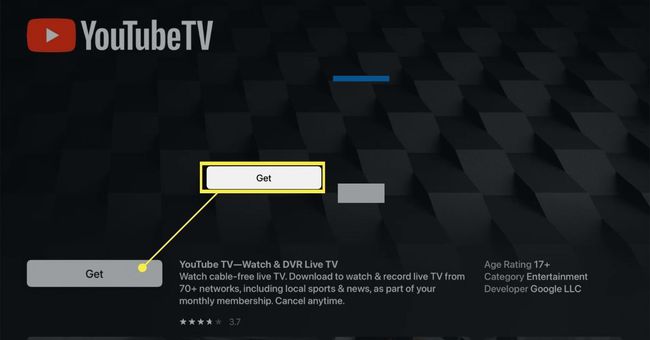
-
Sie können nicht direkt aus der App heraus abonnieren. Abonniere YouTube TV und klicke dann auf Einloggen.
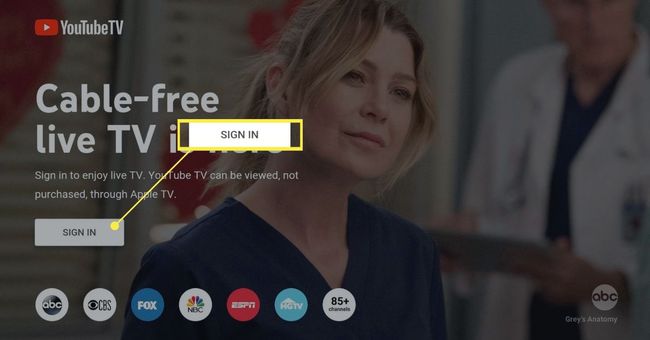
-
Öffne in einem Webbrowser auf einem Computer, Telefon oder Tablet einen Webbrowser und befolge die Anweisungen auf dem Bildschirm, um dich bei deinem YouTube TV-Konto anzumelden.
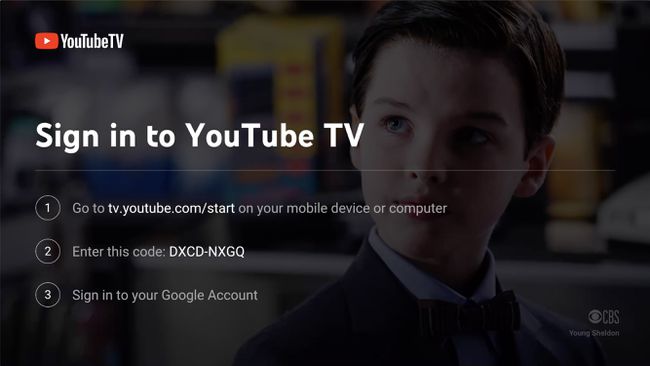
Sobald Sie sich auf Ihrem Computer oder Gerät bei Ihrem Konto angemeldet haben, wird Ihr Konto mit der Apple TV-App verknüpft. An dieser Stelle führt Sie die App automatisch zur Startseite und Sie können mit dem Fernsehen beginnen.
So verwenden Sie YouTube TV auf Apple TV
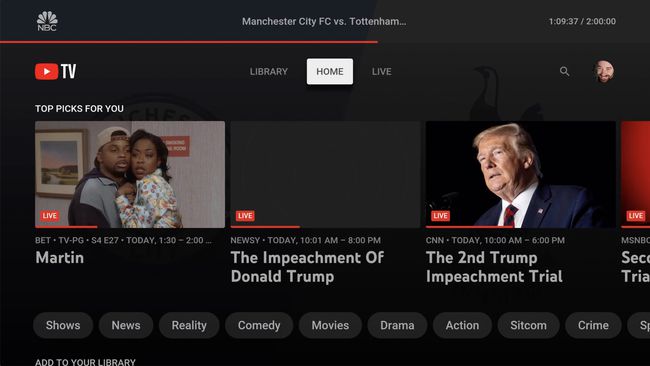
Sobald Sie die YouTube TV App installiert und in Ihrem Konto angemeldet sind, können Sie die App verwenden. Hier ist, was zu tun ist.
So sehen Sie Live-TV auf YouTube TV
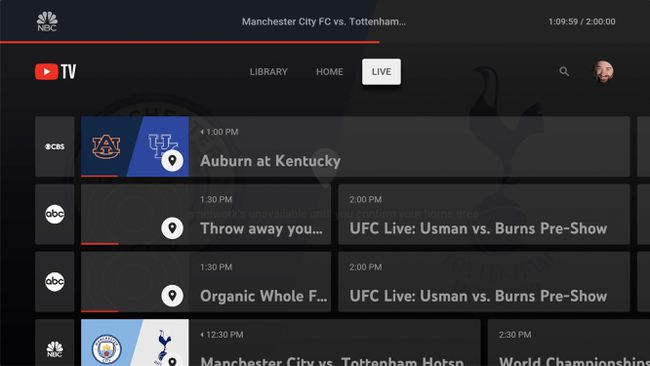
Das Ansehen von Live-TV mit YouTube TV ist schnell und einfach. Der Startbildschirm der App bietet eine Reihe von Vorschlägen für Live-Shows. Wählen Sie eine aus und klicken Sie darauf, um mit dem Anschauen zu beginnen.
Durchsuchen ein Kanalführer auf YouTube TV von dem, was auf all deinen Kanälen ausgestrahlt wird, klicke auf Live und dann nach oben und unten und nach links und rechts scrollen. Wenn Sie eine Sendung finden, die Sie sehen möchten, klicken Sie darauf.
Suchen für Serien und Filme klicke auf das Lupensymbol und gib dann das Gesuchte ein nach (Sie können auch Siri verwenden, um zu suchen, indem Sie das Mikrofon auf der Apple TV-Fernbedienung gedrückt halten und Apropos).
So fügen Sie Ihrer Bibliothek auf YouTube TV TV-Sendungen hinzu
Das Hinzufügen von Shows und Filmen zu Ihrer Bibliothek ist im Grunde wie ein DVR: Es zeichnet sie auf, damit Sie sie ansehen können, wann Sie möchten, und fügt neue Episoden hinzu, wenn sie live ausgestrahlt werden. Hier ist, was zu tun ist:
Wählen Sie die Sendung aus, die Sie zu Ihrer Bibliothek hinzufügen möchten.
-
Klicken Sie im rechts angezeigten Bedienfeld auf Zur Bibliothek hinzufügen. Klicken Mehr Info um alle verfügbaren Show-Episoden zu sehen, wenn sie live ausgestrahlt werden, und Empfehlungen für ähnliche Shows.
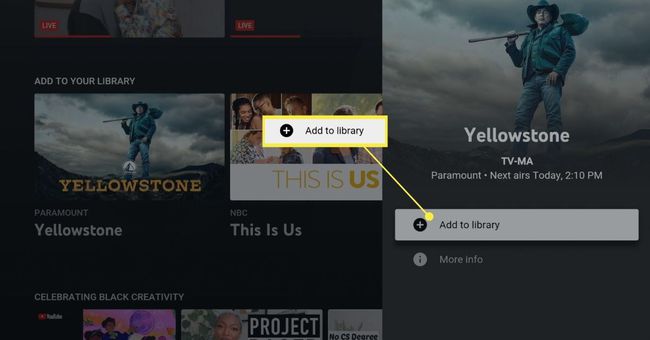
In einigen Fällen muss die YouTube TV App möglicherweise Ihren geografischen Standort bestätigen, um zu bestätigen, ob Sie eine Sendung zu Ihrer Bibliothek hinzufügen können. Wenn ja, öffne die YouTube TV App auf deinem Mobilgerät und tippe dann auf dein Symbol > Einstellungen > Standort > Aktualisieren in Aktueller Wiedergabebereich.
-
Das Panel ändert sich, um ein Plus-Symbol anzuzeigen und zu lesen Zur Bibliothek hinzugefügt. Zukünftige Folgen der Sendung werden automatisch zu Ihrer Bibliothek hinzugefügt.
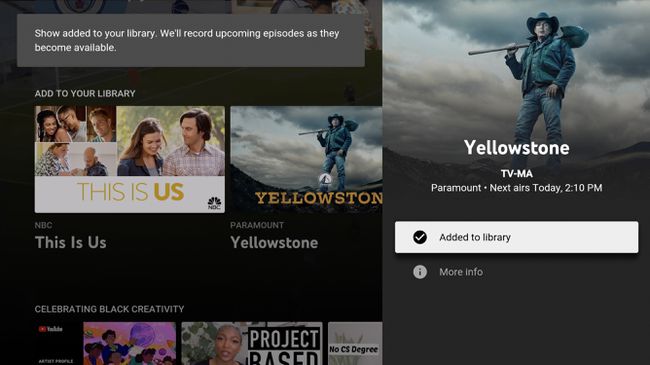
So verwenden Sie Ihre Bibliothek auf YouTube TV
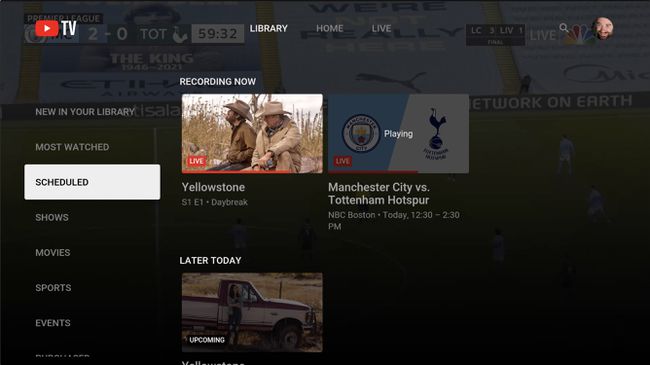
Nachdem Sie Ihrer Bibliothek Inhalte hinzugefügt haben, müssen Sie auf Ihre Bibliothek zugreifen und sie verwalten. Beginnen Sie mit einem Klick Bücherei. Auf der Bücherei Bildschirm sind einige der am häufigsten verwendeten Optionen:
- Neu in Ihrer Bibliothek: Kürzlich hinzugefügte Shows werden hier angezeigt.
- Geplant: Alle Folgen von Sendungen, die in Ihrer Bibliothek aufgezeichnet werden sollen, werden hier angezeigt.
- Zeigt an: Alle Shows, die Sie zu Ihrer Bibliothek hinzugefügt haben, werden hier angezeigt. Um mehr Informationen über die Show zu sehen, klicken Sie darauf. Um die Sendung aus Ihrer Bibliothek zu entfernen und die Aufnahme neuer Folgen zu beenden, klicken Sie auf die Sendung und dann auf Zur Bibliothek hinzugefügt um es auszuschalten.
- Gekauft: Wenn Sie Fernsehsendungen oder Filme über YouTube kaufen oder ausleihen, werden sie hier angezeigt.
So zeichnen Sie Live-Shows auf YouTube TV auf
Wenn Sie sich eine Sendung im Live-TV ansehen und möchten YouTube TV in deine Bibliothek aufnehmen, folge diesen Schritten:
-
Tippen Sie auf das Trackpad auf der Apple TV-Fernbedienung, um die Wiedergabesteuerung anzuzeigen.
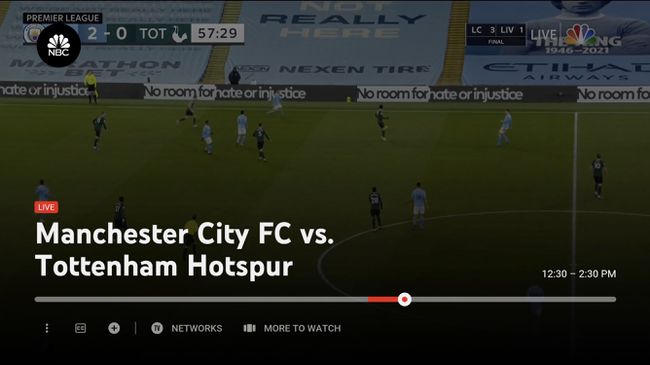
-
Wischen Sie nach unten und klicken Sie auf das + Symbol.
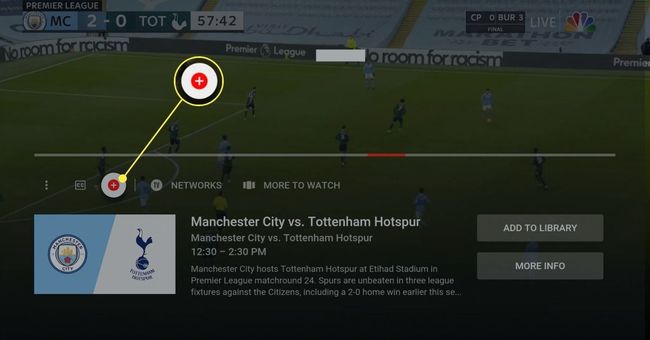
-
Im rechten Bereich können Sie auswählen, dass Sie hinzufügen möchten Nur diese Veranstaltung oder dieses und ähnliche Ereignisse. Wenn Sie beispielsweise ein Sportereignis hinzufügen, haben Sie die Möglichkeit, alle Spiele mit einem Team oder allen Ereignissen der Liga hinzuzufügen.