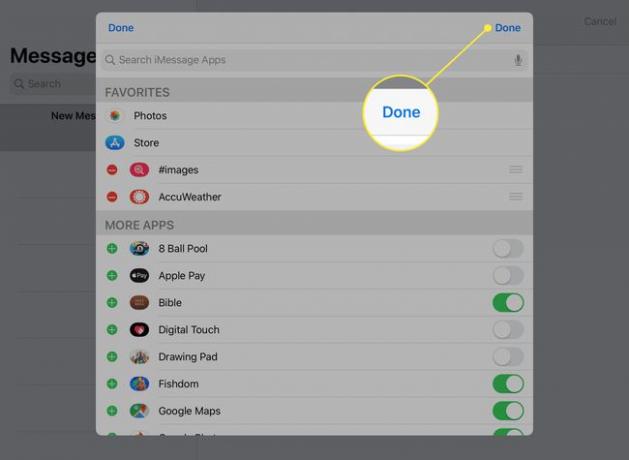So verstecken Sie iMessage-Apps auf dem iPhone oder iPad
Was Sie wissen sollten
- Einfachste Methode zum Ausblenden der App-Schublade: Öffnen Sie eine Nachricht oder erstellen Sie eine neue Nachricht und tippen Sie dann auf EIN Schaltfläche links neben dem Textfeld.
- Ausblenden einer iMessage-App: Öffnen Sie eine Nachricht, gehen Sie zum drei Punkte Menü und wählen Sie Bearbeiten. Wählen Sie die Minus-Schaltfläche und wählen Sie Von Favoriten entfernen.
- Ausblenden einer App, damit sie nicht angezeigt wird: Öffnen Sie eine Nachricht, gehen Sie zu drei Punkte Menü und wählen Sie Bearbeiten. Unter Mehr Apps schalte eine App aus und wähle aus Fertig.
Die iMessage-App-Schublade auf Ihrem iPhone oder iPad bietet Ihnen schnellen Zugriff auf Dinge, die Sie beim Senden verwenden möchten Texte, wie zum Beispiel GIFs, Musik, dein Standort, Spiele und Apple-Pay. Wenn Sie jedoch nur die Mitteilungen App, um Texte zu senden, die App-Schublade auszublenden oder anzupassen, welche Apps sind darin abgebildet. Anleitung gilt für iOS 11 und neuer, auf jedem iPhone- und iPad-Modell.
Kann ich die App-Schublade entfernen?
Sie können die iMessage-App-Schublade nicht vollständig entfernen oder von Ihrem. löschen Telefon oder Tablette. Alles, was Sie tun können, ist, es zu minimieren, sodass Sie es nicht jedes Mal sehen, wenn Sie eine Textnachricht senden, oder es so anpassen, dass es weniger überladen oder besser für den Zweck geeignet ist, für das Sie es verwenden möchten.
Zum Beispiel, wenn du nicht willst Sport-Apps in Ihrer App-Schublade oder Wettersymbole, die die Spiele, die Sie gerne mit Ihren iMessage-Kontakten spielen, verdrängen, blenden Sie diese aus iMessage-Apps aus der App-Schublade.
Entfernen einer App von Ihrem Gerät beinhaltet einen anderen Prozess. Das gleiche gilt für eine App verstecken. Diese Schritte gelten nur für das Ausblenden von Apps in der iMessage-App-Schublade, nicht auf dem Startbildschirm.
So verstecken Sie die iMessage-App-Schublade
Dies ist die einfachste Methode, um die iMessage-App-Schublade zu löschen. Wenn Sie es ausblenden, wird es minimiert, damit Sie nicht versehentlich auf eines der Symbole der App-Schublade tippen.
Um die App-Schublade auf Ihrem iPhone oder iPad auszublenden, öffnen Sie eine vorhandene oder neue Nachricht und tippen Sie dann auf das EIN Schaltfläche links neben dem Textfeld.
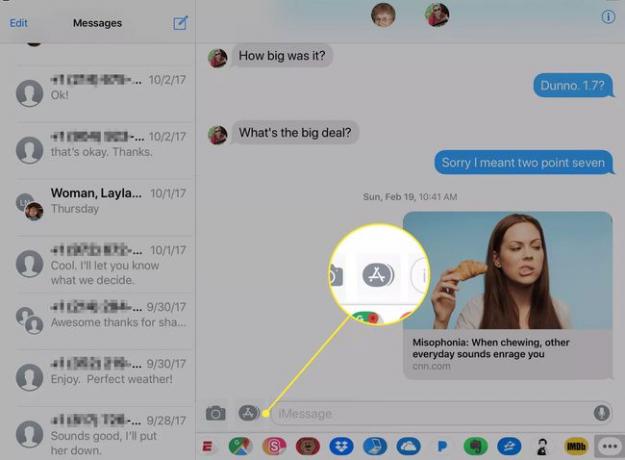
Wenn Sie versehentlich in der App-Schublade auf eine App tippen, wird am unteren Bildschirmrand ein Fenster angezeigt. Tippen Sie auf die EIN Schaltfläche, um dieses App-Fenster zu schließen, aber nicht die App-Schublade. Um die App-Schublade auszublenden, tippen Sie auf die Schaltfläche, wenn eine App nicht angezeigt wird.
So verbergen Sie iMessage-Apps
Möchten Sie die iMessage-App-Schublade nicht vollständig ausblenden? Passen Sie die App-Schublade an, um die angezeigten Apps zu bereinigen.
Öffnen Sie eine Nachricht in der Nachrichten-App, entweder eine vorhandene oder eine neue.
-
Wischen Sie von rechts nach links entlang der App-Schublade, um ganz nach rechts zu scrollen.
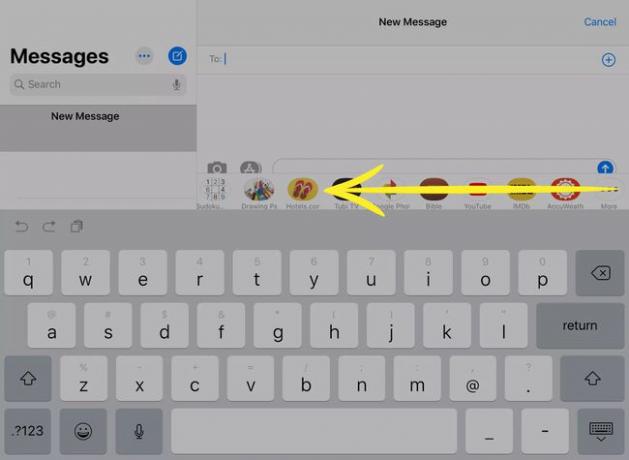
-
Wähle aus drei Punkte Speisekarte. Je nachdem, wie Sie die Apps anzeigen, könnte es heißen: Mehr.
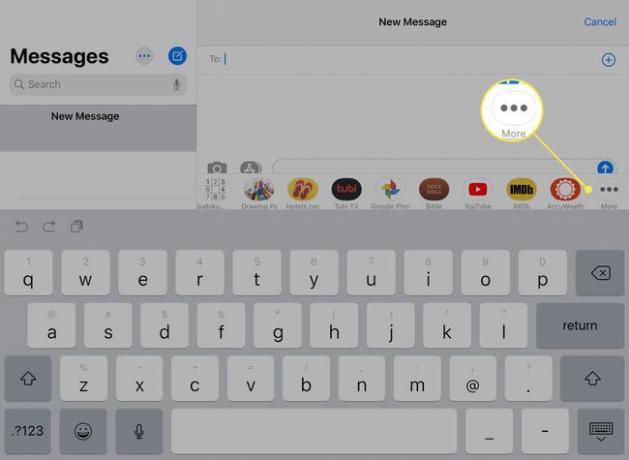
-
Zapfhahn Bearbeiten.
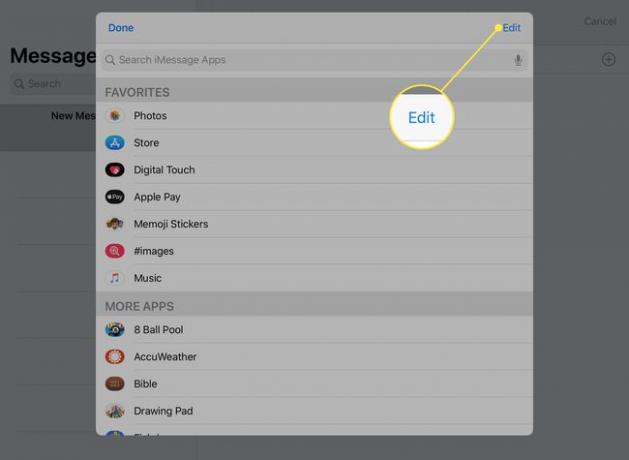
-
Wählen Sie das rote Minus- neben einer App und tippe dann auf Von Favoriten entfernen um es aus Ihrer Favoritenliste zu entfernen. Diese Liste enthält die Apps, die zuerst in der App-Schublade angezeigt werden. Dadurch wird die iMessage-App vor den ersten Apps in der Schublade ausgeblendet.
So löschen Sie Apps aus iMessage, die sich im. befinden Favoriten Abschnitt, entfernen Sie sie mit der Minus-Schaltfläche aus diesem Bereich und tippen Sie dann auf die grüne Schaltfläche.
Um Ihre iMessage-Apps von diesem Bildschirm aus neu anzuordnen, tippen und halten Sie die dreizeilige Schaltfläche neben einer bevorzugten App und ziehen Sie sie dann an eine beliebige Stelle. Die Apps oben werden zuerst in der App-Schublade angezeigt.
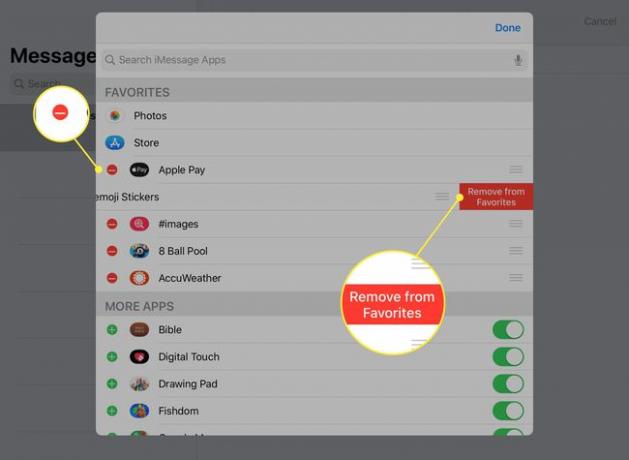
-
Um eine App zu verbergen, damit sie in der iMessage-App-Schublade nicht angezeigt wird, gehen Sie zu Mehr Apps Abschnitt und schalten Sie den Kippschalter neben der App aus.
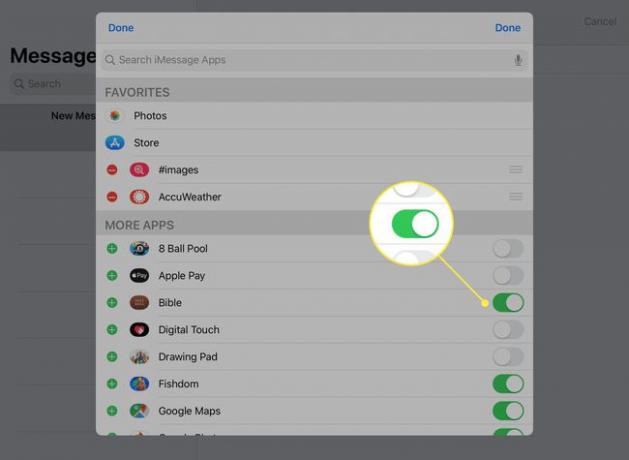
-
Zapfhahn Fertig um die Änderungen an der App-Schublade zu speichern, tippen Sie dann auf Fertig erneut, um die Einstellungen der App-Schublade zu verlassen und zu Nachrichten zurückzukehren.