So übertragen Sie Fotos und Videos vom iPhone auf einen Computer
Die iPhone-Kamera nimmt qualitativ hochwertige Fotos und Videos auf und ermöglicht es gewöhnlichen Shutterbugs, mit minimaler Erfahrung Schnappschüsse und Clips auf professionellem Niveau zu machen. Nachdem Sie diese Erinnerungen auf Ihrem Smartphone gespeichert haben, möchten Sie die Fotos vielleicht auf Ihren Computer übertragen. So übertragen Sie Bilder und Videos von Ihrem iPhone auf ein Mac oder PC.
Übertragen Sie Fotos und Videos vom iPhone auf einen PC
Befolgen Sie diese Anweisungen, um Fotos und Videos von einem iPhone auf einen Windows-Computer zu importieren.
iTunes herunterladen und installieren wenn es nicht auf Ihrem PC ist. Wenn iTunes installiert ist, stellen Sie sicher, dass Sie über die neueste Version verfügen. Öffnen Sie die Anwendung und prüfen Sie, ob eine Meldung angezeigt wird, die Sie darüber informiert, dass ein neues Update verfügbar ist. Wenn Sie diese Art von Benachrichtigung erhalten, befolgen Sie die Anweisungen auf dem Bildschirm, um die neueste Version zu installieren.
-
Öffnen Sie iTunes und schließen Sie das iPhone über ein USB-Kabel an den PC an, z. B. das an das Standardladegerät des Telefons angeschlossene. Ein Popup-Dialogfeld wird angezeigt, in dem Sie gefragt werden, ob der Computer auf Informationen auf dem iOS-Gerät zugreifen soll. Auswählen Weitermachen.
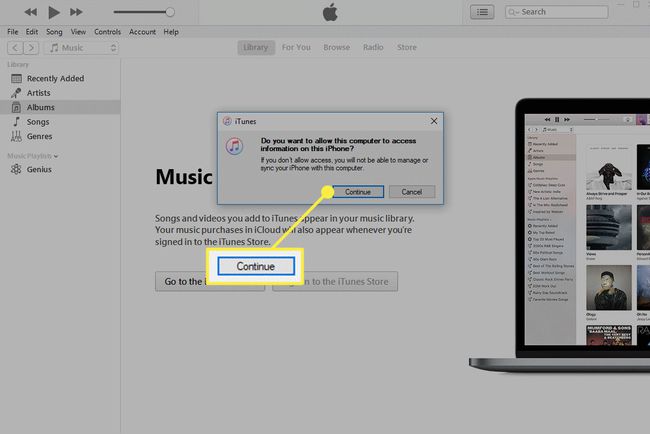
Auf dem iPhone wird ein Popup angezeigt, in dem Sie gefragt werden, ob Sie diesem Computer vertrauen möchten. Auswählen Vertrauen.
-
Geben Sie Ihren Passcode ein, wenn Sie dazu aufgefordert werden.
Während dieses Vorgangs werden Sie möglicherweise vom Windows-Betriebssystem gefragt, ob Sie dem neuen Gerät (Ihrem iPhone) vertrauen. Wenn ja, wählen Sie Vertrauen.
-
Gehen Sie in iTunes zum linken Menübereich und stellen Sie sicher, dass Ihr iPhone unter. aufgeführt ist Geräte. Wenn iTunes Ihr iPhone nicht erkennt, Befolgen Sie die Ratschläge von Apple zur Fehlerbehebung.
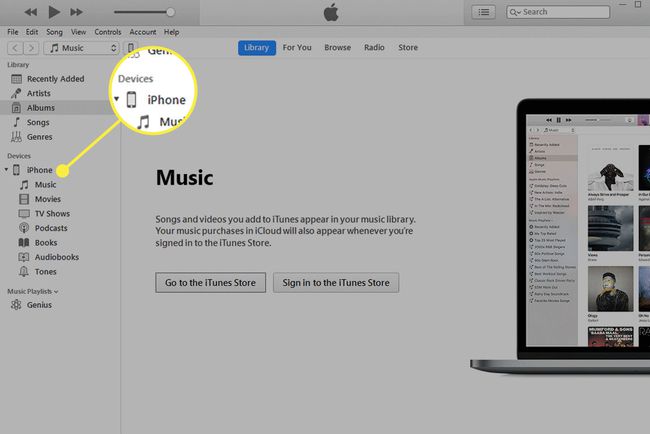
Nachdem Sie das Vorhandensein bestätigt haben, öffnen Sie das Fotos App, auf die von Windows aus zugegriffen werden kann Start Menü oder die Suchleiste in der Taskleiste.
-
Wählen Sie in Windows 10 Importieren, befindet sich in der oberen rechten Ecke der Fotos-App. Klicken Sie in Windows 8 mit der rechten Maustaste auf eine beliebige Stelle in der App und wählen Sie Importieren.
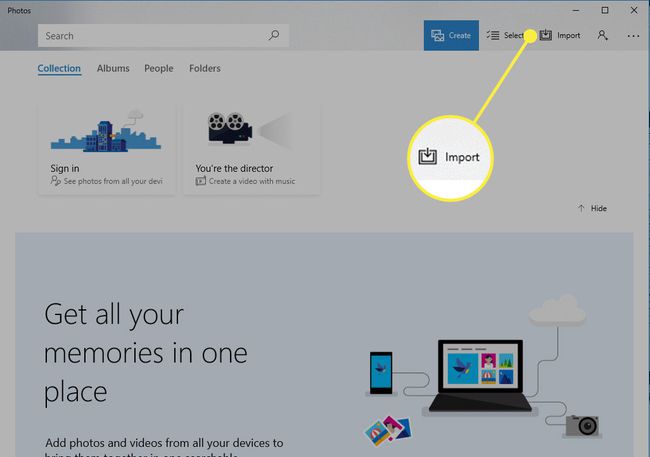
-
Wenn das Dropdown-Menü angezeigt wird, wählen Sie Von einem USB-Gerät.
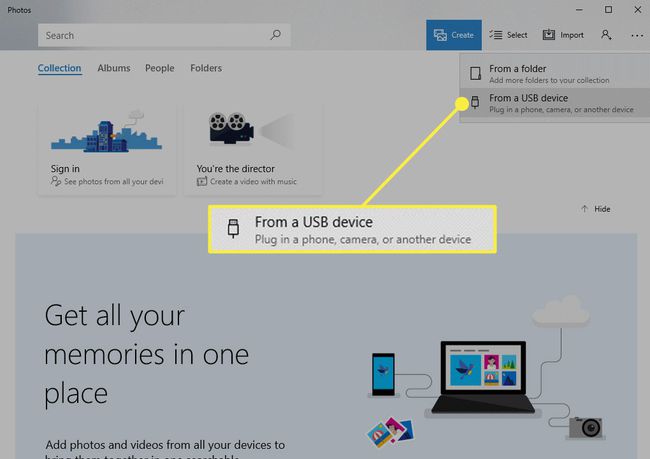
-
Alle Fotos und Videos auf Ihrem iPhone werden von der Fotos-App erkannt, was bei einem großen Album mehrere Minuten dauern kann. Wenn dies abgeschlossen ist, wählen Sie die zu importierenden Elemente aus, indem Sie die Kontrollkästchen auf den Fotos und Videos aktivieren. Sie können auch Gruppen von Fotos oder Videos zum Importieren markieren, indem Sie auswählen Neu auswählen oder Wählen Sie Alle.
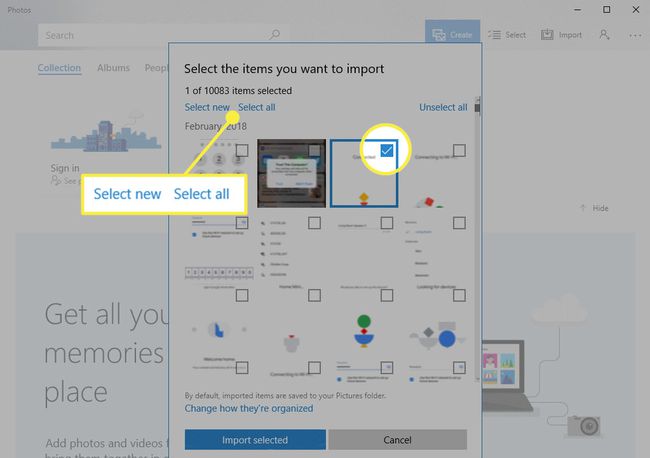
-
Wenn Sie mit Ihrer Auswahl zufrieden sind, wählen Sie Ausgewählte importieren. Der Importvorgang beginnt. Nach Abschluss erscheinen die übertragenen Fotos und Videos im Sammlung Abschnitt der Fotos-App.
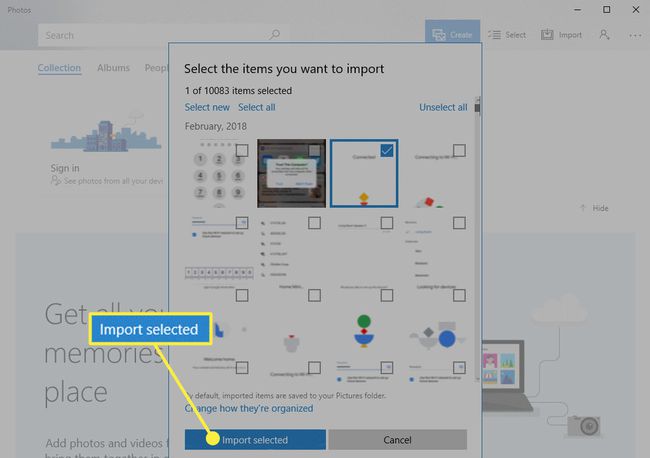
Übertragen Sie Fotos und Videos vom iPhone auf den Mac mit der Fotos-App
Führen Sie die folgenden Schritte aus, um Bilder und Videoclips von Ihrem iPhone auf einen Mac zu übertragen, indem Sie die Fotos-App verwenden, die in macOS Catalina (10.15) eingeführt wurde. Macs mit früheren Versionen von macOS und OS X Ich habe iPhoto verwendet, um Fotos zu übertragen.
Verbinden Sie das iPhone über ein USB-Kabel mit dem Mac. Entsperren Sie das Telefon.
-
Öffne das Fotos App auf dem Mac.
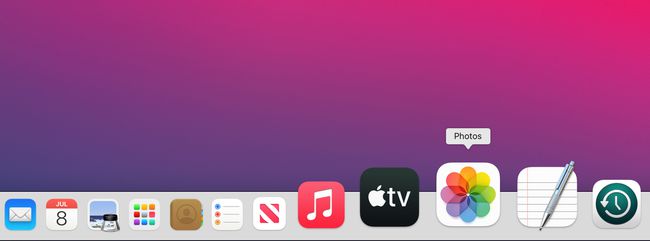
-
Wähle aus iPhone im Abschnitt Geräte in der linken Seitenleiste der Fotos-App.
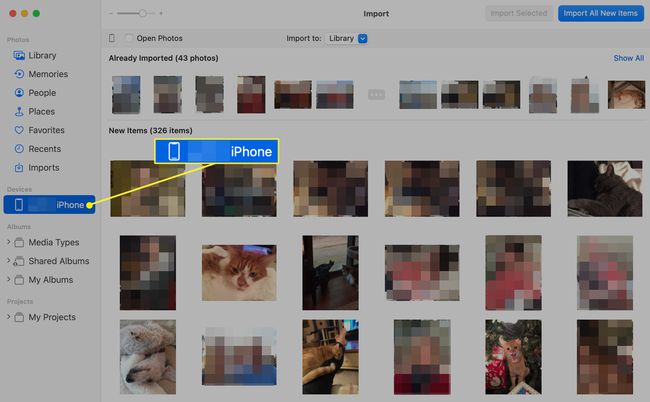
-
Wählen Alle neuen Artikel importieren um alle neuen Fotos und Videos von Ihrem iPhone auf den Mac zu übertragen.
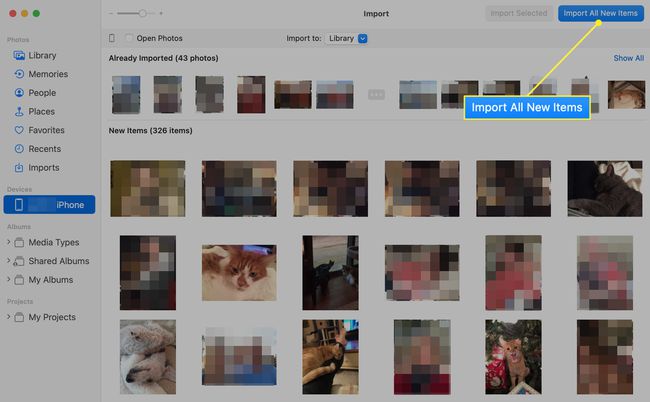
-
Wenn Sie es vorziehen, nur einige der Elemente zu importieren, klicken Sie auf jedes Foto oder Video, das Sie importieren möchten, um ein Häkchen in einem blauen Kreis zu setzen und wählen Sie Ausgewählte importieren, anstatt alle neuen Fotos zu importieren.
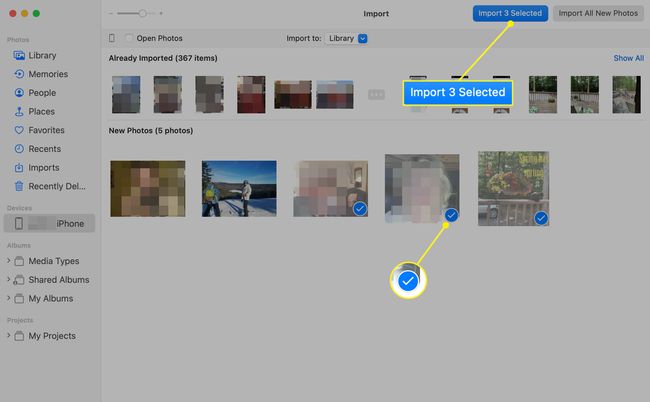
Die Übertragung beginnt sofort.
Wenn Sie nur wenige Bilder von einem iPhone auf einen Mac übertragen möchten, können Sie diese am schnellsten übertragen, indem Sie sie im Menü auswählen Fotos App auf dem iPhone und tippen Sie auf das Teilen Symbol. Wählen Sie Ihren Mac im Freigabebildschirm aus, um ihn in seinen Downloads-Ordner zu übertragen.
Laden Sie Fotos und Videos mit der Image Capture App vom iPhone auf den Mac herunter
Eine andere Möglichkeit, Fotos und Videos von Ihrem iPhone auf einen Mac zu übertragen, ist Image Capture. Diese einfache App bietet einen schnellen und einfachen Importmechanismus. Um diese Methode zu verwenden, befolgen Sie diese Anweisungen:
Verbinden Sie das iPhone über ein USB-Kabel mit dem Mac. Entsperren Sie das iPhone.
Öffne das Bilderfassung app im Ordner "Programme" auf allen macOS- und OS X-Installationen verfügbar.
-
Wähle aus iPhone im Abschnitt Geräte der Seitenleiste.
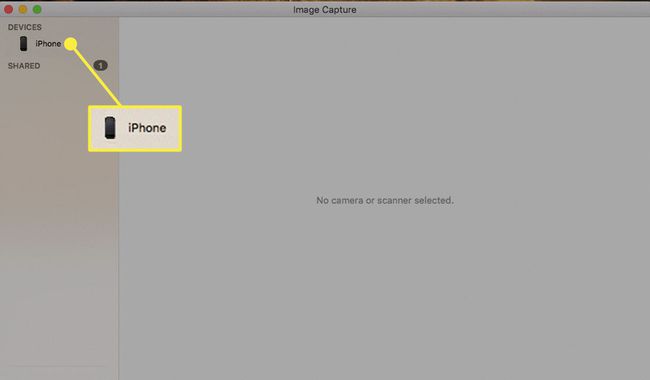
-
Ihre iPhone-Fotos und -Videos werden im rechten Bereich angezeigt. Die Bilder sind nach Datum geordnet und mit wichtigen Details wie Name, Dateityp, Größe, Breite, Höhe und einer Miniaturansicht versehen. Scrollen Sie durch die Kamerarolle und wählen Sie ein oder mehrere Elemente aus, die auf den Mac übertragen werden sollen.
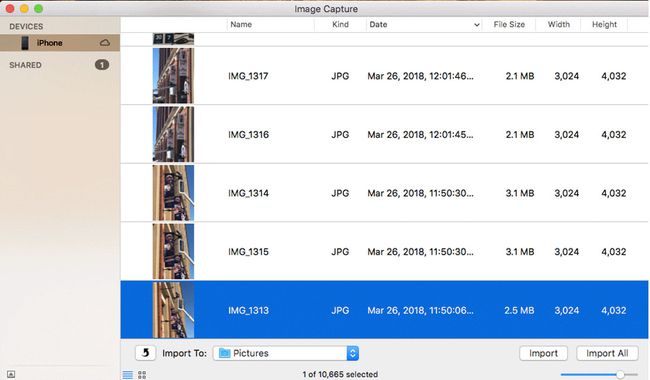
-
So kopieren Sie Fotos und Videos an einen anderen Ort als den Standard Bilder Ordner, wählen Sie den Importieren nach Dropdown-Menü und wählen Sie einen Ort aus.
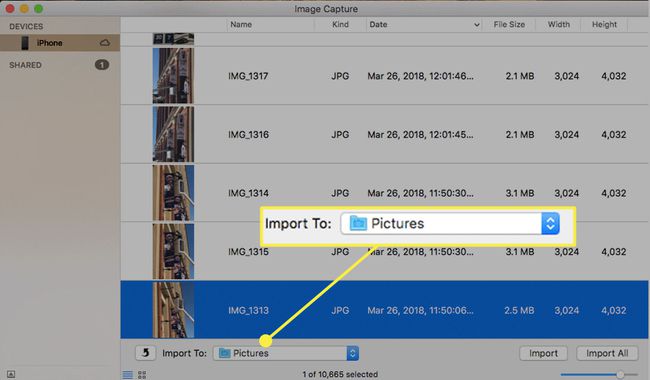
-
Auswählen Importieren um den Dateikopiervorgang zu starten. Sie können den einzelnen Auswahlschritt überspringen und wählen Alle importieren.
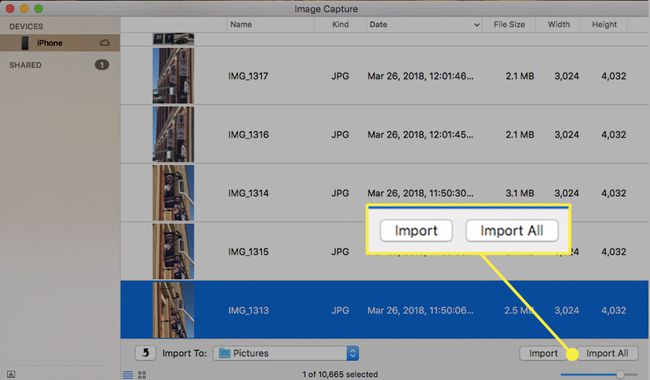
Die übertragenen Fotos und Videos sind mit einem grün-weißen Häkchen gekennzeichnet.
Übertragen von Fotos und Videos vom iPhone auf einen Mac oder PC über iCloud
Eine Alternative zum direkten Übertragen von iPhone-Fotos und -Videos auf einen Mac oder PC über eine festverdrahtete Verbindung ist der Zugriff auf Ihr iCloud-Fotobibliothek und laden Sie die Dateien von den Apple-Servern auf den Computer herunter. iCloud muss auf dem iPhone aktiviert sein und das iOS Fotos App muss in Ihren iCloud-Einstellungen aktiviert sein. Um dies auf dem iPhone zu bestätigen, wählen Sie Einstellungen > dein Name > iCloud > Fotos.
So laden Sie die Bilder auf einen Mac oder Windows-PC herunter:
Öffnen Sie einen Browser auf Ihrem Computer und gehen Sie zu iCloud.com.
Geben Sie Ihren iCloud-Benutzernamen und Ihr Passwort ein und wählen Sie das Anmeldung Pfeil auf der rechten Seite des Passwortfelds.
Auf Ihrem iPhone wird ein Popup angezeigt, in dem Sie um die Erlaubnis zum Zugriff auf iCloud gebeten werden. Auswählen Erlauben.
Auf Ihrem iPhone wird ein Zwei-Faktor-Authentifizierungscode angezeigt. Geben Sie diesen sechsstelligen Code in die dafür vorgesehenen Felder ein.
-
Nachdem Sie sich erfolgreich authentifiziert haben, werden mehrere iCloud-Symbole im Browser angezeigt. Auswählen Fotos.
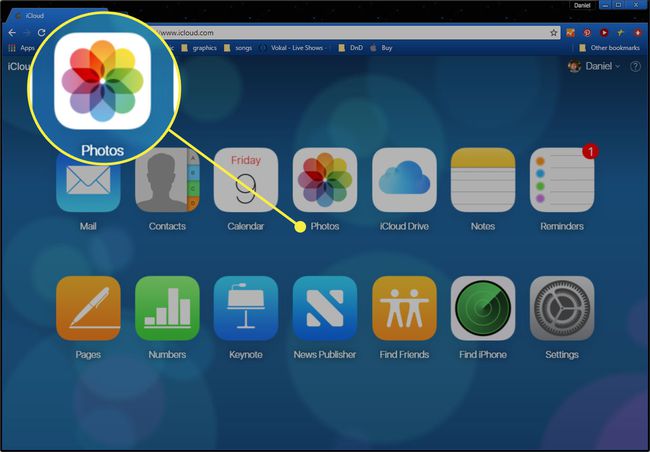
-
iCloud-Fotos zeigt Ihre Fotos und Videos nach Kategorien sortiert an. Wählen Sie ein oder mehrere Bilder oder Aufnahmen aus, um sie auf den Mac oder PC herunterzuladen. Wählen Sie dann Herunterladen, befindet sich in der oberen rechten Ecke und wird durch eine Wolke mit einem Abwärtspfeil dargestellt. Die ausgewählten Bilder oder Videos werden automatisch an den Standard-Download-Speicherort des Browsers übertragen.
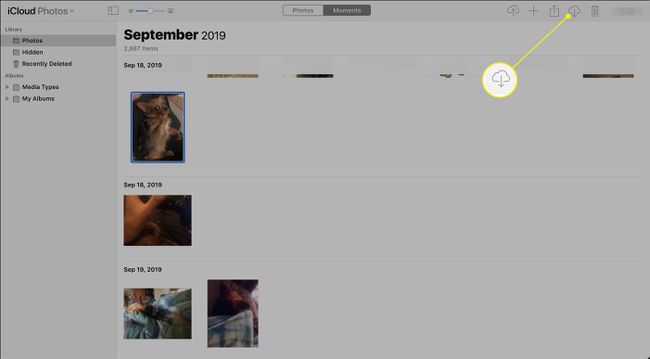
Neben der browserbasierten Benutzeroberfläche können Sie sich mit einigen Erstanbieter-MacOS-Apps wie Fotos und iPhoto auch bei iCloud anmelden und drahtlos auf Ihre Bilder zugreifen. PC-Benutzer können die. herunterladen und installieren iCloud für Windows Anwendung, wenn sie dies dem webbasierten Weg vorziehen.
