So ändern Sie den Namen Ihres Chromecasts
Was Sie wissen sollten
- Um den Namen Ihres Chromecasts zu ändern, gehen Sie zu Google Home app > tippen Sie auf den Chromecast, dessen Namen Sie ändern möchten.
- Tippen Sie dann auf das Zahnradsymbol > Geräteinformation > Gerätename > geben Sie den neuen Namen ein > Speichern.
- Der Name Ihres Chromecasts wird in Ihrem WLAN angezeigt und wird Geräten angezeigt, die versuchen, Inhalte dorthin zu übertragen.
Sie müssen den Namen Ihres ändern Chromecast? Hier sind Sie richtig: In diesem Artikel erfahren Sie, wie Sie Ihren Chromecast-Namen finden und ändern.
Können Sie Chromecast umbenennen?
Jawohl! Sie können Ihren Chromecast definitiv umbenennen. Wäre es nicht ärgerlich, wenn Sie es nicht könnten? Sie würden in dem Raum stecken bleiben, in dem Sie es zuerst einrichten, oder mit Tippfehlern. Das ist zum Glück nicht der Fall. Sie können den Namen Ihres Chromecast praktisch beliebig ändern. Wir empfehlen jedoch einen beschreibenden und klaren Namen, insbesondere wenn Sie mehr als einen Chromecast haben, damit Sie sie nicht verwechseln.
Lesen Sie weiter, um zu erfahren, wie Sie Ihren Chromecast-Namen finden und ändern.
Wie finde ich meinen Chromecast-Namen?
So finden Sie den aktuellen Namen Ihres Chromecasts, den Sie dem Chromecast zugewiesen haben beim ersten Einrichten, folge diesen Schritten:
-
Öffne das Google Home App.
Sie sollten die App bereits auf Ihrem iPhone oder Android installiert haben, da Sie sie zum Einrichten des Chromecast benötigen. Wenn Sie es aus irgendeinem Grund nicht haben, können Sie es kostenlos aus dem App Store Ihres Telefons herunterladen.
Suchen Sie den Raum, in dem der Chromecast eingerichtet ist. Wenn Sie viele Räume oder Geräte eingerichtet haben, müssen Sie möglicherweise durch die App wischen.
-
Suchen Sie nach dem Chromecast-Symbol. Es ist ein Fernseher mit drei blauen Linien unten links. Der Text unter diesem Symbol ist der aktuelle Name Ihres Chromecast.
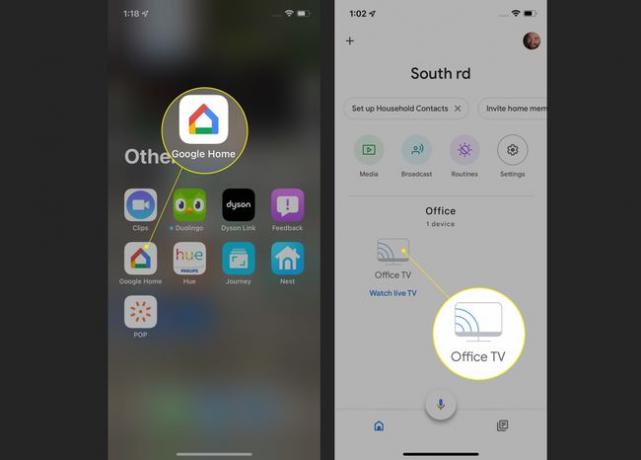
Wie ändere ich den Namen meines Chromecasts auf meinem Fernseher?
Da Sie nun den aktuellen Namen Ihres Chromecast kennen, ist es an der Zeit, Maßnahmen zu ergreifen. Da der Name des Chromecast so ist, wie es sein wird in deinem Netzwerk auftauchen und auf Geräten, die versuchen, ihren Inhalt darauf zu übertragen, möchten Sie etwas Unkompliziertes und Leicht verständliches ("Living Room Chromecast" ist wahrscheinlich besser als "RT5nYuuI9").
So ändern Sie den Namen Ihres Chromecasts:
Öffne das Google Home App.
Suchen Sie den Raum, in dem der Chromecast eingerichtet ist.
Tippen Sie auf das Chromecast-Symbol.
-
Tippen Sie oben auf das Zahnradsymbol.

Zapfhahn Geräteinformation.
Zapfhahn Gerätename.
-
Tippen Sie in die Gerätename Feld und geben Sie den neuen Namen für Ihren Chromecast ein.
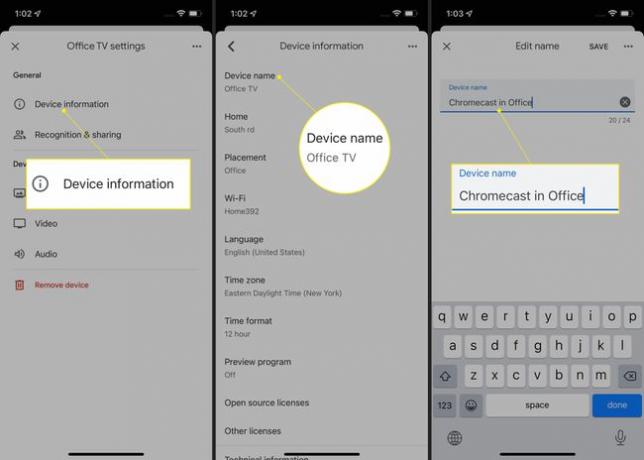
Zapfhahn Speichern. Sie haben jetzt den Namen Ihres Chromecasts erfolgreich geändert.
FAQ
-
Wie ändere ich das Chromecast-WLAN?
Um das WLAN Ihres Chromecasts zu ändern, öffnen Sie die Google Home App auf Ihrem Mobilgerät und tippen Sie auf Ihr Chromecast > Einstellungen > W-lan > Vergiss dieses Netzwerk > Vergiss dieses Netzwerk (Bestätigung). Wenn Ihr Chromecast angeschlossen und eingeschaltet ist, tippen Sie in der Google Home App auf das Pluszeichen > Gerät einrichten > Neues Gerät, und tippen Sie dann auf Ihr Zuhause. Google Home stellt eine Verbindung zu Ihrem Chromecast her. Folgen Sie den Anweisungen, um den Chromecast mit Ihrem neuen WLAN zu verbinden.
-
Wie ändere ich die Chromecast-Einstellungen?
Um die Einstellungen deines Chromecasts zu ändern, öffne die Google Home App, wähle deinen Chromecast aus und tippe auf Einstellungen (Zahnrad-Symbol). Von hier aus können Sie auf Ihre Geräteinformationen und Freigabeberechtigungen zugreifen und diese anpassen, die Optionen des Umgebungsmodus erkunden und Video- und Audioeinstellungen vornehmen.
-
Wie ändere ich den Chromecast-Hintergrund?
Um den Chromecast-Hintergrund auf deinem Fernseher oder Monitor zu ändern, öffne die Google Home App, wähle deinen Chromecast aus und tippe auf Einstellungen > Umgebungsmodus. Unter Wählen Sie aus, was Sie auf Ihrem Bildschirm sehen, wenn er nicht verwendet wird, entscheiden Sie sich für die Anzeige einer Google Fotos-Diashow oder einer kuratierten Kunstgalerie oder wählen Sie aus anderen Personalisierungsoptionen.
