So verwenden Sie die CHOOSE-Funktion in Excel
Excel eignet sich hervorragend zum Speichern von Informationen, aber es kann schwierig sein, das Gesuchte zu finden, wenn die Datasets besonders groß werden. Die CHOOSE-Funktion ist eine fantastische Lösung für dieses Problem und hilft Ihnen, die benötigten Informationen schnell und einfach zu finden. So verwenden Sie die Funktion AUSWÄHLEN in Excel.
Die Anweisungen in diesem Artikel gelten für Excel 365, Excel 2019, Excel 2016 und Excel online.
Was ist die CHOOSE-Funktion in Excel?
Die CHOOSE-Funktion gibt einen Wert aus einer Liste aus, wenn Sie ihm eine bestimmte Position oder einen bestimmten Index zum Zeichnen zuweisen. Wenn Sie beispielsweise eine nummerierte Liste erstellt und ihr eine Zahl zum Zeichnen gegeben haben, wird der entsprechende Wert an dieser nummerierten Stelle der Liste zurückgegeben.
In der Praxis kann dies nützlich sein, um den Namen von etwas anhand einer Identifikationsnummer zu finden, z. B. eine Person in einem Wählerverzeichnis oder ein Produkt aus einem Katalog.
So verwenden Sie die Auswahlfunktion in Excel
Die CHOOSE-Funktion ist eine relativ einfach in Excel zu verwenden, die Einrichtung kann jedoch je nach Größe Ihres Datasets etwas länger dauern.
In unserem Set-Beispiel zur Verwendung der CHOOSE-Funktion halten wir es einfach mit einem begrenzten Datensatz von acht Produkten in einem stationären Katalog. Wir wollen herausfinden, was ein Produkt mit seiner einstelligen Produktnummer ist. Ihr Datensatz kann variieren, aber Sie können mitverfolgen und einen vergleichbaren Datensatz zum Üben erstellen.
-
Öffnen Sie Ihr Excel-Dokument oder erstellen Sie ein neues und importieren Sie Ihren ausgewählten Datensatz. Stellen Sie sicher, dass die Liste der Elemente ähnlich wie in unserem Beispiel nummeriert ist.
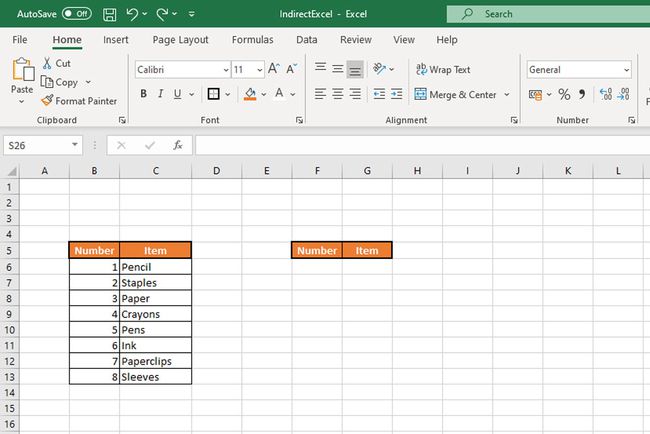
-
Wählen Sie eine Zelle aus, in der Ihre CHOOSE-Ausgabe erscheinen soll. Sie geben dann die Funktion AUSWÄHLEN ein, die nach Abschluss im folgenden Format geschrieben wird:
=CHOOSE (index_num), value1, value2, [...])
Typ =WÄHLEN und doppelklicken Sie auf das WÄHLEN Funktion, die angezeigt wird. Wählen Sie alternativ über das Funktionsmenü WÄHLEN und geben Sie Ihre Zahlen und Werte auf diese Weise ein.
-
Wählen Sie die Zelle aus, aus der die Eingabe WÄHLEN kommen soll. In unserem Fall ist das die Zelle unter der zweiten Nummer Üerschrift, F6.
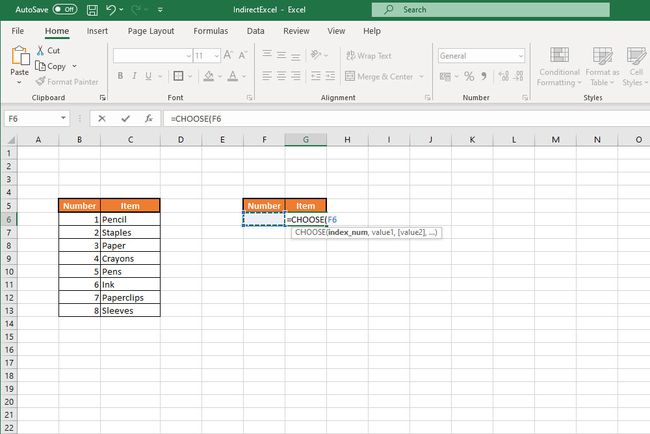
Geben Sie ein Komma ein und wählen Sie dann den ersten Wert für Ihre Liste aus. In unserem Fall ist das Bleistift, Zelle C6.
-
Geben Sie ein weiteres Komma ein und wählen Sie dann den zweiten Wert für Ihre Liste aus. Fahren Sie damit fort, bis Sie alle Werte ausgewählt haben und beenden Sie Ihre Funktion mit einer geschlossenen Klammer. Unsere eventuelle Funktion liest sich wie folgt:
=WÄHLEN(F6,C6,C7,C8,C9,C10,C11,C12,C13)
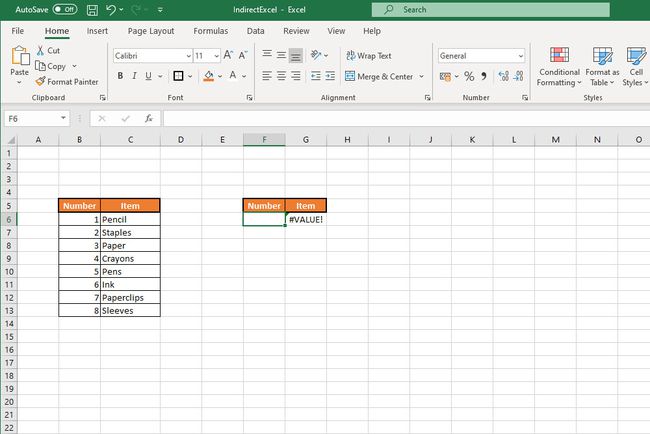
Die Excel-CHOOSE-Funktionsausgabe
Machen Sie sich keine Sorgen, dass die CHOOSE-Zelle jetzt a. anzeigt #WERT! Error. Das liegt einfach daran, dass es keine Zahl gibt, aus der man ziehen kann. Um Ihre CHOOSE-Funktion vollständig nutzen zu können, geben Sie eine Zahl ein, die Ihren Werten in das Indexnummernfeld entspricht, das wir in der CHOOSE-Funktion angegeben haben. Es sollte dann diesen Fehler in den entsprechenden Wert ändern.
In unserem Fall tippen 1 Ausgänge Bleistift. Tippen 5 Ausgänge Stifte, und so weiter.

Dies ist ein sehr einfaches Beispiel für die Verwendung der CHOOSE-Funktion, aber Sie können bei Bedarf auch Bereiche anstelle einzelner Zellen für Werte angeben. Das bedeutet, dass Sie für jede Indexnummer mehrere Ausgaben haben können, sodass Sie sehr schnell viele Informationen finden können. Es ist sogar kombinierbar mit SUM und andere Funktionen für zusätzliche Funktionen.
