So stellen Sie eine fehlende DirectX-DLL-Datei wieder her
Was Sie wissen sollten
- Suchen nach DirectX Wählen Sie auf der Microsoft-Website die neueste DirectX-Endbenutzerlaufzeiten herunterladen Link, und klicken Sie auf Herunterladen.
- Erstellen Sie einen Ordner namens DirectX-Dateien.Öffnen Sie das DirectX-Installationsprogramm und navigieren Sie zu diesem Ordner. DirectX extrahiert alle seine Dateien in den Ordner.
- Öffnen Sie die CAB-Datei mit der gewünschten DLL-Datei. Verschieben Sie die DLL-Datei auf den Desktop. Kopieren Sie die Datei in die System32 Ordner und starten Sie den Computer neu.
In diesem Artikel wird erläutert, wie Sie eine einzelne DirectX-DLL-Datei aus dem DirectX-Installationspaket extrahieren, wenn Sie eine Fehlermeldung über ein "fehlendes" oder "nicht gefundenes" DirectX erhalten DLL-Datei. Die Informationen umfassen alle Microsoft-Betriebssysteme, einschließlich Windows 10, Windows 8, Windows 7, Windows Vista, und Windows XP.
So stellen Sie eine fehlende DirectX-DLL-Datei wieder her
So stellen Sie eine einzelne fehlende DirectX-DLL-Datei wieder her:
-
Von Microsofts Website, wählen Sie die Lupe oben auf der Seite und suchen Sie nach DirectX.
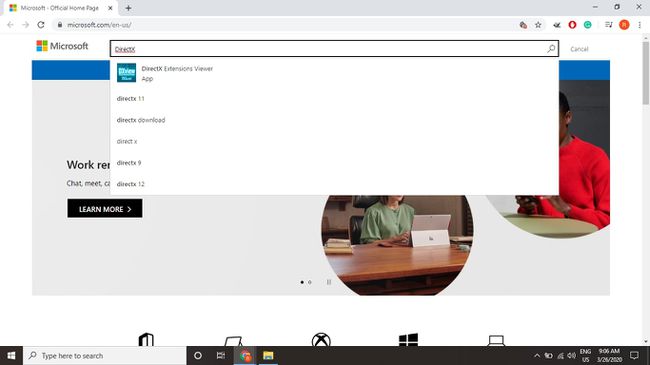
-
Scrollen Sie in den Suchergebnissen nach unten und wählen Sie das Laden Sie DirectX-Endbenutzerlaufzeiten herunter (MM JJ) Link für das neueste Release-Datum.

-
Auswählen Herunterladen.
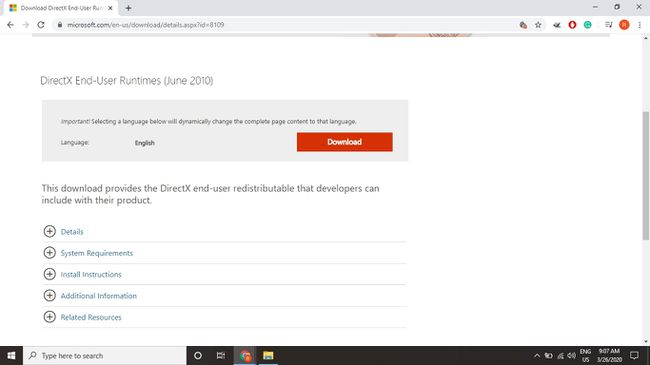
Das gleiche DirectX-Installationsprogramm funktioniert für alle Windows-Versionen.
-
Klicken Sie mit der rechten Maustaste auf Ihren Desktop und wählen Sie Neu > Ordner. Benennen Sie den neuen Ordner mit einem leicht zu merkenden Namen wie DirectX-Dateien.
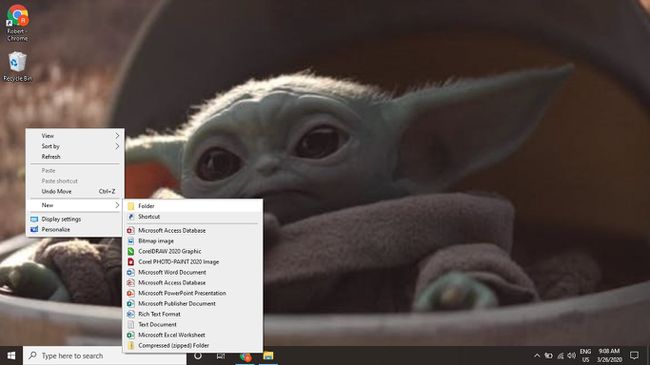
-
Öffnen Sie das heruntergeladene DirectX-Installationsprogramm und wählen Sie Jawohl die Lizenzvereinbarung zu akzeptieren.
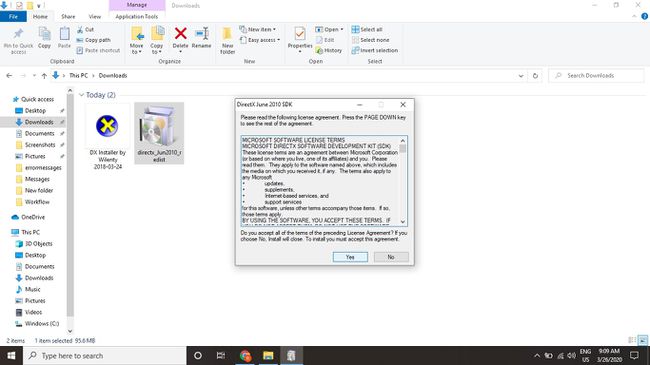
-
Auswählen Durchsuche im Dialogfeld.
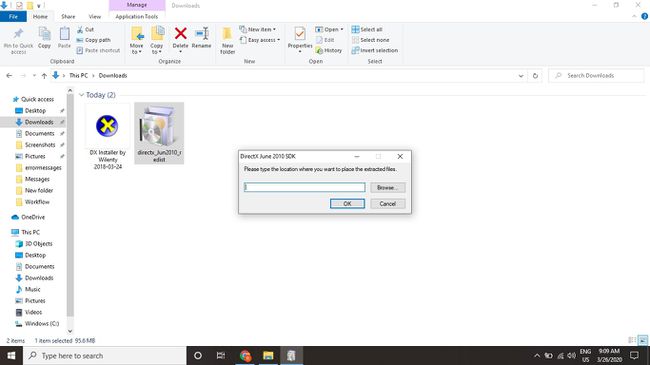
-
Wählen Sie den Ordner aus, den Sie in Schritt 4 erstellt haben, und wählen Sie OK.
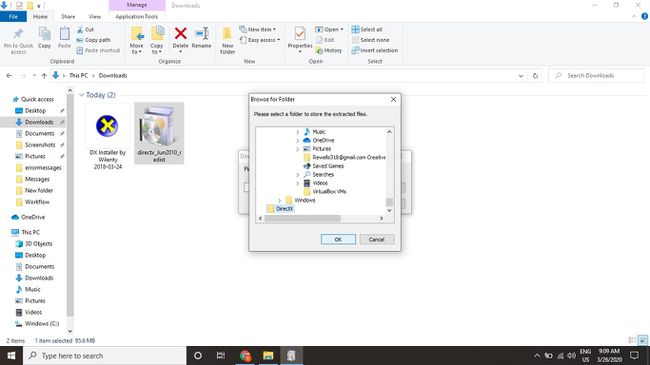
-
Auswählen OK wenn Sie den Ordnerpfad im Textfeld sehen. Das DirectX-Installationsprogramm extrahiert alle seine Dateien in den Ordner.

-
Öffnen Sie den Ordner, den Sie zuvor erstellt haben, um eine große Anzahl von TAXI -Dateien, einige DLL-Dateien und eine namens dxsetup.exe.

Du kannst rennen dxsetup.exe zu DirectX vollständig installieren und installieren Sie alle DLL-Dateien neu.
-
Suchen Sie die CAB-Datei, die die gesuchte DLL-Datei enthält. Zum Beispiel, wenn Sie die d3dx9_41.dll-Datei, es ist in der CAB-Datei zu finden März2009_d3dx9_41_x86. Doppelklicken Sie auf die entsprechende CAB-Datei, um sie zu öffnen.
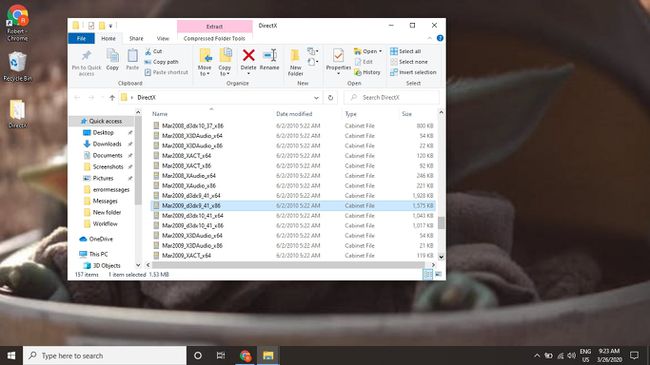
Es gibt zwei Versionen der meisten DirectX-CAB-Dateien: a 32-Bit und 64-Bit Ausführung. Dateien für 32-Bit-Systeme enden mit _x86, und 64-Bit-Systemdateien enden mit _x64. Du musst wissen, welche Windows-Version Sie verwenden um zu wissen, welche Datei verwendet werden soll.
-
Bewege das .dll Datei auf Ihren Desktop.

Windows bietet integrierte Unterstützung für das Öffnen von CAB-Dateien, aber wenn ein anderes Programm es öffnet, suchen Sie nach einer Option zum Extrahieren der Datei im Menü des Programms und extrahieren Sie sie auf Ihren Desktop.
-
Kopieren Sie die Datei zum System32 Ordner in Ihrem Windows-Installationsordner. Auf den meisten Computern ist das C:\Windows\System32.
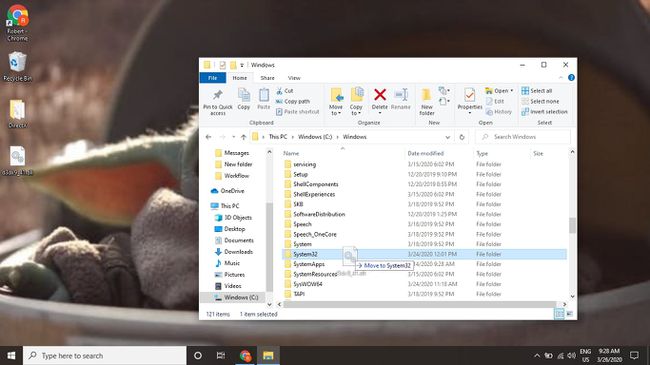
Wenn Sie eine Fehlermeldung erhalten haben, die einen anderen Speicherort angibt, an dem die DLL-Datei fehlt (zum Beispiel in den Ordner einer bestimmten Spiel- oder Grafikanwendung), kopieren Sie die DLL-Datei dorthin stattdessen.
-
Löschen Sie alle Kopien der DLL-Datei von Ihrem Desktop und löschen Sie den Ordner mit den extrahierten DirectX-Dateien. Das Belassen von DLL-Dateien auf Ihrem Desktop kann in einigen Situationen zu Problemen führen.

-
Starte deinen Computer neu.
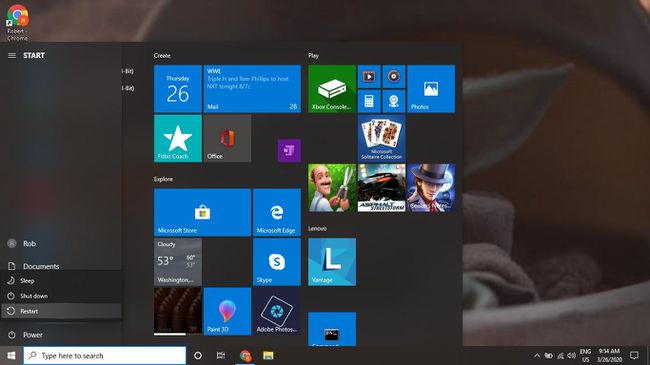
Testen Sie nach dem Neustart, ob das Wiederherstellen der einzelnen DLL-Datei das Problem behoben hat. Wenn Sie immer noch eine Fehlermeldung erhalten, versuchen Sie, DirectX vollständig neu zu installieren oder Fehlerbehebung bei hardwarebezogenen DLL-Problemen.
