So erhalten Sie GOG Galaxy unter Linux
GOG Galaxy hat sich zu einer wichtigen Kraft im PC-Gaming entwickelt. Der GOG-Store (ursprünglich als Good Old Games bekannt) ist ein Erfolg geworden, indem er DRM-freie PC-Spiele anbietet. Auch wenn die GOG-Bibliothek eine ordentliche Menge an Linux-Titeln enthält, hat der Galaxy-Client immer noch nicht den Weg zum Open-Source-Betriebssystem gefunden, zumindest nicht offiziell. Verwendung von Emulationssoftware wie Wein und Lutris kannst du GOG Galaxy unter Linux installieren und auf deine Lieblingstitel zugreifen.
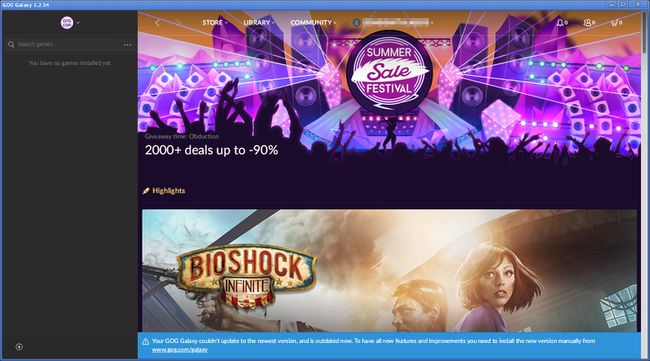
Bevor Sie mit dieser Anleitung beginnen, installieren Sie die neuesten NVIDIA- oder AMD-Treiber auf Ihrem System.
Wine Staging installieren
Wein ist die beliebte Kompatibilitätsschicht, die Windows-Anwendungen für Linux- und Mac-Systeme übersetzt. Der Staging-Zweig von Wine enthält die neuesten Patches und Funktionen, die es nicht in die Mainstream-Version von Wine geschafft haben. Lutris, mit dem Sie installieren GOG-Galaxie, erfordert die Ausführung von Wine Staging. Deshalb ist der erste Schritt die Installation von Staging.
Ubuntu-Linux
Öffnen Sie ein Terminalfenster.
-
Aktivieren Sie die Unterstützung für 32-Bit-Anwendungen auf Ihrem System mit dem folgenden Befehl.
$ sudo dpkg --add-architecture i386
-
Wechseln Sie in die Verzeichnisse Downloads Mappe.
$ cd ~/Downloads
-
Laden Sie den Signaturschlüssel für das Wine-Repository herunter.
$ wget -nc https://dl.winehq.org/wine-builds/winehq.key
-
Importieren Sie diesen Schlüssel mit dem Apt-Paketmanager.
$ sudo apt-key füge winehq.key hinzu
-
Fügen Sie das Wine-Repository zu Ihrem System hinzu. Ersetzen fokal mit der von Ihnen verwendeten Ubuntu-Version.
$ sudo apt-add-repository 'deb https://dl.winehq.org/wine-builds/ubuntu/ Schwerpunkt Haupt'
-
Aktualisieren Sie die Repositorys, um das neue Wine-Repository verfügbar zu machen.
$ sudo apt-Update
-
Installieren Sie Wine Staging zusammen mit den empfohlenen Paketen.
$ sudo apt install --install-recommends winehq-staging
Einige zusätzliche Pakete werden installiert. Wein braucht diese. Akzeptieren Sie und warten Sie einige Sekunden, während die Pakete installiert werden.
Debian-Linux
Öffnen Sie ein Terminalfenster.
-
Aktivieren Sie die 32-Bit-Softwareunterstützung auf Ihrem System.
$ sudo dpkg --add-architecture i386
-
Wechseln Sie in die Verzeichnisse Downloads Mappe.
$ cd ~/Downloads
-
Laden Sie den Signaturschlüssel für das Wine-Repository herunter.
$ wget -nc https://dl.winehq.org/wine-builds/winehq.key
-
Importieren Sie den neuen Schlüssel in den Apt-Paketmanager.
$ sudo apt-key füge winehq.key hinzu
-
Fügen Sie eine neue Repository-Datei für das Wine-Repository hinzu. Öffne einen Texteditor mit sudo und erstelle die Datei unter /etc/apt/sources.list.d/wine.list.
$ sudo vim /etc/apt/sources.list.d/wine.list
-
Platzieren Sie die Konfiguration für das Wine-Repository in der Datei. Es sieht ungefähr so aus:
deb https://dl.winehq.org/wine-builds/debian/ Buster Haupt
Ersetzen Buster mit der Debian-Version, die Sie haben. Speichern Sie die Datei und beenden Sie sie.
-
Aktualisieren Sie die Repositorys, um das neue verfügbar zu machen.
$ sudo apt-Update
-
Installieren Sie Wine Staging zusammen mit den empfohlenen Paketen. Diese Installation kann einige Minuten dauern, da Wine mehrere Abhängigkeiten aufweist.
$ sudo apt install --install-recommends winehq-staging
Wenn die Installation abgeschlossen ist, kann Wine auf Ihrem System verwendet werden.
Fedora-Linux
Öffnen Sie ein Terminalfenster.
-
Fügen Sie das Wine-Repository über den DNF-Paketmanager zu Fedora hinzu. Führen Sie den folgenden Befehl aus. Ersetzen Sie die Versionsnummer 32 in diesem Fall mit der von Ihnen verwendeten Fedora-Version.
$ sudo dnf config-manager –add-repo https://dl.winehq.org/wine-builds/fedora/32/winehq.repo
-
Installieren Sie Wine-Staging.
$ sudo dnf install winehq-staging
Arch Linux
Öffnen Sie ein Terminal.
-
Wine Staging befindet sich in den wichtigsten Arch Linux-Repositorys. Installieren Sie es mit Pacman.
#pacman -S Weininszenierung
Die Version von Wine in den Arch-Repositorys wird regelmäßig aktualisiert.
Lutris installieren
Lutris ist das nächste Teil dieses Puzzles. Lutris ist ein Open-Source-Spielemanager für Linux, der die Installation und Verwaltung von Spielen zum Kinderspiel macht. Das größte Verkaufsargument für Lutris ist seine Fähigkeit, Windows-Spiele mit Wine einfach und effizient zu installieren. Es gibt keine Konfigurations-, Optimierungs- oder unsinnigen Einstellungen. Es bietet grafische Installer, die jeder verwenden kann.
Ubuntu-Linux
Öffnen Sie ein Terminal.
-
Geben Sie den folgenden Befehl ein, um das Lurtris PPA zu Ihrem System hinzuzufügen.
$ sudo add-apt-repository ppa: lutris-team/lutris
-
Aktualisieren Sie die Repositorys, um das neue Lutris-Repository hinzuzufügen.
$ sudo apt-Update
-
Installieren Sie Lutris.
$ sudo apt install lutris
Lutris wird installiert und Ihrem System hinzugefügt. Sie erhalten regelmäßig Updates von den Entwicklern.
Debian-Linux
Öffnen Sie ein Terminalfenster.
-
Wechseln Sie in die Verzeichnisse Downloads Mappe.
$ cd ~/Downloads
-
Laden Sie den Signaturschlüssel für das Lutris-Repository herunter.
$ wget https://download.opensuse.org/repositories/home:/strycore/Debian_10.0/Release.key
-
Importieren Sie diesen Schlüssel in Ihr System.
$ sudo apt-key add Release.key
-
Erstellen Sie eine Datei für das Lutris-Repository. Verwenden sudo und einen Texteditor zum Erstellen einer Datei unter /etc/apt/sources.list.d/lutris.list.
$ sudo vim /etc/apt/sources.list.d/lutris.list
-
Fügen Sie die folgende Zeile in die Datei ein, um das Repository hinzuzufügen.
deb http://download.opensuse.org/repositories/home:/strycore/Debian_10.0/ ./
Speichern und beenden Sie die Datei.
-
Aktualisieren Sie Apt, um das neue Repository hinzuzufügen.
$ sudo apt-Update
-
Installieren Sie Lutris.
$ sudo apt install lutris
Mit dem Lutris-Repository auf Ihrem System erhalten Sie Updates, sobald Updates veröffentlicht werden.
Fedora-Linux
Öffnen Sie ein Terminalfenster.
-
Lutris ist in den standardmäßigen Fedora-Repositorys verfügbar. Installieren Sie es mit DNF.
$ sudo dnf install lutris
Solange Lutris in den regulären Fedora-Repositorys verbleibt, erhalten Sie weiterhin regelmäßige Updates.
Arch Linux
Öffnen Sie ein neues Terminal.
-
Lutris befindet sich in den Arch Linux-Repositorys. Installieren Sie es mit Pacman.
# pacman -S lutris
Mit Arch können Sie immer die neueste Version von Lutris erwarten.
GOG Galaxy installieren
Sie haben jetzt alle Teile. Es mag wie eine Menge Arbeit erscheinen, um GOG Galaxy zu bekommen, aber Sie haben die Tür zu mehr Möglichkeiten geöffnet, indem Sie Wine und Lutris eingerichtet haben. Mit dieser Kombination können Sie ohne zusätzliche Einrichtung oder Konfiguration jede Menge Windows-Spiele auf Ihrem Linux-PC installieren und ausführen.
Öffnen Sie einen Browser und gehen Sie zum Lutris-Seite für GOG Galaxy.
-
Auswählen Installieren in der unteren rechten Ecke der Bild-Diashow auf der Seite.
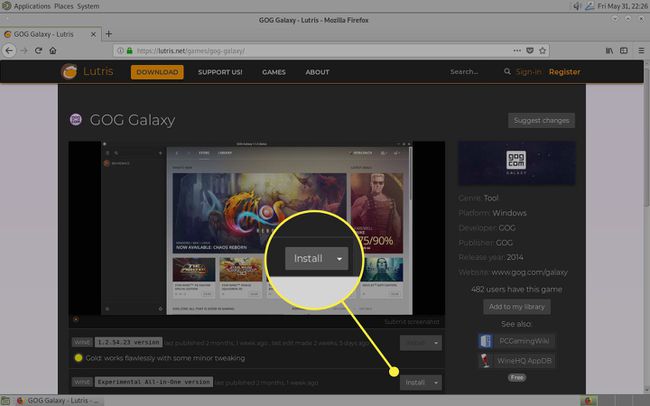
Der Browser fragt, mit welchem Programm Sie die Datei öffnen möchten. Auswählen Lutris.
Lutris öffnet ein Fenster, in dem Sie gefragt werden, ob Sie mit der Installation fortfahren möchten. Auswählen Zustimmen.
-
Lutris fragt, wo du GOG Galaxy installieren möchtest. Die Standardeinstellung ist normalerweise die beste Wahl. Auswählen Installieren.

Das Installationsprogramm wird ausgeführt und richtet GOG Galaxy ein.
-
Nach Abschluss der Installation werden Sie gefragt, ob Sie Launcher-Verknüpfungen erstellen möchten.
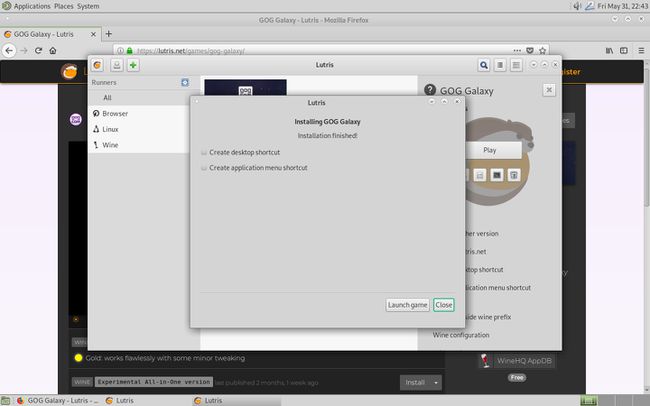
-
Wählen Sie auf dem Lutris-Startbildschirm die Option GOG-Galaxie Kachel, um es zu öffnen.

-
GOG Galaxy wird geöffnet und Sie können sich anmelden oder ein Konto erstellen.
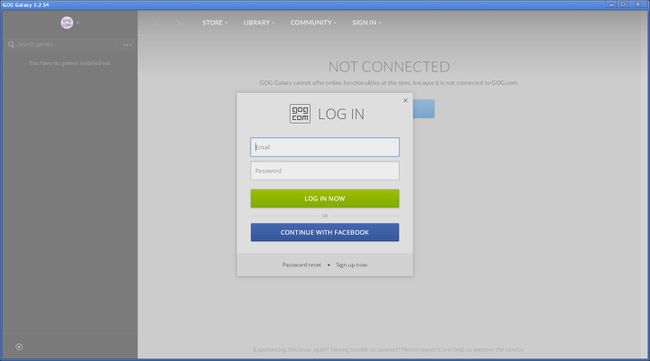
Achten Sie auf zukünftige Updates. Lutris-Skripte werden regelmäßig aktualisiert, ebenso wie Versionen von Wine.
