So finden Sie Ihre IP-Adresse unter Windows 10
Was Sie wissen sollten
- Ethernet: Wählen Sie Ethernet im Menü Einstellungen und suchen Sie im Abschnitt Eigenschaften nach der IPv4-Adresse.
- WLAN: Wählen Sie W-lan in den Einstellungen, und Sie können die IPv4-Adresse dort im Abschnitt Eigenschaften sehen.
- Finden Sie Ihre externe Internet-IP-Adresse: Überprüfen Sie die Internet-Port-Konfiguration Ihres Routers oder verwenden Sie eine Site wie WhatIsMyIP.com.
In diesem Artikel werden verschiedene Möglichkeiten zum Ermitteln Ihrer IP-Adresse (Internet Protocol) auf einem Windows 10-Computer mit und ohne Verwendung der Eingabeaufforderung behandelt.
Finden Sie Ihre IP-Adresse in den Windows-Einstellungen
Die IP-Adresse Ihres Windows 10-PCs ist die Identität Ihres Computers in dem Netzwerk, mit dem er verbunden ist. Es kann vorkommen, dass Sie Ihre IP-Adresse benötigen, um bestimmte Programme zu verwenden. Glücklicherweise ist das Auffinden Ihrer IP-Adresse auf einem Windows 10-PC unkompliziert.
Das Finden Ihrer IP-Adresse in Ihrem Windows 10-Einstellungsbereich hängt davon ab, ob Sie Ihre Wi-Fi-Netzwerkschnittstelle oder Ihre Ethernet-Schnittstelle verwenden, um eine Verbindung zu Ihrem Netzwerk herzustellen.
-
Wählen Sie Start und geben Sie ein Einstellungen. Wählen Sie die App Einstellungen aus.
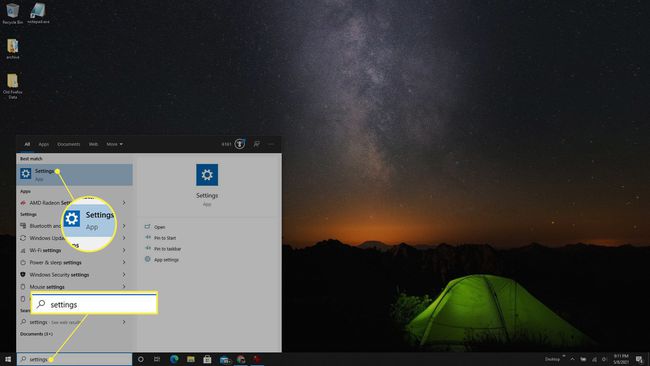
-
Wählen Sie im Fenster Einstellungen die Option Netzwerk & Internet.
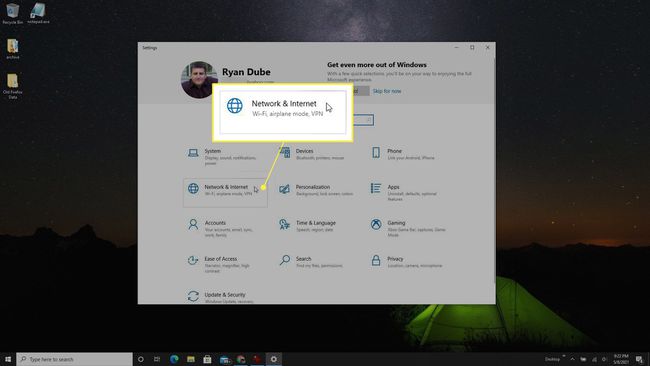
-
Wenn Sie über Ethernet mit dem Netzwerk verbunden sind, wählen Sie Ethernet aus dem linken Menü. Wählen Sie dann die Ethernet verbunden Symbol.
Je nach verwendetem System hat Ihr Netzwerk möglicherweise einen anderen Namen. Wählen Sie in diesem Fall einfach dasjenige aus, das Ihrem Netzwerk entspricht.

-
Scrollen Sie auf der Seite nach unten zum Abschnitt Eigenschaften und suchen Sie nach dem IPv4die Anschrift. Dies ist die IP-Adresse Ihres Computers in dem Netzwerk, mit dem er verbunden ist.

-
Wenn Sie WLAN verwenden, wählen Sie W-lan aus dem linken Menü im Einstellungsfenster. Wähle aus WLAN verbunden Symbol oben im Fenster.
Ihr Symbol kann einen anderen Namen oder ein anderes Label haben. Wählen Sie diejenige aus, die Ihrem Netzwerk entspricht.
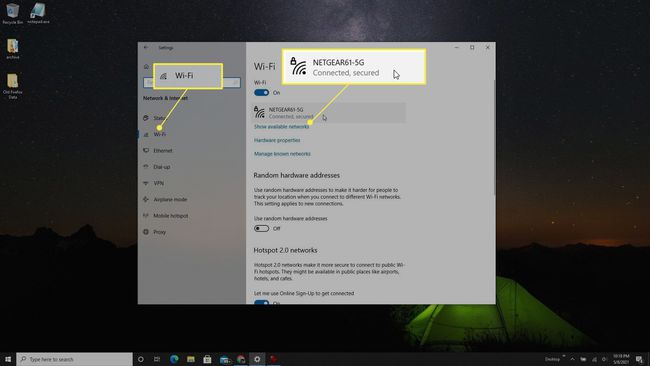
-
Scrollen Sie im Fenster Wi-Fi-Einstellungen nach unten zum Abschnitt Eigenschaften und suchen Sie das IPv4-Adresse auf dieser Seite.
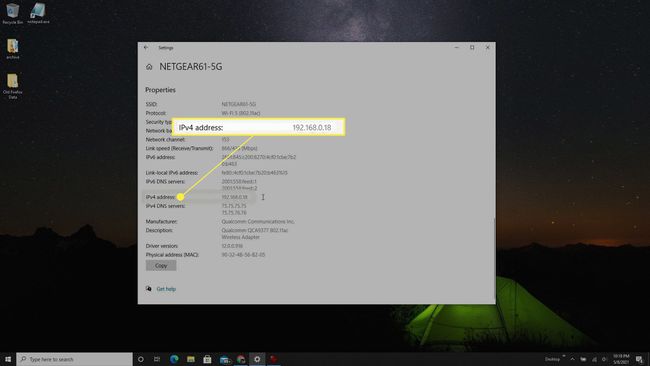
Finden Sie Ihre IP-Adresse über die Eingabeaufforderung
Sie können die IP-Adresse, die Ihr Windows 10-Computer verwendet, um eine Verbindung mit dem aktuellen Netzwerk herzustellen, auch mit einem einfachen ipconfig Befehl mit dem Eingabeaufforderungstool.
-
Wählen Sie Start und geben Sie "Eingabeaufforderung" ein, klicken Sie mit der rechten Maustaste auf die Eingabeaufforderungs-App und wählen Sie Als Administrator ausführen.

-
Geben Sie "ipconfig" ein und drücken Sie Eintreten. Scrollen Sie nach unten zu dem Ethernet- oder Wi-Fi-Adapter, mit dem Sie mit dem Netzwerk verbunden sind, und suchen Sie nach IPv4-Adresse. Dadurch wird die IP-Adresse Ihres Windows 10-Computers angezeigt.

Finden Sie Ihre externe Internet-IP-Adresse
Die oben genannten Methoden zeigen Ihnen die "lokale" IP-Adresse Ihres Computers, d. h. die IP-Adresse, die Ihrem Computer von Ihrem Router in Ihrem lokalen Heimnetzwerk zugewiesen wurde. Dies ist jedoch nicht die IP-Adresse, die Sie im Internet verwenden.
Ihre Internet-IP-Adresse ist die Ihrem Router von Ihrem Internetdienstanbieter (ISP) zugewiesene. Sie können diese "externe" IP-Adresse auf zwei Arten erhalten, entweder indem Sie Ihren Router überprüfen oder einen Webdienst verwenden, der Ihnen Ihre Internet-IP-Adresse anzeigen kann.
-
Verbinden Sie sich als Administrator mit Ihrem Heimrouter, und suchen Sie nach der Anmeldung nach dem Abschnitt, der Kabelinformationen und Internet-Port-Informationen enthält. Hier solltest du sehen IP-Adresse/Maske, das Ihre Internet-IP-Adresse anzeigt.

-
Eine andere Möglichkeit besteht darin, eine von mehreren Websites zu verwenden, die Ihnen Ihre IP-Adresse mitteilen können. Zwei der beliebtesten davon sind WhatIsMyIP.com und MyIP.com.
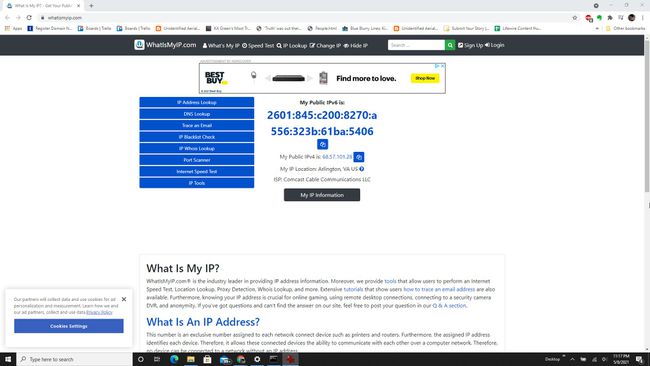
Bei beiden Optionen erhalten Sie Ihre Internet-IP-Adresse.
FAQ
-
Wie finde ich meine lokale IP-Adresse in Windows 10?
Finden Sie Ihre lokale IP-Adresse in Windows 10 Netzwerk und Internet die Einstellungen. Wählen Sie entweder die Symbol „Ethernet verbunden“ oder Symbol "Wi-Fi verbunden". Scrollen Sie dann zu Eigenschaften und suchen Sie Ihre IPv4-Adresse.
-
Wie finde ich meine statische IP-Adresse in Windows 10?
Wenn Sie a. konfiguriert haben statische IP-Adresse, auch bekannt als a feste IP-Adresse, suchen Sie auf Ihrem Windows 10-Computer nach dem Netzwerk-und Freigabecenter. Auswählen Adapter Einstellungen ändern. Klicken Sie mit der rechten Maustaste auf das Verbindungssymbol und wählen Sie Eigenschaften, und scrollen Sie dann nach unten, um Ihre IPv4-Adresse anzuzeigen.
-
Wie finde ich die IP-Adresse meines Routers in Windows 10?
So finden Sie die IP-Adresse Ihres Routers, öffne die Eingabeaufforderung und tippe ipconfig. Drücken Sie Eintreten. Finden Sie die IP-Adresse Ihres Routers neben Standard-Gateway. Oder gehen Sie zum Schalttafel > Netzwerk und Internet und wählen Sie Zeige Netzwerkstatus und Aufgaben. Wähle Deine Verbindungssymbol > Einzelheiten. Finden Sie die IP-Adresse Ihres Routers neben IPv4-Standardgateway.
