Excel Format Painter: Formatierung zwischen Zellen kopieren
Das Format Painter-Feature inMicrosoft Excel und Google Tabellen ermöglicht das schnelle und einfache Kopieren von Formatierungen aus einer Zelle oder einer Gruppe von Zellen in einen anderen Bereich eines Arbeitsblatts.
Die Anweisungen in diesem Artikel gelten für Excel für Microsoft 365, Excel 2019, Excel 2016, Excel 2013, Excel 2010, Excel Online, Excel für Mac und Google Tabellen.
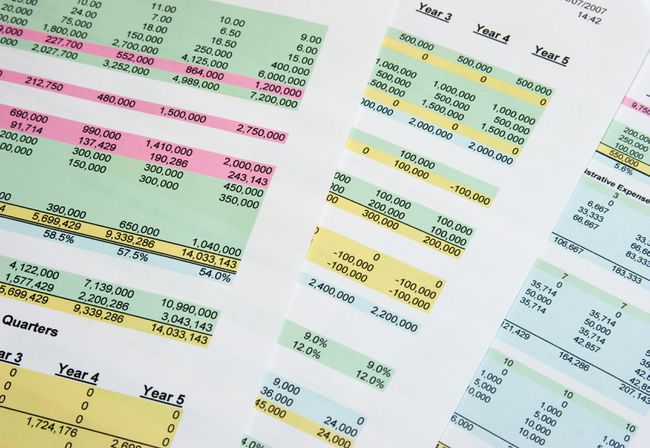
Microsoft Excel und Google Sheets Format Painter
In Excel und Tabellen wird die Format Maler Diese Funktion ist besonders nützlich, wenn Sie die Formatierung in einem Arbeitsblatt auf Bereiche anwenden möchten, die neue Daten enthalten. Wenn Sie verwenden Format Maler Anstatt die Formatierung neu zu erstellen, wird Ihre Formatierung in allen Arbeitsblättern einheitlich sein.
In Excel ermöglichen die Formatkopieroptionen, die Quellformatierung ein- oder mehrmals an einen oder mehrere Orte zu kopieren. Diese Orte können sich auf demselben befinden Arbeitsblatt, auf einem anderen Arbeitsblatt in derselben Arbeitsmappe oder in einer anderen Arbeitsmappe.
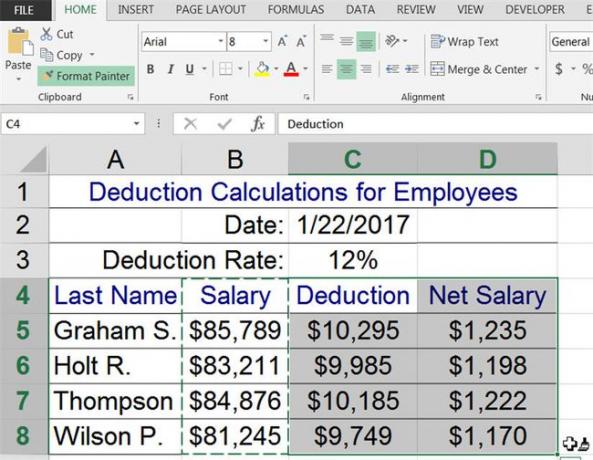
Mehrfaches Kopieren mit Format Painter
Öffnen Sie eine leere Arbeitsmappe in Excel, geben Sie die im obigen Bild angezeigten Daten ein und führen Sie diese Schritte aus, um die Formatierung der Daten in Spalte B auf die Daten in den Spalten C und D anzuwenden:
-
Wenden Sie die gewünschten Formatierungsoptionen auf die Quellzellen an.
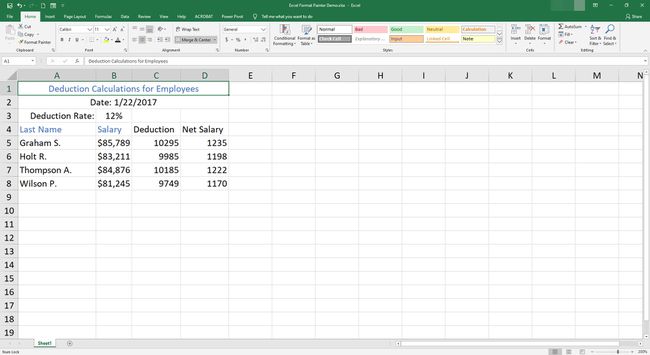
-
Zellen hervorheben B4 zu B8.
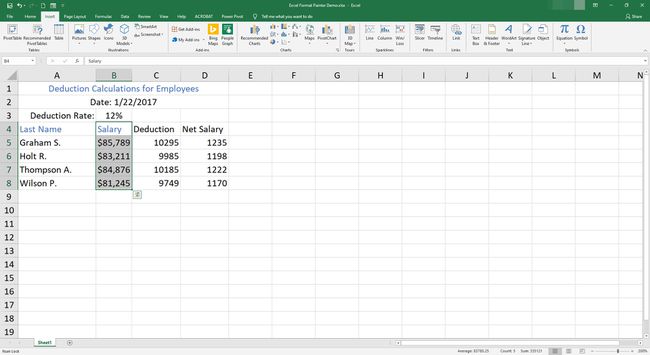
-
Gehe zu Heim.
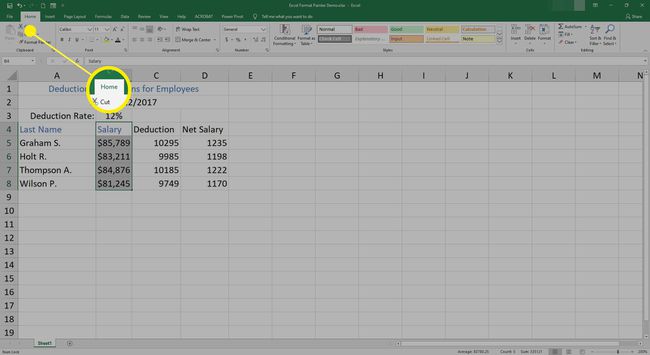
-
Auswählen Format Maler.
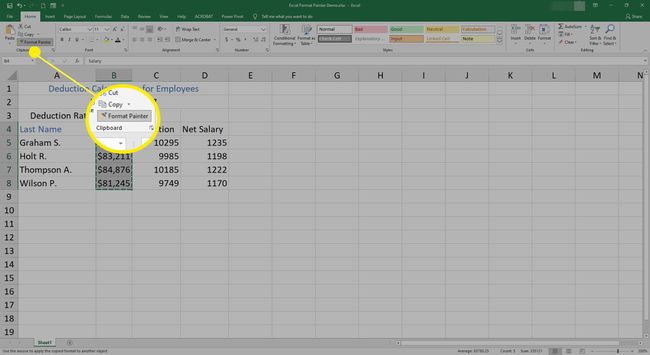
-
Bewegen Sie den Mauszeiger über eine Zelle, um einen Pinsel mit einem Zeiger anzuzeigen. Dies zeigt an, dass Format Painter aktiviert ist.
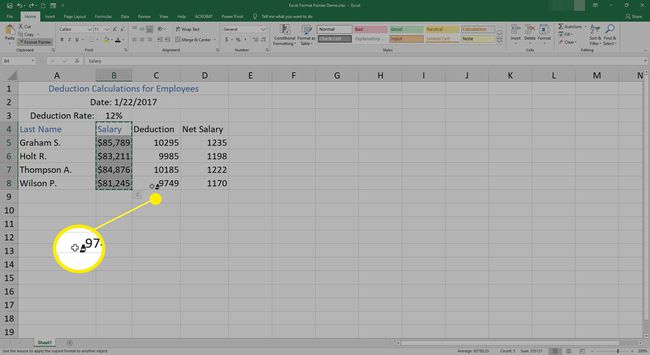
-
Zellen hervorheben C4 zu D8.
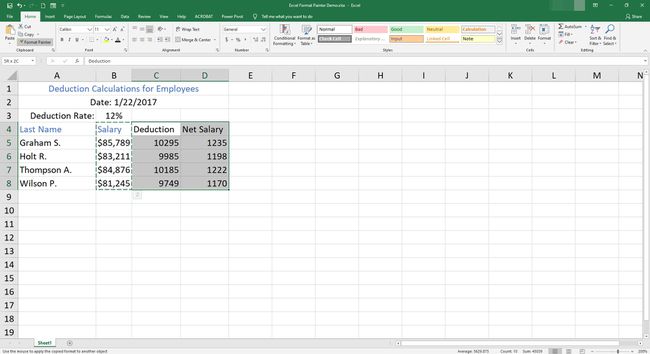
-
Die Formatierungsoptionen werden an den neuen Speicherort kopiert und Format Maler ist ausgeschaltet.
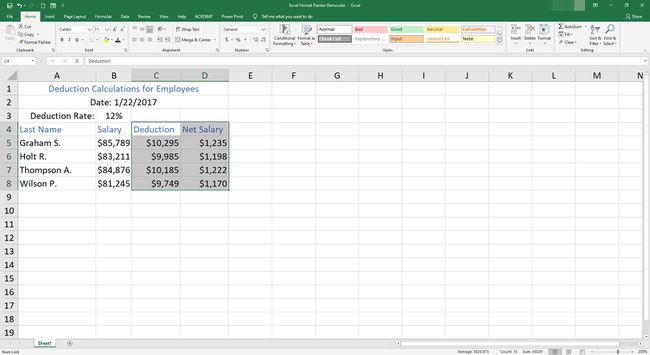
Doppelklick Format Painter für Mehrfachkopien
Eine zusätzliche Option (nur in Excel verfügbar) besteht darin, auf Format Painter zu doppelklicken. Dadurch bleibt Format Painter eingeschaltet, nachdem eine oder mehrere Zielzellen ausgewählt wurden. Diese Option erleichtert das Kopieren von Formatierungen in mehrere nicht benachbarte Zellen, die sich entweder auf demselben Arbeitsblatt oder auf verschiedenen Arbeitsblättern oder Arbeitsmappen befinden.
Um die Formatierung in nicht benachbarte Zellgruppen in Google Tabellen zu kopieren, wiederholen Sie die obigen Schritte zum Kopieren der Formatierung in einen zweiten Arbeitsblattbereich.
Deaktivieren Sie den Format Painter in Excel
Es gibt zwei Methoden zum Deaktivieren von Format Painter, wenn es sich in Excel im Mehrfachkopiermodus befindet:
- Drücken Sie ESC.
- Auswählen Format Maler.
Tastenkombination für den Format Painter von Excel
Für den Format Painter von Excel gibt es keine einfache Tastenkombination mit zwei Tasten. Die folgenden Tastenkombinationen können jedoch verwendet werden, um Format Painter zu imitieren. Diese Tasten verwenden die Einfügeoptionen, die im Paste Special zu finden sindDialogbox.
-
Drücken Sie Strg+C um den Inhalt der Quellzellen zu kopieren, einschließlich der Daten und der angewendeten Formatierung. Die Quellzellen sind von einer gestrichelten Linie umgeben.
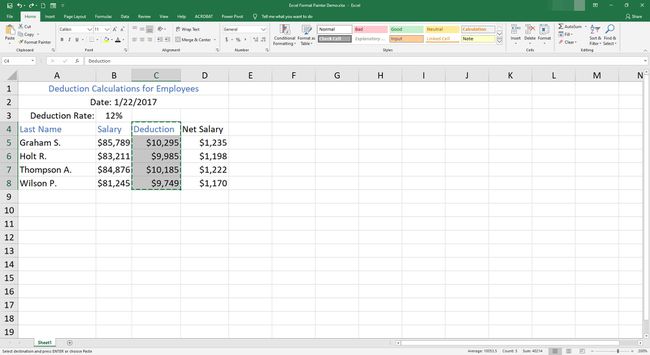
-
Markieren Sie die Zielzelle oder angrenzende Zellen.
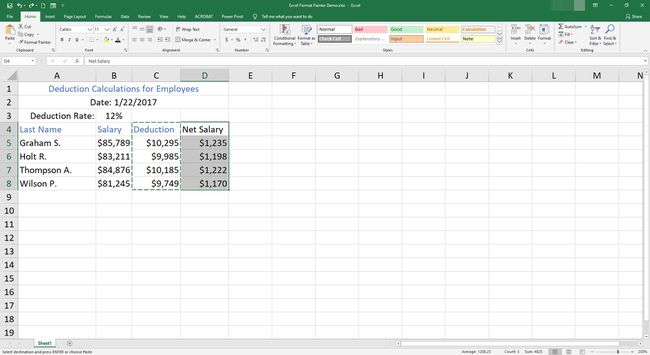
-
Drücken Sie Strg+Alt+V öffnen Spezial einfügen Optionen.
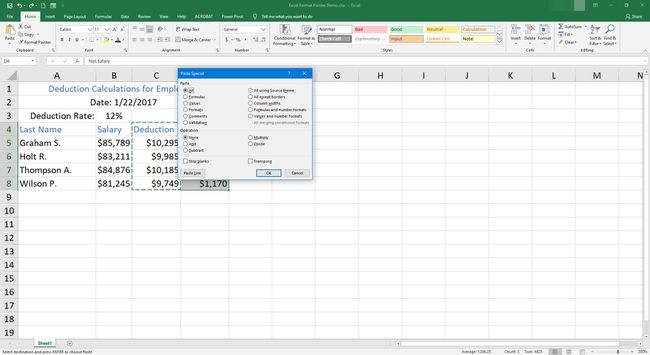
-
Drücken Sie T+Eintreten (oder wählen Sie Formate unter Paste), um die angewendete Formatierung in die Zielzellen einzufügen.
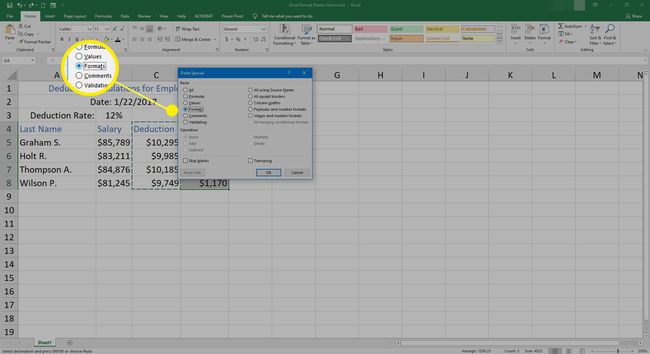
Solange die gepunktete Linie um die Quellzellen herum erscheint, kann die Zellenformatierung mehrmals eingefügt werden. Um die Formatierung mehrmals einzufügen, wiederholen Sie die Schritte 2 bis 4 oben.
Erstellen Sie ein Makro
Wenn Sie Format Painter häufig verwenden, können Sie ihn ganz einfach über die Tastatur anwenden: ein Makro erstellen. Öffnen Sie den Makrorekorder, verwenden Sie die Tastenkombinationen und weisen Sie eine Tastenkombination zu, die das Makro aktiviert.
Google Sheets Paint-Format
Die Google-Tabellen Farbformat Option kopiert die Quellformatierung jeweils nur an ein Ziel. In Google Sheets kann die Quellformatierung in Bereiche desselben Arbeitsblatts oder in verschiedene Arbeitsblätter in derselben Datei kopiert werden. Es kann die Formatierung zwischen Dateien nicht kopieren.
Öffnen Sie eine leere Tabellen-Arbeitsmappe, kopieren Sie die Daten aus der ursprünglichen Tabelle oben, und führen Sie diese Schritte aus, um die Formatierung von den Zellen B4: B8 in die Zellen C4: D8 zu kopieren:
-
Wenden Sie die Formatierungsoptionen auf die Quellzellen an.
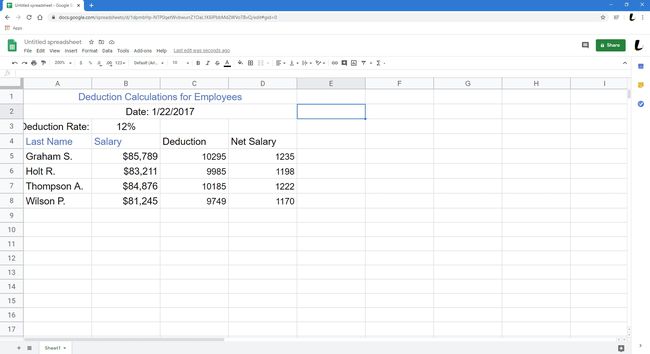
-
Zellen hervorheben B4 zu B8.
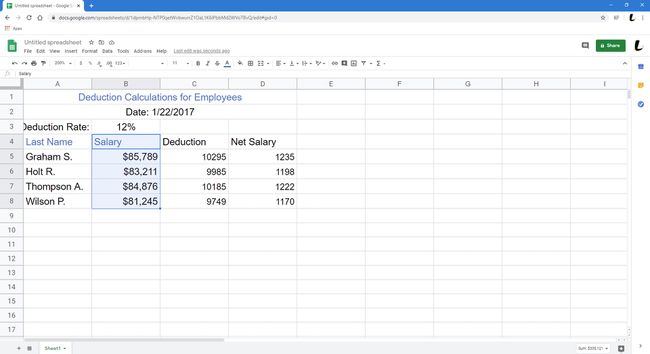
-
Auswählen Farbformat (es sieht aus wie ein Farbroller).

-
Markieren Sie die Zielzellen C4 zu D8.
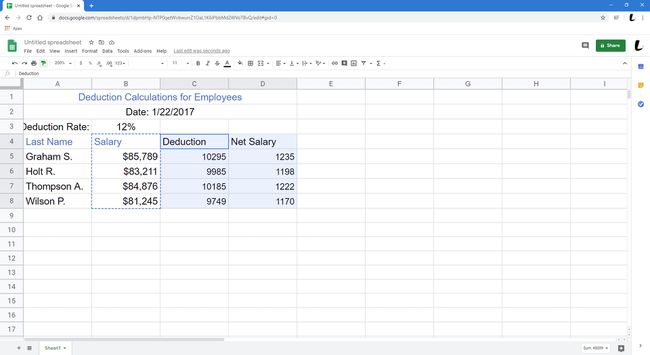
-
Die für die Zellen in Spalte B verwendete Formatierung wird in die Zellen in den Spalten C und D kopiert. Dann, Farbformat ist ausgeschaltet.
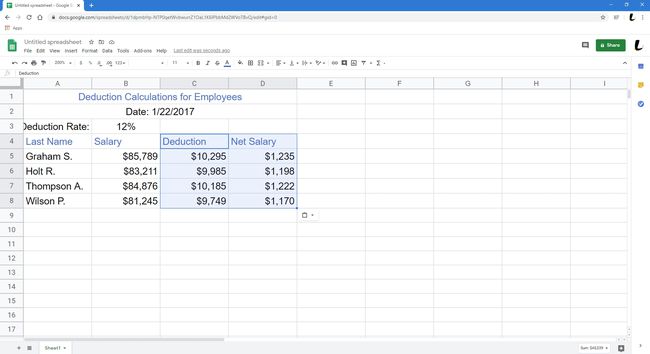
Mehrfaches Kopieren mit Paint-Format
Das Paint-Format in Google Sheets ist darauf beschränkt, die Formatierung jeweils nur an ein Ziel zu kopieren.
Um die Formatierung in nicht benachbarte Zellgruppen in Google Tabellen zu kopieren, wiederholen Sie die obigen Schritte zum Kopieren der Formatierung in einen zweiten Arbeitsblattbereich.
